La finestra Contenuti viene visualizzata quando si fa clic su Contenuti sul lato sinistro della barra degli strumenti. La finestra contiene tre riquadri:
- Nel riquadro Layer sono elencati tutti i layer nella mappa.
- Nel riquadro Legenda sono visualizzati i simboli associati a ogni layer.
- Nel riquadro Processi è mostrato lo stato dei processi creati dagli strumenti di analisi.
In questo documento vengono descritte le funzionalità correlate al layer disponibili per l'utente nel riquadro Layer.
Riquadro Layer
Il riquadro Layer dispone di tre categorie: Scenario attivo; Layer; Mappa di base.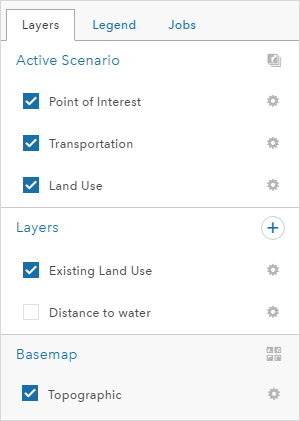
Il gruppo Scenario attivo contiene layer design. I layer design sono i layer in cui è possibile creare schizzi, disegnare e dividere feature. Ogni progetto GeoPlanner dispone di uno o più layer design definiti all'interno di un modello. È possibile aggiungere nuovi layer a un insieme esistente di layer design in un progetto utilizzando lo strumento Aggiungi a layer design.
Il gruppo Layer contiene layer utilizzati per la visualizzazione e l'analisi. Alcuni layer possono anche essere utilizzati nella dashboard. Aggiungere layer utilizzando lo strumento Aggiungi dati sulla barra degli strumenti Esplora.
La Mappa di base visualizza il nome della mappa di base attiva. Fare clic sullo strumento Cambia mappa di base per passare a un'altra mappa di base.
Facendo clic sull'icona della chiave inglese accanto al layer nel riquadro Layer della finestra Contenuti viene visualizzato un menu contestuale.
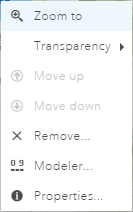
Questo menu consente di eseguire funzionalità correlate al layer in GeoPlanner. Le funzioni includono le seguenti:
- Zoom a: imposta l'estensione della mappa sul layer selezionato.
- Trasparenza: imposta il livello di trasparenza del layer selezionato.
- Tipi di design: consente di modificare la simbologia di un layer design, nomi tipo e valori predefiniti. Questa opzione viene visualizzata solo per layer nell'area Scenario attivo.
- Duplica layer design: crea una copia del layer design. Questa opzione viene visualizzata solo per layer nell'area Scenario attivo.
- Elimina layer design: elimina il layer design dal progetto. Questa opzione viene visualizzata solo per layer nell'area Scenario attivo.
- Sposta su: consente di spostare il layer selezionato di un livello verso l'alto nel sommario della mappa.
- Sposta giù: consente di spostare il layer selezionato di un livello verso il basso nel sommario della mappa.
- Rimuovi: consente di rimuovere un layer dal sommario e dalla mappa.
- Classifica: consente di creare un layer di valutazione o idoneità riclassificando i dati in una scala da 0 a 9 basata su attributi. È possibile utilizzare questo layer come un layer di valutazione nel grafico secondario della dashboard.
- Aggiungi a layer design: aggiunge il layer al gruppo Scenario attivo in modo da poter creare schizzi e disegnare utilizzando i tipi definiti nel layer. Questa opzione viene visualizzata solo per feature layer.
- Modellatore: consente di aprire il modello di overlay pesato per un layer del modello di overlay pesato. Questa opzione viene visualizzata solo per layer di modello di overlay pesato.
- Proprietà: consente di aprire la finestra Proprietà layer per il layer selezionato.
Nelle seguenti sezioni viene descritto come utilizzare alcune di queste funzioni.
Rimuovere un layer dal progetto
GeoPlanner consente di rimuovere alcuni tipi di layer dalla mappa. Layer dello scenario e della mappa di base non possono essere rimossi dal progetto. È possibile rimuovere altri tipi di layer dal progetto. Questi layer includono risultati di analisi, layer operativi, layer del modello di overlay pesato e altri layer aggiunti direttamente dall'organizzazione. Utilizzare il seguente processo per rimuovere un layer dal progetto.
- Fare clic sul pulsante Contenuti per visualizzare la finestra Contenuti.
- Nel riquadro Layer, fare clic sull'icona della chiave inglese accanto a un nome layer e scegliere Rimuovi.
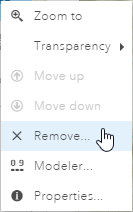
Cambiare l'ordine dei layer in una mappa
È possibile impostare l'ordine di alcuni tipi di layer nella mappa. I layer dello scenario vengono sempre visualizzati sopra altri layer e non possono essere spostati verso il basso. I layer della mappa di base vengono sempre visualizzati sotto altri layer e non possono essere spostati verso l'alto. Altri layer, ad esempio layer dei risultati dell'analisi, layer operativi e altri layer aggiunti direttamente dall'organizzazione possono essere spostati verso l'alto o verso il basso. Le funzioni Sposta su e Sposta giù sono disponibili nel sottomenu del riquadro Layer.
- Fare clic su Contenuti.
- Nel riquadro Layer, fare clic sull'icona della chiave inglese a destra del nome layer e selezionare Sposta su o Sposta giù.
A seconda del tipo di layer e dell'ordine del layer nella mappa, le funzioni Sposta su o Sposta giù possono essere nascoste o non disponibili. Queste funzioni non sono disponibili per layer dello scenario e layer della mappa di base. I feature layer sono sempre visualizzati sopra i layer della mappa e dell'immagine e le mappe di base. Se ad esempio si dispone di un solo layer di mappe e di tre feature layer, è possibile riordinare i feature layer, ma non spostarvi sopra il layer di mappe.
- Fare clic su Salva mappa per salvare le modifiche apportate alla mappa del progetto.
Aggiungi a layer design
Ogni progetto GeoPlanner viene creato da un modello. I modelli sono un gruppo, una mappa Web e un feature service ospitato che contiene uno o più feature layer. I feature layer contengono tipi e valori predefiniti per ogni tipo.
È possibile che i tipi e i valori predefiniti non siano applicabili per il dominio e il progetto di pianificazione. GeoPlanner consente di aggiungere i propri layer come layer design. Questo consente di pianificare e creare schizzi utilizzando i simboli e i tipi che sono specifici per il dominio di pianificazione. La procedura di seguito descrive come aggiungere un layer esistente a un nuovo layer design.
- Aggiungere un layer a GeoPlanner. Affinché tale layer sia utile in GeoPlanner come un layer design, deve disporre di tipi. In caso contrario, deve disporre di un renderer di valore univoco.
- Fare clic sull'icona Impostazioni accanto al layer nel riquadro Contenuti. Scegliere Aggiungi a layer design dal menu.
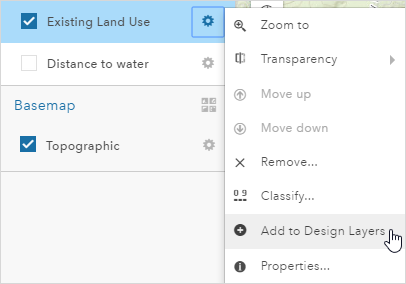
- Nella finestra di dialogo Aggiungi a layer design, digitare un nuovo nome dal layer design nel campo Nuovo nome.
- Facoltativamente, fare clic su Importa feature per importare schema e dati nel nuovo layer design.
- Fare clic su Importa. La finestra di dialogo Aggiungi a layer design si chiude e il progetto nuovamente inizializzato. Al termine della reinizializzazione, viene visualizzato un nuovo layer design nel gruppo Scenario attivo.
Modificare simboli, etichette tipo e valori predefiniti del layer design
Layer dispongono di tipi. I tipi possono rappresentare entità diverse come uso del suolo o azzonamento. È possibile modificare i simboli, le etichette e i valori predefiniti dei tipi in un layer design.
- Fare clic sull'icona Impostazioni accanto a un layer design nell'area Scenario attivo del riquadro Contenuti. Scegliere Aggiungi a layer design dal menu.
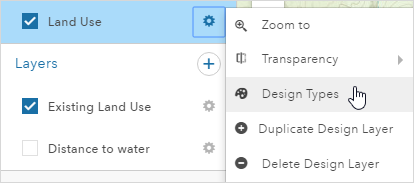
- Nella finestra di dialogo dell'editor del tipo di design, fare clic su un tipo nell'elenco sul lato sinistro ed eseguire una delle seguenti azioni:
- Fare clic sulla scheda Simbolo per apportare modifiche al colore e al contorno di un simbolo.
- Fare clic sula scheda Tipo per modificare l'etichetta di un tipo.
- Fare clic sula scheda Valori predefiniti per modificare i valori predefiniti di un tipo.
- Fare clic su Salva per salvare le modifiche e reinizializzare il progetto.