È possibile configurare Active Directory Federation Services (AD FS) 2.0 patch roll-up 3 e AD FS 3.0 nel sistema operativo Microsoft Windows Server come provider di identità (IDP) per account aziendali in Portal for ArcGIS. Il processo di configurazione comporta due passaggi principali: la registrazione dell'IDP aziendale con Portal for ArcGIS e la registrazione di Portal for ArcGIS con l'IDP aziendale.
Informazioni obbligatorie
Portal for ArcGIS richiede che informazioni sugli attributi specifiche siano ricevute dall'IDP quando un utente esegue l'accesso utilizzando gli account aziendali. L'attributo NameID è obbligatorio e deve essere inviato dall'IDP nella risposta SAML affinché la federazione con Portal for ArcGIS funzioni. Dal momento che Portal for ArcGIS usa il valore di NameID per identificare in modo univoco un utente con nome, si consiglia di usare un valore costante che identifica l'utente in modo univoco. Quando un utente di IDP esegue l'accesso, Portal for ArcGIS crea un nuovo utente con il nome utente NameID nel proprio archivio utenti. Per il valore inviato da NameID sono consentiti solo caratteri alfanumerici, _ (carattere di sottolineatura), . (punto) e @ (chiocciola). Qualsiasi altro carattere verrà sostituito da caratteri di sottolineatura nel nome utente creato da Portal for ArcGIS.
Portal for ArcGIS supporta il flusso in ingresso degli attributi givenName e email address dell'account aziendale dall'IDP aziendale. Quando un utente effettua l'accesso utilizzando un account aziendale, e se Portal for ArcGIS riceve attributi con i nomi givenname e email o mail (senza distinzione tra maiuscolo e minuscolo), Portal for ArcGIS compila il nome completo e l'indirizzo e-mail dell'account utente con i valori ricevuti dall'IDP. Si consiglia di passare il email address ottenuto dall'IDP aziendale per consentire all'utente di ricevere notifiche.
Registrare AD FS come l'IDP aziendale con Portal for ArcGIS
- Accedere al Sito Web del portale come amministratore dell'organizzazione e fare clic su Organizzazione > Modifica impostazioni > Sicurezza.
- Nella sezione Accessi aziendali, selezionare l’opzione Un provider di identità, fare clic sul pulsante Configurare le credenziali di accesso aziendali e immettere il nome dell'organizzazione nella finestra che viene visualizzata (ad esempio City of Redlands). Quando gli utenti accedono al Sito Web del portale, questo testo viene visualizzato come parte dell'opzione di accesso SAML, ad esempio con l'account City of Redlands.
Nota:
È possibile registrare un solo IDP aziendale o una federazione di IDP per il portale.
- Scegliere se gli utenti potranno iscriversi all'organizzazione Automaticamente o Dopo aver aggiunto gli account al portale. Se si seleziona la prima opzione, gli utenti potranno accedere all'organizzazione con l'account di accesso aziendale senza alcun intervento da parte di un amministratore. L'account viene registrato automaticamente con l'organizzazione al primo accesso. Con la seconda opzione è invece necessario che l'amministratore registri gli account necessari con l'organizzazione usando un'utilità da riga di comando o lo script Python di esempio. Una volta registrati gli account, gli utenti potranno accedere all'organizzazione.
Suggerimento:
Si consiglia di designare almeno un account aziendale come amministratore del portale e di abbassare di livello o eliminare l'account amministratore iniziale. Si consiglia inoltre di disabilitare il pulsante Crea account e la pagina di registrazione (signup.html) del Portale Web per impedire agli utenti di creare i propri account. Per istruzioni complete, consultare Configurare un provider di identità conforme a SAML con il portale.
- Fornire informazioni sui metadati dell'IDP utilizzando una delle opzioni seguenti:
- URL: se l'URL dei metadati di federazione AD FS è accessibile, selezionare questa opzione e immettere l'URL, ad esempio https://<adfs-server>/federationmetadata/2007-06/federationmetadata.xml.
Nota:
Se l'IDP aziendale include un certificato autofirmato, potrebbe verificarsi un errore quando si prova a specificare l'URL HTTPS dei metadati. Questo errore si verifica perché Portal for ArcGIS non è in grado di verificare il certificato autofirmato dell'IDP. In alternativa, utilizzare HTTP nell'URL, una delle opzioni seguenti o configurare l'IDP con un certificato attendibile.
- File: scegliere questa opzione se l'URL non è accessibile. Scaricare oppure ottenere una copia del file dei metadati di federazione da AD FS e caricare il file su Portal for ArcGIS mediante l'opzione File.
- Parametri: scegliere questa opzione se l'URL o il file dei metadati di federazione non è accessibile. Immettere i valori manualmente e fornire i parametri richiesti: l'URL e il certificato di accesso, codificati nel formato BASE 64. Per ottenere questi parametri, contattare l'amministratore di AD FS.
- URL: se l'URL dei metadati di federazione AD FS è accessibile, selezionare questa opzione e immettere l'URL, ad esempio https://<adfs-server>/federationmetadata/2007-06/federationmetadata.xml.
- Configurare le impostazioni avanzate, laddove applicabile:
- Crittografare asserzione: selezionare questa opzione per crittografare le risposte all'asserzione SAML di AD FS.
- Abilita richiesta firmata: selezionare questa opzione per consentire a Portal for ArcGIS di firmare la richiesta di autenticazione SAML inviata ad AD FS.
- Propaga logout a provider di identità: selezionare questa opzione per consentire a Portal for ArcGIS di utilizzare un URL di disconnessione per disconnettere l'utente da AD FS. Immettere l'URL da utilizzare nell'impostazione URL di disconnessione. Se l'IDP richiede che l'URL di disconnessione sia firmato, l'opzione Abilita richiesta firmata deve essere selezionata.
Nota:
Per impostazione predefinita, AD FS richiede che le richieste di logout siano firmate utilizzando SHA-256, pertanto occorre selezionare Abilita richiesta firmata e Firma utilizzando SHA256.
- Aggiorna profilo all'accesso: selezionare questa opzione perché Portal for ArcGIS aggiorni gli attributi givenName e email address degli utenti, se sono cambiati rispetto all'ultimo accesso.
- Abilita appartenenza al gruppo basata su SAML: selezionare questa opzione per consentire ai membri dell'organizzazione di collegare determinati gruppi aziendali basati su SAML a gruppi Portal for ArcGIS durante il processo di creazione del gruppo.
- URL di disconnessione: l'URL dell'IDP da utilizzare per disconnettere l'utente attualmente connesso.
- ID entità: aggiornare questo valore per utilizzare un nuovo ID entità e identificare in maniera univoca il portale in AD FS.
Le impostazioni Crittografare asserzione e Abilita richiesta firmata utilizzano il certificato samlcert nell'archivio chiavi del portale. Per utilizzare un nuovo certificato, eliminare il certificato samlcert, creare un nuovo certificato con lo stesso alias (samlcert) seguendo la procedura in Importare un certificato nel portale e riavviare il portale.
registrazione di Portal for ArcGIS come provider di servizi attendibili con AD FS
- Aprire la console di gestione di AD FS.
- Selezionare Trust di relying party > Aggiungi trust di relying party.
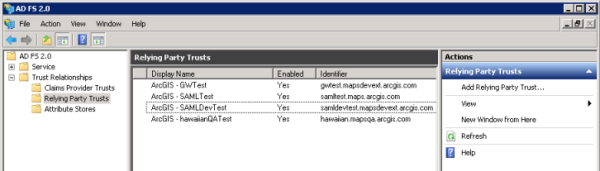
- Nell'Aggiunta guidata di trust di relying party, fare clic sul pulsante Avvia.
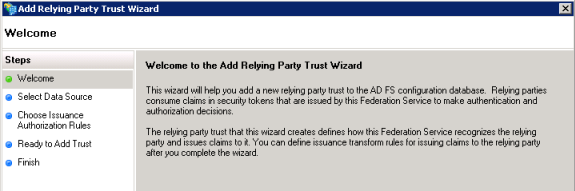
- In Seleziona origine dati selezionare un'opzione che consenta di ottenere dati relativi al relying party: importandoli da un URL, importandoli da un file o immettendoli manualmente. Per le opzioni URL e file è necessario ottenere i metadati dall'organizzazione. Se non si dispone di accesso all'URL o al file dei metadati, è possibile immettere le informazioni manualmente. In alcuni casi, l'immissione manuale dei dati può essere l'opzione più semplice.
- Importa dati relativi al relying party pubblicato online o su una rete locale
Questa opzione consente di utilizzare i metadati URL dell'organizzazione di Portal for ArcGIS. L'URL è https://webadaptorhost.domain.com/webadaptorname/sharing/rest/portals/self/sp/metadata?token=<token>, ad esempio https://samltest.domain.com/arcgis/sharing/rest/portals/self/sp/metadata?token=G6943LMReKj_kqdAVrAiPbpRloAfE1fqp0eVAJ-IChQcV-kv3gW-gBAzWztBEdFY. Per generare un token, è possibile utilizzare https://webadaptorhost.domain.com/webadaptorname/sharing/rest/generateToken. Quando si immette l'URL nella pagina Genera token, specificare il nome di dominio completo del server AD FS nel campo URL app Web. La selezione di una qualsiasi altra opzione, ad esempio Indirizzo IP o Indirizzo IP dell'origine di questa richiesta, non è supportata e può comportare la generazione di un token non valido.
Nota:
La parte arcgis dell'URL di esempio sopra riportato corrisponde al nome predefinito dell'applicazione Web Adaptor. Se il nome del Web Adaptor in uso è diverso daarcgis, sostituire questa parte dell'URL con il nome del Web Adaptor in uso.
- Importa dati relativi al relying party da un file
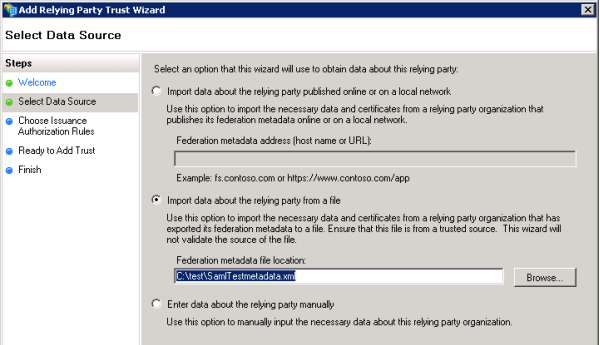
Questa opzione consente di utilizzare un file metadata.xml dell'organizzazione di Portal for ArcGIS. È possibile ottenere un file XML di metadati in due modi:
- Nella sezione Protezione della pagina Modifica impostazioni dell'organizzazione, fare clic sul pulsante Ottieni provider di servizi. Ciò consente di ottenere i metadati dell'organizzazione, che possono essere salvati come file XML sul computer.
- Aprire l'URL dei metadati dell'organizzazione di Portal for ArcGIS, quindi salvarlo come file XML sul computer. L'URL è https://webadaptorhost.domain.com/webadaptorname/sharing/rest/portals/self/sp/metadata?token=<token>, ad esempio https://samltest.domain.com/arcgis/sharing/rest/portals/self/sp/metadata?token=G6943LMReKj_kqdAVrAiPbpRloAfE1fqp0eVAJ-IChQcV-kv3gW-gBAzWztBEdFY. Per generare un token, è possibile utilizzare https://webadaptorhost.domain.com/webadaptorname/sharing/rest/generateToken. Quando si immette l'URL nella pagina
Genera token, specificare il nome di dominio completo del server AD FS nel campo URL app Web. La selezione di una qualsiasi altra opzione, ad esempio Indirizzo IP o Indirizzo IP dell'origine di questa richiesta, non è supportata e può comportare la generazione di un token non valido.
Nota:
La parte arcgis degli URL di esempio sopra riportati corrisponde al nome predefinito dell'applicazione Web Adaptor. Se il nome del Web Adaptor in uso è diverso daarcgis, sostituire questa parte dell'URL con il nome del Web Adaptor in uso.
- Immetti dati relativi al relying party manualmente
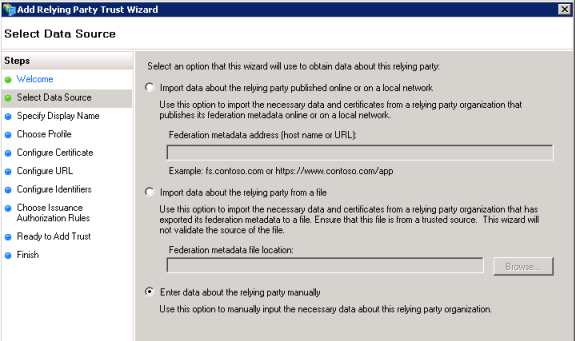
Selezionando questa opzione, nell'Aggiunta guidata di trust di relying party vengono visualizzate finestre aggiuntive in cui è possibile immettere i dati manualmente. Questa operazione è descritta nei passaggi da 6 a 8 riportati di seguito.
- Importa dati relativi al relying party pubblicato online o su una rete locale
- In Specifica nome visualizzato, immettere il nome visualizzato.
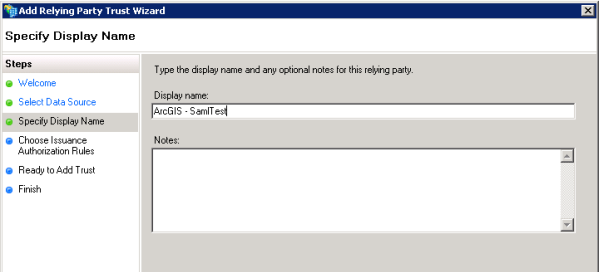
Il nome visualizzato viene utilizzato esclusivamente per identificare il relying party in AD FS. Non viene utilizzato per altre funzioni. Si consiglia di impostarlo su ArcGIS o sul nome dell'organizzazione all'interno di ArcGIS, ad esempio, ArcGIS—SamlTest.
Suggerimento:
L'immagine sopra riportata mostra la finestra Specifica nome visualizzato con la procedura per importare l'origine dati da un URL o da un file. Se si è scelto di immettere manualmente le informazioni relative all'origine dati, sul lato sinistro della procedura guidata vengono visualizzati i passaggi aggiuntivi (descritti di seguito nei passaggi da 6 a 8). Se è stato selezionato un URL o un file, è possibile andare al passaggio 9.
- (Solo origine dati manuale) In Scegli profilo, selezionare Profilo AD FS 2.0 (o una versione successiva di AD FS se applicabile nel proprio ambiente).
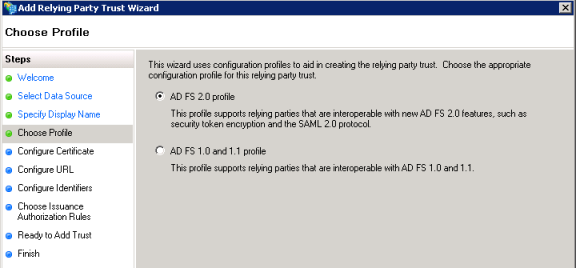
- (Solo origine dati manuale) In Configura URL, selezionare la casella Abilita supporto per il protocollo SAML 2.0 WebSSO, quindi immettere l'URL del servizio SAML 2.0 SSO del relying party.
L'URL del relying party deve corrispondere all'URL a cui AD FS invia la risposta SAML dopo l'autenticazione dell'utente. Si dovrebbe trattare di un URL HTTPS: https://webadaptorhost.domain.com/webadaptorname/sharing/rest/oauth2/saml/signin.
Nota:
La parte arcgis dell'URL di esempio sopra riportato corrisponde al nome predefinito dell'applicazione Web Adaptor. Se il nome del Web Adaptor in uso è diverso daarcgis, sostituire questa parte dell'URL con il nome del Web Adaptor in uso.
- (Solo origine dati manuale) In Configura identificatori, immettere l'URL dell'identificatore di trust di relying party.
Questo URL dovrebbe essere:portal.domain.com.arcgis
- In Scegli regole di autorizzazione rilascio, selezionare Consenti l'accesso a questo relying party a tutti gli utenti.
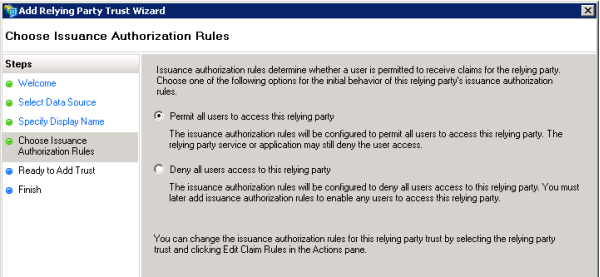
Suggerimento:
L'immagine sopra riportata mostra la finestra Scegli regole di autorizzazione rilascio con la procedura per importare l'origine dati da un URL o da un file. Se si è scelto di immettere manualmente le informazioni relative all'origine dati, sul lato sinistro della procedura guidata vengono visualizzati i passaggi aggiuntivi.
- In Pronti per Aggiungere Trust verificare tutte le impostazioni per il relying party. Il campo dell'URL dei metadati viene popolato solo se si è scelto di importare l'origine dati da un URL. L'immagine riportata di seguito mostra la finestra Aggiunta di trust visualizzata se si è scelto di immettere manualmente le informazioni relative all'origine dati.
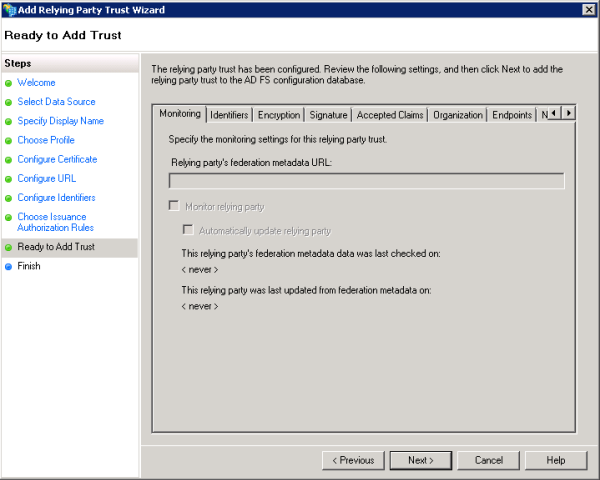
Fare clic su Avanti.
Suggerimento:
Se l'opzione di monitoraggio di relying party è abilitata, AD FS verifica periodicamente l'URL dei metadati di federazione e lo confronta con lo stato corrente del trust di relying party. Il monitoraggio avrà esito negativo dopo la scadenza del token nell'URL dei metadati di federazione. Gli errori vengono registrati nel log degli eventi di AD FS. Per disattivare la visualizzazione di questi messaggi, si consiglia di disabilitare il monitoraggio o di aggiornare il token.
- Nella finestra Fine selezionare la casella per aprire automaticamente la finestra di dialogo Modifica regole attestazioni dopo aver fatto clic sul pulsante Chiudi.
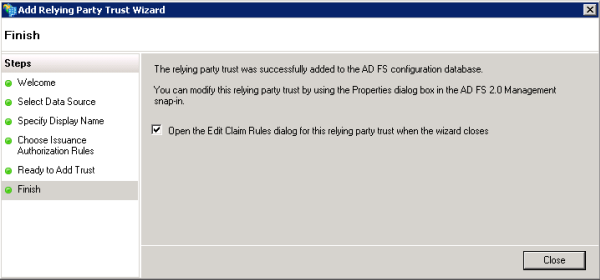
Suggerimento:
L'immagine sopra riportata mostra la finestra Fine con la procedura per importare l'origine dati da un URL o da un file. Se si è scelto di immettere manualmente le informazioni relative all'origine dati, sul lato sinistro della procedura guidata vengono visualizzati i passaggi aggiuntivi.
- Per impostare le regole attestazioni, aprire la procedura guidata Modifica regole attestazioni, quindi fare clic su Aggiungi regola.
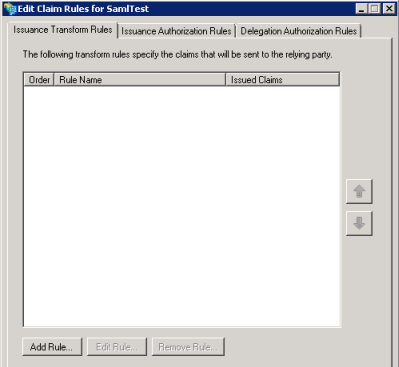
- Nella finestra Selezione modello di regola, selezionare il modello Invia attributi LDAP come attestazioni per la regola attestazioni che si desidera creare, quindi fare clic su Avanti.
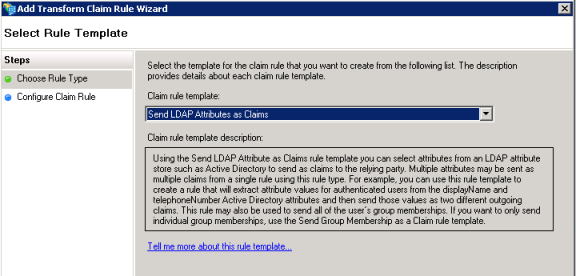
- In Configura regola attestazioni fornire un nome per la regola, ad esempio DefaultClaims.
- In Archivio attributi, selezionare Active Directory.
- In Mappatura di attributi LDAP a tipi di attestazioni in uscita, selezionare l'attributo LDAP contenente i nomi utente (ad esempio, SAM-Account-Nome) per Attributo LDAP e NameID per Tipo di attestazione in uscita.
Nota:
NameID è l'attributo che deve essere inviato da AD FS nella risposta SAML affinché la federazione con ArcGIS funzioni. Quando un utente di IDP esegue l'accesso, Portal for ArcGIS crea un nuovo utente con il nome utente NameID nel proprio archivio utenti. Per il valore inviato dall'attributo NameID sono consentiti solo caratteri alfanumerici, _ (carattere di sottolineatura), . (punto) e @ (chiocciola). Qualsiasi altro carattere verrà sostituito da caratteri di sottolineatura nel nome utente creato da Portal for ArcGIS.
- Portal for ArcGIS supporta il flusso in ingresso degli attributi givenName, email address e group dell'account aziendale dall'IDP aziendale. Quando un utente effettua l'accesso utilizzando un account aziendale, e se Portal for ArcGIS riceve attributi con i nomi givenname e email o mail (senza distinzione tra maiuscolo e minuscolo), Portal for ArcGIS compila il nome completo e l'indirizzo e-mail dell'account utente con i valori ricevuti dall'IDP. Se si seleziona l'opzione Abilita appartenenza al gruppo basata su SAML quando si registra AD FS come l'IDP aziendale, l'appartenenza per ogni utente si ottiene dalla risposta all'asserzione SAML ricevuta dal provider di identità ogni volta che l'utente effettua l'accesso.
Attenersi alle istruzioni seguenti per modificare le regole delle attestazioni.
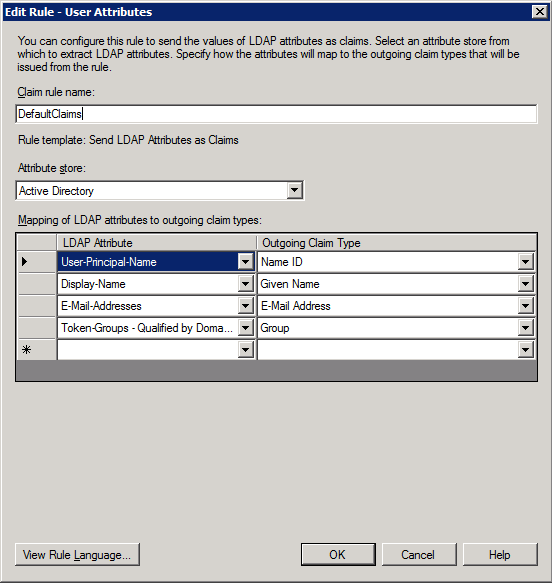
- Nella colonna Attributo LDAP scegliere Nome visualizzato (o un attributo diverso nell'elenco della seconda riga) e mapparlo a Nome fornito nella colonna Tipo di attestazione in uscita.
- Nella colonna Attributo LDAP scegliere Indirizzi e-mail e mapparlo a Indirizzo e-mail nella colonna Tipo di attestazione in uscita.
- Nella colonna Attributo LDAP scegliere Gruppi di token: qualificato per nome dominio e mapparlo a Gruppo nella colonna Tipo di attestazione in uscita.
Con questa attestazione, AD FS invia gli attributi con i nomi givenname e email a Portal for ArcGIS dopo l'autenticazione dell'utente. Portal for ArcGIS utilizza quindi i valori ricevuti negli attributi givenname e email e inserisce il nome completo e l'indirizzo e-mail dell'account utente. I valori nell'attributo del gruppo vengono usati per aggiornare l'appartenenza al gruppo dell'utente. Per informazioni sul collegamento di gruppi aziendali, consultare Crea gruppi.
Si consiglia di passare ad Portal for ArcGIS l'indirizzo e-mail ottenuto dall'IDP aziendale. Questa operazione è utile se l'utente diventa in seguito un amministratore. La disponibilità di un indirizzo e-mail nell'account consente all'utente di ricevere notifiche su eventuali attività amministrative e di inviare ad altri utenti inviti ad iscriversi all'organizzazione.
- Fare clic su Fine per completare la configurazione dell'IDP di AD FS per includere Portal for ArcGIS come relying party.