Ortho Maker dispone di un visualizzatore dedicato per la visualizzazione di dati e prodotti del progetto. Il visualizzatore di Ortho Maker (visualizzatore di OM) è simile a Map Viewer del portale, con un'interfaccia utente semplificata progettata per lavorare con i dati e i prodotti del progetto. Supporta una varietà di basemap standard e consente di visualizzare i propri servizi come una basemap.
Il visualizzatore di OM è integrato nel flusso di lavoro del progetto, in cui i dati di progetto e i prodotti vengono visualizzati, mentre il progetto progredisce dall'impostazione alla regolazione blocco, fino alla generazione del prodotto. Ad esempio, subito dopo la configurazione del progetto, l’itinerario di volo e la posizione di esposizione della raccolta di immagini vengono visualizzati su una basemap con il riquadro Progetto. Quando i punti di controllo di riferimento (GCP) vengono caricati nel progetto, vengono visualizzati nel visualizzatore di OM e un visualizzatore di raccolte GCP di punti di corrispondenza consente di digitalizzare i punti di corrispondenza relativi ai GCP elencati nel riquadro Regolazione. Quando si creano i prodotti dal riquadro Regolazione, vengono visualizzati nel visualizzatore di OM man mano che vengono prodotti.
Barra degli strumenti del visualizzatore di Ortho Maker
La barra degli strumenti del visualizzatore di Ortho Maker contiene sei strumenti per visualizzare e lavorare con i dati e prodotti.
| Icona dello strumento visualizzatore | Etichetta dello strumento visualizzatore | Descrizione |
|---|---|---|
| Galleria di basemap | Selezionare da una galleria di basemap standard, compresa una basemap di immagini. |
| Layer e legenda | Aprire il pannello Layer, in cui si possono attivare e disattivare i layer; caricare i dati della feature di riferimento o le mappe dai Web Service; e migliorare i layer nel visualizzatore di OM. |
| Trova indirizzo o posizione | Digitare un indirizzo o una posizione nel Dizionario geografico per eseguire la panoramica sulla relativa posizione nella mappa mondiale. |
| Misura | Misurare le feature lineari o areali sulla mappa o sui prodotti nelle unità desiderate o ottenere le coordinate della mappa delle posizioni. |
| Sottrai layer | Confrontare in modo interattivo i layer sotto il layer da sottrarre. |
| Registro di elaborazione di Ortho Maker | Visualizzare i registri di elaborazione per la raccolta di immagini, la regolazione blocco e i prodotti generati. |
Fare clic su uno degli strumenti sulla barra degli strumenti per attivarlo. Lo strumento viene evidenziato per indicare che è attivato. Rimarrà attivato finché non lo si disattiva facendo di nuovo clic.
Layer e legenda
I riquadri Layer e Legenda elencano tutti i layer disponibili nel progetto. I tipi di layer includono GCP, dati di feature di volo come ingombro immagini e itinerario di volo, prodotti e immagini, feature e map service raster personalizzati. Fare clic sul pulsante di miglioramento immagine  accanto ad ogni prodotto e al layer Raccolta immagini per cambiare il rendering del layer. Le immagini possono essere migliorate utilizzando le regolazioni di luminosità, contrasto, gamma e trasparenza. È possibile applicare anche una scala cromatica ai layer raster a layer singolo.
accanto ad ogni prodotto e al layer Raccolta immagini per cambiare il rendering del layer. Le immagini possono essere migliorate utilizzando le regolazioni di luminosità, contrasto, gamma e trasparenza. È possibile applicare anche una scala cromatica ai layer raster a layer singolo.
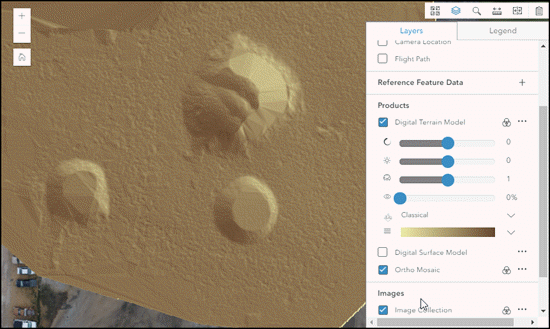
Nota:
È possibile caricare un feature layer service o un layer raster service nel visualizzatore di OM specificando l'URL.
Misurazione
È possibile misurare oggetti 2D visibili nei layer raster. I tipi di misurazione supportati includono poligono per area, polilinea per linee a più segmenti e posizione punto. Fare clic sul tipo di misurazione per visualizzare le opzioni per le unità di misura.
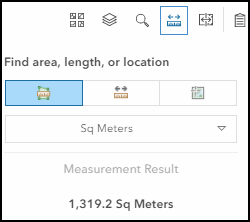 Con il tipo di misurazione attivo, fare clic sui vertici che comprendono l'oggetto di interesse e fare doppio clic per terminare la misurazione. Il risultato della misurazione viene visualizzato per l'ultimo oggetto misurato.
Con il tipo di misurazione attivo, fare clic sui vertici che comprendono l'oggetto di interesse e fare doppio clic per terminare la misurazione. Il risultato della misurazione viene visualizzato per l'ultimo oggetto misurato.





