I layer raster costituiscono la base di un servizio overlay pesato. Pertanto, se si dispone di dati vettoriali che si desidera utilizzarli in un servizio overlay pesato, è necessario convertirli in dataset raster. Il processo di conversione di vettori in raster può richiedere diversi passaggi. Questo può includere ritagliare i vettori di input su un'area di interesse, proiettarli in un riferimento spaziale comune e convalidare le potenziali anomalie geometriche.
I raster che partecipano a un servizio overlay pesato devono essere in formato geoTIFF. L'overlay pesato richiede anche attenta considerazione e comprensione di come gestire spazi vuoti o valori NoData nei dataset raster.
Utilizzare i dati nell'overlay pesato (portale) è un panoramica del flusso di lavoro utilizzato per creare un servizio overlay pesato. Familiarizzare con i concetti introdotti nell'argomento prima di continuare.
In questo documento vengono descritti gli strumenti e i processi che sarà necessario comprendere per preparare i dati a partecipare a un servizio overlay pesato. Questo documento fa anche riferimento allo strumento Da feature al raster. È possibile scaricare questo strumento come parte della casella degli strumenti Servizio overlay raster pesato.
Proiezione
I professionisti GIS sanno che la scelta della proiezione corretta è fondamentale per il successo del progetto. Questa scelta dipenderà dal dominio industriale. Ad esempio, una proiezione stessa-area può essere la più indicata per applicazioni correlate alle risorse naturali perché tali proiezioni tendono a mantenere le misurazioni dell'area. È necessario eseguire il raster di tutti i dati vettoriali in una proiezione comune.
I dati raster esistenti non devono essere nuovamente proiettati a meno che non esista un motivo per cambiare la dimensione in pixel. I raster che comprenderanno il servizio overlay pesato verranno caricati in un dataset di mosaico. I dataset di mosaico gestiscono differenze di proiezione tra layer raster.
Ritagliare i dati vettoriali
Se le feature vettoriali si estendono oltre l'area di interesse da utilizzare nel servizio overlay pesato, utilizzare lo strumento Ritaglia per estrarre feature all'interno di tale area. Anche se facoltativo, questo consente di ridurre la dimensione dei raster e potrebbe accelerare i tempi di configurazione ed elaborazione.
Convalidare e riparare i dati vettoriali
I seguenti strumenti di geoprocessing devono essere eseguiti sui dati vettoriali prima di creare i raster. Questi strumenti impediscono che si verifichi striping o bleeding quando una layer vettoriale con anomalie geometriche specifiche viene convertito in raster.
- Eseguire lo strumento Controlla geometria per generare un rapporto dei problemi geometrici in una feature class.
- Eseguire lo strumento Ripristina geometria per correggere i problemi trovati dallo strumento Controlla geometria.
Convertire vettori in raster
Se si dispone di dati vettoriali di origine da utilizzare in un overlay pesato, sarà necessario convertirli in un formato geoTIFF raster. Il modo più semplice per convertire i vettori in raster è utilizzare lo strumento Da feature a raster disponibile nella casella degli strumenti Servizio overlay raster pesato.
Stabilire le dimensioni di una cella
Lo strumento Da feature a raster richiede che vengano inserite le dimensioni della cella per il raster di output. Di conseguenza, è necessario determinare le dimensioni della cella corrette. Una strategia è utilizzare le stesse dimensioni della cella per tutti i raster. Il vantaggio di utilizzare una singola dimensione della cella per tutti i raster è che l'analisi overlay può essere più precisa. Tuttavia, se si crea un raster a una risoluzione più elevata di quella supporta dai dati vettoriali di origine, le dimensioni del raster potrebbero essere inutilmente grandi senza aggiungere dettagli. La creazione di un raster a una risoluzione troppo approssimativa può comportare perdita di dettagli. Di seguito sono riportati alcuni suggerimento per il calcolo delle dimensioni della cella.
Calcolare le dimensioni della cella in base all'estensione dei dati di input
È possibile calcolare le dimensioni della cella in base all'estensione dei dati di input. Se si convertono più dataset vettoriali in dataset raster è necessario scegliere l'estensione di input da cui eseguire il calcolo. Se tutti i layer vettoriali di input hanno la stessa estensione, è possibile calcolare le dimensioni della cella da qualsiasi origine di input. Se si dispone di più dataset con estensioni diverse, è necessario scegliere un layer da cui poter calcolare le dimensioni della cella. È possibile utilizzare lo strumento Ritaglia o molti altri strumenti per ritagliare tutti i dataset di input alla stessa estensione. Dopo aver deciso un'estensione di input, digitare il seguente snippet Python nella finestra ArcGIS Python:
Il seguente snippet di codice calcola una dimensione della cella da un feature layer trovando la dimensione estensione più corta e quindi dividendola per 250.
ext=arcpy.Describe("your-layer").extent
if ext.width < ext.height:
cellsize=ext.width/250
else:
cellsize=ext.height/250
print cellsizeCalcolare le dimensioni della cella in base a un altro raster
Se si intende impostare il parametro Snap raster quando si esegue lo strumento Da feature a raster, è possibile utilizzare le stesse dimensioni della cella dello snap raster. Lo strumento Da feature a raster regolerà l'estensione dei raster di output in modo che siano allineati allo snap raster.
Altri metodi
Esistono altri metodi per calcolare le dimensioni della cella. Nel manuale Hengl, T. 2006. Finding the right pixel size. Computers & Geosciences, 32(9): 1283-1298, last updated August 2007 viene descritto un metodo che implica il calcolo della media delle dimensioni delle delineazioni ovali e della larghezza delle delineazioni strette.
Elaborazione dataset raster
Per i dataset raster che partecipano a un servizio overlay pesato sono richieste alcune considerazioni speciali. Queste considerazioni includono il formato raster, piramidi e statistiche, estensione, profondità di bit e gestione di valori NoData o spazi vuoti.
Piramidi e statistiche raster
La creazione di piramidi e statistiche su tutti i dati raster consente di migliorare le prestazioni e la precisione dell'elaborazione overlay pesato. Esistono diversi strumenti che è possibile utilizzare per creare piramidi e statistiche, inclusi Crea piramidi e Calcola statistiche.
Formato e compressione
Sebbene sia possibile caricare qualsiasi formato raster in un dataset mosaico, il formato preferito per un servizio overlay pesato è geoTIFF utilizzando il metodo di compressione LZW. Gli strumenti nella casella degli strumenti Servizio overlay raster pesato richiedono questo formato. Esistono diversi strumenti raster in grado di eseguire la conversione in geoTIFF, inclusi Da raster ad altro formato e Copia raster.
Ritaglio di raster
Se necessario, utilizzare lo strumento Ritaglia nel set di strumenti Raster della casella degli strumenti Gestione dati per estrarre solo le celle in un'area di interesse di analisi (AOI). In alternativa, è possibile utilizzare lo strumento Estrai per maschera di analisi spaziale, con l'AOI come maschera. Questo passaggio è necessario solo per ridurre la dimensione dei dati su disco. Se la dimensione dei dati è un problema, è più efficace impostare l'estensione di ritaglio sul dataset di mosaico utilizzando la funzione Ritaglia.
Ridimensionamento dei dati raster
A volte è possibile memorizzare un raster a una profondità di bit più bassa, a seconda dei valori massimi e minimi degli attributi e dell'AOI. Questo riduce lo spazio di archiviazione e il tempo di elaborazione senza pregiudicare i dettagli del raster. Ciò può essere determinato dopo aver ritagliato e analizzato i valori massimi e minimi indicati nelle statistiche raster. Utilizzare lo strumento Copia raster nella casella degli strumenti Dataset raster della casella degli strumenti Gestione dati e impostare il parametro Tipo pixel sulla profondità di bit di output appropriata.
Gestione di valori NoData
I dataset raster possono contenere aree senza dati. Le celle NoData possono modificare overlay mascherando le celle sottostanti. Ciò causa la rimozione di tali celle raster dall'analisi. È possibile calcolare valori di celle NoData in un altro valore utilizzando lo strumento Calcolatore raster. Nella seguente procedura viene illustrato come utilizzare lo strumento Calcolatore raster per calcolare valori NoData in un altro valore in un raster di input.
- Aggiungere il layer raster ad ArcMap.
- Per visualizzare celle NoData nel dataset raster, attenersi alla seguente procedura:
- Fare doppio clic sul layer raster nel sommario ArcMap.
- Nella finestra di dialogo Proprietà layer, fare clic sulla scheda Simbologia.
- Accanto a Visualizza NoData come, fare clic sulla freccia del menu a discesa e scegliere un colore. Fare clic su OK.
La visualizzazione mappa viene aggiornata per simboleggiare le celle utilizzando il colore scelto.
- Aprire lo strumento Calcolatore raster nel set di strumenti Mappa Algebra della casella degli strumenti Analisi spaziale.
- Nel campo di input di testo al centro dello strumento, sotto i pulsanti del numero e dell'operatore, digitare Con(IsNull("raster-layer-from-step-1"),no-data-replacement-value,"raster-layer-from-step-1").
- Nel campo Raster di output, digitare un percorso o individuare una posizione in cui memorizzare il raster di output. Accertarsi di specificare un'estensione file di output .tif. Il formato deve essere simile a quello dell'esempio seguente:
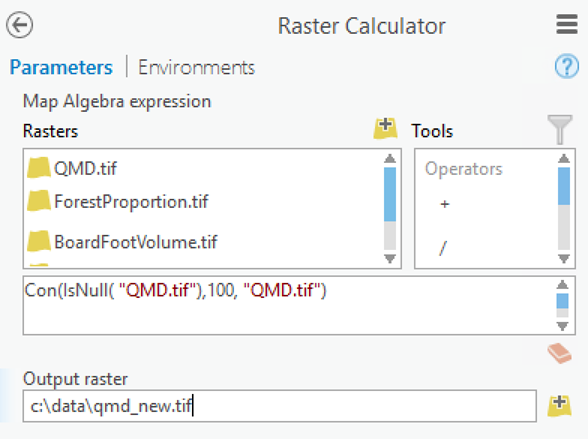
L'espressione Mappa Algebra sostituirà i valori NoData con un valore 0 all'interno del layer Terreni non occupati. Il layer Terreni non occupati in questo esempio è attualmente caricato nel sommario in ArcMap. - Fare clic su OK.
Lo strumento Calcolatore raster esegue e scrive un nuovo dataset raster nella cartella e nel file specificati.
In questo flusso di lavoro è stato descritto come preparare i dati per l'utilizzo in un servizio overlay pesato. Nel seguente flusso di lavoro, Creare un dataset mosaico, verrà descritto come aggiungere metadati overlay pesati ai raster e quindi aggiungere tali raster a un nuovo dataset mosaico.