Il widget Infografica fornisce 16 modelli grafici utilizzabili per visualizzare e monitorare dati attributo e statistici nella mappa e nelle origini dati extra.
Il grafico di visualizzazione generato dal widget Infografica è dinamico, si aggiorna quando l'estensione mappa o l'origine dati cambia, e può essere interattivo con la mappa. I grafici interagiscono direttamente anche con i widget Filtro e Selezione, così come con i risultati dei widget Geoprocessing e Interrogazione. Le destinazioni e gli indicatori corrispondenti per i dati sono supportati in alcuni modelli.
La tabella seguente mostra il valore visualizzato e se gli indicatori sono supportati dal modello corrispondente.
Nota:
Ad eccezione dei primi quattro modelli elencati nella tabella, gli altri modelli sono chiamati modello di grafico in questo argomento.
Il grafico impilato della percentuale (barra, colonna e area) è un'estensione del grafico impilato e confronta la percentuale con la quale ciascun valore contribuisce.
| Nome modello | Valore visualizzato | Indicatori personalizzati supporto |
|---|---|---|
Numero |
| Sì |
Indicatore di livello |
| Sì |
Indicatore verticale |
| Sì |
Indicatore orizzontale |
| Sì |
Torta |
| immagine |
Anello |
| immagine |
Barra |
| immagine |
Barre impilate |
* Sebbene la modalità sia supportata, l'effetto in pila potrebbe non essere visibile a causa di una serie di dati. | immagine |
Percentuale del grafico a Barre |
* Sebbene la modalità sia supportata, l'effetto in pila potrebbe non essere visibile a causa di una serie di dati. | immagine |
Colonna |
* Sebbene la modalità sia supportata, l'effetto in pila potrebbe non essere visibile a causa di una serie di dati. | immagine |
Colonna in pila |
* Sebbene la modalità sia supportata, l'effetto in pila potrebbe non essere visibile a causa di una serie di dati. | immagine |
Percentuale del grafico a colonne |
* Sebbene la modalità sia supportata, l'effetto in pila potrebbe non essere visibile a causa di una serie di dati. | immagine |
Linea |
| immagine |
Area |
* Sebbene la modalità sia supportata, l'effetto in pila potrebbe non essere visibile a causa di una serie di dati. | immagine |
Area impilata |
* Sebbene la modalità sia supportata, l'effetto in pila potrebbe non essere visibile a causa di una serie di dati. | immagine |
Percentuale Area impilata |
* Sebbene la modalità sia supportata, l'effetto in pila potrebbe non essere visibile a causa di una serie di dati. | immagine |
Aggiungi origine dati
Il widget Infografica è in grado di visualizzare dati provenienti sia dalla mappa sia da origini dati extra. Prima di configurare il widget Infografica, è necessario decidere quale origine dati usare. L’opzione più intuitiva è quella di utilizzare direttamente i layer della mappa come origine dati. È possibile prendere in considerazione l’opzione Origine dati extra quando si desidera avere il controllo totale sull’opzione Filtra per estensione dei layer, o se si desidera visualizzare dati al di fuori della mappa.
Nota:
Utilizzando l’origine dati mappa, le feature sulla mappa possono essere caricate in modalità snapshot o in modalità su richiesta. Quando le feature vengono caricate in modalità su richiesta, vengono filtrate in base all’estensione della mappa corrente. Quando le feature vengono caricate in modalità snapshot, è possibile scegliere se filtrarle in base all’estensione della mappa corrente o no. Per impostazione predefinita, tutti i servizi usano la modalità su richiesta tranne il Feature Service hosted. Per la feature puntuale in hosting, quando il numero di feature è inferiore o uguale a 4.000, si abilita la modalità snapshot; quando è superiore a 4.000, si abilita la modalità su richiesta. Per la feature polilineare o poligonale in hosting, la soglia è 2.000 feature con 250.000 vertici. Mentre i dati vengono aggiunti da Origine dati extra, le feature vengono caricate in modo simile alla modalità snapshot.
Quando si configura il widget Infografica, la prima cosa da fare è scegliere l'origine dati nel modo seguente:
- Se si sceglie Mappa come origine dati, sono supportati solo Feature Layer con funzionalità di interrogazione e l'intervallo di aggiornamento per i layer attivati in Map Viewer può essere aggiornato nella scheda Mappa.
Attenzione:
Se si desidera mantenere i layer sincronizzati con i dati più recenti, impostare qui l’intervallo non avrà alcun effetto finché non verrà attivata l’opzione Aggiorna intervallo per il layer in Map Viewer.
Nota:
Un Feature Layer è un layer singolo che può essere creato da un Map Service o da un Feature Service, dagli elementi ArcGIS Online o ArcGIS Enterprise o da una serie di grafiche dei clienti. Di conseguenza, è possibile aggiungere un Feature Layer dalle seguenti origini:
- URL di un servizio di ArcGIS Server proveniente da un Feature Service
- URL di un servizio di ArcGIS Server proveniente da un sublayer di un Map Service
Attenzione:
Il layer aggiunto da un Map Service come gruppo è disponibile da origine dati extra ma non dall'origine dati mappa.
- Feature Service hosted
- Raccolta feature
- Se si sceglie Origine dati extra, è possibile aggiungere i tipi di Layer e Statistiche da origine dati extra nella scheda Attributo, oppure usare il layer di output così ottenuto da altri widget dell'app, come i widget Geoprocessing e Interrogazione. Con ciascun tipo si dispone delle opzioni Mappa, portale e servizio di ArcGIS Server, così come del controllo totale su Filtra per estensione. L’opzione Mappa consente di avere maggior controllo sui layer nella mappa; le altre due opzioni consentono di aggiungere dati al di fuori della mappa. Inoltre, quando i dati vengono aggiunti come Layer, può trattarsi di un Feature Layer, di una tabella o di un Vector layer di un Image Service. Quando i dati vengono aggiunti come Statistiche, si memorizza il conteggio delle feature dei dati di gruppo (se specificato) e si eseguono calcoli sul server di somma, media e valori massimi e minimi del gruppo (se specificati) in base a uno o più campi numerici.
Nota:
Attualmente il widget Infografica prende in considerazione solo i risultati dei widget Interrogazione e Geoprocessing.
Suggerimento:
Per quanto riguarda l’opzione Filtra per estensione, è possibile abilitarla o disabilitarla con i dati provenienti da Origine dati extra e con i dati provenienti da Origine dati mappa, se le feature sono state caricate in modalità snapshot. L’opzione Filtra per estensione è sempre abilitata quando si sceglie Origine dati mappa con le feature caricate in modalità su richiesta.
Configurare il modello Numero
Questo widget può essere impostato per aprirsi automaticamente all'avvio di un'app. Per abilitare questa funzionalità, fare clic sul pulsante Apri automaticamente il widget all'avvio dell'app  sul widget, che si convertirà in verde scuro.
sul widget, che si convertirà in verde scuro.
Nei passi seguenti viene mostrato come configurare un grafico con il modello Numero. Le impostazioni di tre modelli correlati all'indicatore di livello sono simili al modello Numero.
- Passare il puntatore del mouse sul widget e fare clic sul pulsante Configura questo widget
 per aprire la finestra di dialogo delle proprietà di configurazione.
per aprire la finestra di dialogo delle proprietà di configurazione. - Fare clic sull'anteprima del modello Numero e fare clic su OK.
- Scegliere l'origine dati.
Può essere un Feature Layer nella mappa, un layer di output del widget o un'origine dati extra aggiunta nella scheda Attributo.
- Fare clic su OK e accedere al pannello impostazione del modello.
- Fare clic sul pulsante Cambia widget per sostituire l'icona predefinita di questo widget con un’immagine propria.
Viene visualizzata la finestra gestione risorse, in cui è possibile individuare un file di immagine locale da usare come icona del widget.
- Impostare condizioni di interazione se l'origine dati è un Feature Layer della mappa corrente.
- Usa selezione: per creare il grafico solo sulle feature selezionate. Se non vi è alcuna selezione nel layer di origine, si userà l'intero dataset.
- Filtra per estensione: utilizzare solo le feature contenute nell'estensione della mappa corrente per creare il grafico.
- Se l'origine dati è un Feature Layer della mappa ed è caricato in modalità su richiesta, l'opzione Filtra per estensione è selezionata e non può essere disabilitata.
- Se l'origine dati è un Feature Layer della mappa ed è caricato in modalità snapshot, l'opzione Filtra per estensione può essere disabilitata.
Nota:
Se si aggiunge un layer dalla sezione mappa in Origine dati extra, l'opzione Filtra per estensione può essere abilitata cliccando sul pulsante Imposta in Filtro nella finestra Configura dati di origine e selezionando la casella Solo feature all'interno dell'estensione mappa corrente in Estensione nella finestra Filtro origine dati. Una volta attivata, l’opzione Filtra per estensione non può essere disabilitata a meno che sia stata selezionata la casella Solo feature all'interno dell'estensione mappa corrente.
- Modifica il layout di un elemento.
Il pannello di sinistra non è solo un'anteprima del grafico ma anche un editor del layout flessibile.
- Il titolo, la descrizione, l'immagine e il numero sono elementi che possono essere aggiunti al modello. Fare clic sull'anteprima di un elemento per nascondere o mostrare l'elemento corrispondente.
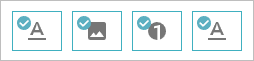
- Selezionare un elemento nell'anteprima per evidenziarlo e trascinare i bordi superiore e inferiore per ridimensionarlo. Trascinare la maniglia nell'angolo in alto a destra per riorganizzarla.
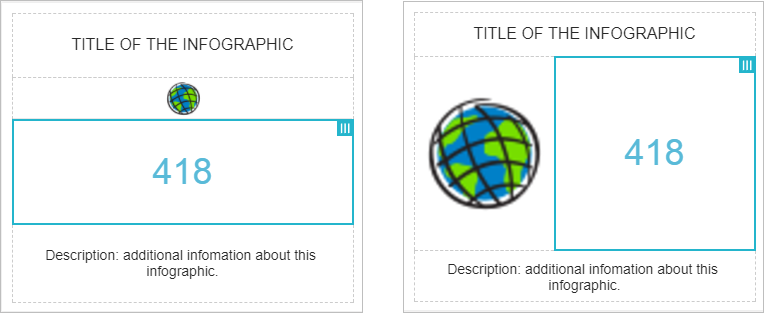
- Fare clic sul pulsante Reimposta
 per reimpostare i layout.
per reimpostare i layout. - Fare clic su Cambia modello per scegliere un modello diverso, come Indicatore di livello.
Attenzione:
Ciò eliminerà tutte le impostazioni esistenti e aprirà un modello nuovo, vuoto.
- Il titolo, la descrizione, l'immagine e il numero sono elementi che possono essere aggiunti al modello. Fare clic sull'anteprima di un elemento per nascondere o mostrare l'elemento corrispondente.
- Fare clic su ciascun elemento per impostarne i parametri.
Tutte le modifiche diventano effettive nell'anteprima in modo sincrono.
- Impostazioni testo: impostare il carattere, la dimensione, il colore e l’allineamento del testo e il collegamento al testo. Facoltativamente, personalizzare il colore di sfondo dell'elemento.
- Impostazioni immagine: impostare l'origine, l'allineamento e il collegamento all’immagine. Facoltativamente, personalizzare il colore di sfondo dell'elemento.
- Impostazioni numero: impostare le opzioni nelle schede Dati, Visualizzazione e Indicatori.
- Dati: impostare il formato dei dati del numero del risultato su Conteggio feature o su Statistiche di campo.
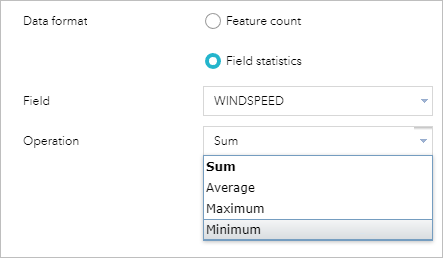
- Visualizzazione: impostare l'unità, le posizioni decimali, il prefisso e il suffisso del numero. È possibile personalizzare i parametri del testo comune (carattere, dimensione testo, colore testo e allineamento) e il colore di sfondo dell'elemento.
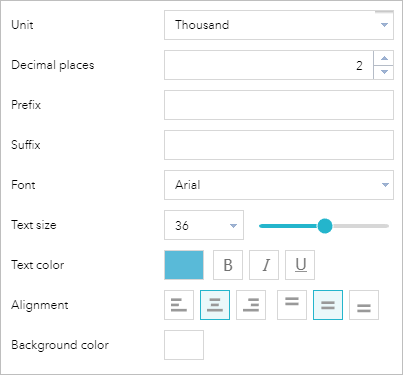
Suggerimento:
Il valore visualizzato nel modello Indicatore di livello può essere il numero di un conteggio di feature o le statistiche del campo, ma anche la proporzione di tale numero nell'intervallo di dati fornito.
- Indicatori: impostare i valori di destinazione e gli indicatori corrispondenti. Esistono due indicatori opzionali, il colore del valore e l'icona indicatore. Se il valore di destinazione soddisfa le condizioni, il colore e l'icona dell'elemento, se impostati, cambieranno di conseguenza.
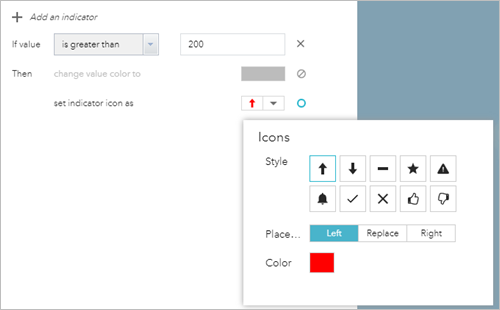
Attenzione:
Gli indicatori vengono eseguiti in ordine dall'alto verso il basso. L'aspetto finale è determinato dall'ultima condizione soddisfatta dai dati.
Suggerimento:
Il modello Indicatore di livello supporta anche destinazioni rapporto. Ciò implica che la destinazione è la percentuale specificata nell'intervallo di dati.
- Dati: impostare il formato dei dati del numero del risultato su Conteggio feature o su Statistiche di campo.
- Fare clic su OK per terminare la configurazione.
Configurare il modello Colonna
Rispetto al widget Grafico, i modelli di grafico sono potenziati con le seguenti feature:
- Usare il colore del simbolo del layer come colore del grafico laddove applicabile.
Nota:
L'opzione Usa simbolo del grafico si trova nella scheda Visualizza. Il fatto che l'opzione sia disponibile dipende dal tipo di renderer del layer nella mappa e dalla modalità di visualizzazione scelta nella scheda Dati. Ad esempio, se il rendering del layer viene eseguito mediante valori unici senza un simbolo ed è selezionato Visualizza valori feature per feature, si dispone dell'opzione di usare il colore del simbolo del layer come colore del grafico.
- Predefinire colori personalizzati per campi di valore quando applicabile.
- Quando si sceglie il campo dei dati come Campo categoria nella modalità di visualizzazione, analizzare il periodo minimo in una delle unità selezionate, includendo anno, mese, giorno, ora, minuto e secondo.
- Ordina il grafico per il valore o l'etichetta.
- Imposta le categorie massime per prestazioni.
- Impostare la dimensione testo per gli assi orizzontali e verticali.
- Usare le origini dati extra.
- Impostare un aspetto moderno.
- Fare clic sull'anteprima del modello Colonna e fare clic su OK.
- Ripetere i passaggi da 3 a 7 nella sezione Configurare il modello Numero.
- Fare clic su ciascun elemento per impostarne i parametri.
Tutte le modifiche diventano effettive nell'anteprima in modo sincrono.
- Impostazioni testo: impostare il carattere, la dimensione, il colore e l’allineamento del testo e il collegamento al testo. Facoltativamente, personalizzare il colore di sfondo dell'elemento.
- Impostazioni grafico: fare clic sulla scheda Dati. Impostare una modalità di visualizzazione e i parametri associati.
In genere, sono presenti le seguenti quattro modalità di visualizzazione:
- Visualizza valori feature per feature: visualizza i valori di uno o più campi per ciascuna feature nel layer e visualizza i valori feature per feature. Ad esempio, in un layer di città, è possibile che si desideri visualizzare la popolazione per ogni città come barra o colonna. È inoltre possibile che si desideri visualizzare la popolazione maschile e femminile come barre e colonne organizzate in cluster per città.
- Visualizza valori per categoria: visualizza i valori statistici di uno o più campi per ciascuna categoria di feature nel layer. Ad esempio, in un layer di città, se si specifica il campo dello stato come categoria, è possibile visualizzare la popolazione totale per le città in base allo stato.
- Visualizza conteggi feature per categoria: visualizza i conteggi totali delle feature per ciascuna categoria di feature nel layer. Ad esempio, in un layer di città, è possibile specificare il campo della classe di popolazione come categoria e calcolare i conteggi delle città in ciascuna classe di popolazione.
- Visualizza valori attributi come grafici: visualizza il valore statistico per uno o più campi specificati nel layer. Ad esempio, in un layer di città, è possibile visualizzare la popolazione totale come una barra per tutte le città nell'anno 2000 e l'altra barra per una popolazione totale di tutte le città nell'anno 2010.
Nota:
Scegliere più di un campo di valore per i grafici in pila.
- Scheda Visualizza: consente di impostare i parametri di visualizzazione. È possibile impostare il colore del grafico per utilizzare il colore del simbolo di un layer o i colori personalizzati definiti per i campi di valore selezionati. È inoltre possibile impostare la dimensione testo per gli assi orizzontali e verticali.
- Fare clic su OK per terminare la configurazione.
Utilizzare il widget Infografica
Aprire il widget Infografica nell'app facendo clic sull'icona del widget.
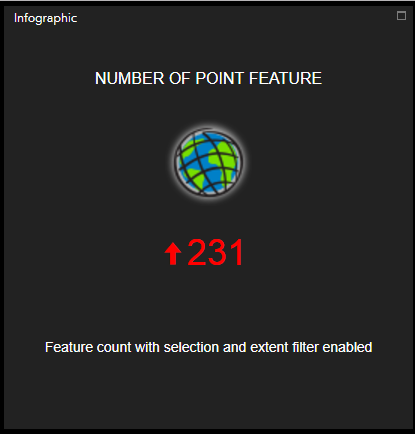
Durante l’uso del widget, si tenga presente quanto segue:
- Se l'opzione Usa selezione è stata selezionata durante la configurazione, il numero cambia quando si selezionano feature dal layer di origine.
- Se l'opzione Filtra per estensione è stata selezionata durante la configurazione, il numero cambia quando si esegue il pan o lo zoom della mappa.
- Se gli indicatori sono stati impostati durante la configurazione, il colore e l'icona cambiano con il numero.
- Il grafico si aggiorna quando si aggiornano i dati.
Nota:
È anche possibile eseguire quanto segue con i modelli di grafico:
- Passare il puntatore del mouse sulle singole parti del grafico. Vengono visualizzati i valori della categoria e del campo e la feature corrispondente viene evidenziata sulla mappa.
- Fare clic sul pulsante Impostazioni
 per attivare o disattivare la legenda, le etichette dati e l'asse.
per attivare o disattivare la legenda, le etichette dati e l'asse.