Il widget Nelle vicinanze consente di individuare feature all'interno di un buffer di un indirizzo o una posizione definiti, visualizzare altre informazioni dettagliate su tali feature e ottenere indicazioni alla feature selezionata.
Inoltre, il widget Nelle vicinanze può essere configurato per trovare feature poligonali contenenti un indirizzo o una posizione definiti, anziché feature poligonali all'interno del buffer.
Attenzione:
Notare la differenza nell'operazione di buffer rispetto al widget Misurazioni. Questo perché il widget Nelle vicinanze utilizza un buffer euclideo (planare) per impostazione predefinita e può scegliere un buffer geodesico. Il widget Misurazioni, tuttavia, è preimpostato su un buffer geodesico senza opzioni.
Configurare il widget Nelle vicinanze
Questo widget può essere impostato per aprirsi automaticamente all'avvio di un'app. Per abilitare questa funzionalità, fare clic sul pulsante Apri automaticamente il widget all'avvio dell'app  sul widget, che si convertirà in verde scuro.
sul widget, che si convertirà in verde scuro.
- Passare il puntatore del mouse sul widget e fare clic sul pulsante Configura questo widget
 per aprire la finestra di dialogo delle proprietà di configurazione.
per aprire la finestra di dialogo delle proprietà di configurazione. - Se lo si desidera, fare clic su Cambia icona widget e sostituirla con la propria immagine.
Viene visualizzata la finestra gestione risorse in cui è possibile selezionare un file di immagine locale da usare come icona del widget.
- Per configurare la sezione Cerca impostazioni origine, consultare l'argomento Widget Cerca. Il widget Nelle vicinanze segue la stessa procedura di configurazione.
- Nella sezione Impostazioni di ricerca della configurazione widget, specificare le seguenti opzioni:
- Cerca colore carattere per risultati della ricerca: si tratta del colore visualizzato nella sezione del titolo dei risultati della ricerca.
- Seleziona layer di ricerca: selezionare un layer o i layer da configurare nel widget.
Nota:
I layer di ricerca devono presentare un popup configurato.
- Pulsante Imposta posizione: abilitare questa opzione per visualizzare il pulsante Imposta posizione accanto alla casella di ricerca. Fare clic sul pulsante e quindi fare clic sulla mappa per impostare la posizione di ricerca. Se non si abilita questa opzione, facendo clic sulla mappa viene automaticamente impostata la posizione.
- Disegna solo i risultati del layer di ricerca selezionati: abilitare questa opzione per visualizzare solo le feature del layer selezionato nei risultati di ricerca elencati.
- Imposta visibilità buffer: abilitare questa opzione per visualizzare il buffer.
- Imposta distanza di buffer predefinita: definire il valore predefinito del cursore buffer.
- Imposta distanza di buffer massima: definire il valore massimo del cursore buffer.
- Unità distanza di buffer: definire le unità utilizzate dal cursore buffer, ad esempio miglia, chilometri, metri o piedi.
- Limita numero di risultati: specificare il numero massimo di risultati da restituire.
- Usa buffer geodesico: abilitare questa opzione per generare un buffer geodesico anziché un buffer euclideo (planare).
- Simboli indirizzo o posizione: selezionare e regolare i simboli utilizzati per contrassegnare la posizione di ricerca.
- Zoom a feature selezionate: abilitare questa opzione per eseguire lo zoom alla feature selezionata e si imposterà una posizione anziché il buffer.
- Restituisci poligono o poligoni di intersezione: abilitare questa opzione per restituire il poligono o i poligoni contenenti la posizione ricercata anziché i poligoni all'interno del buffer.
- Facoltativamente, nella sezione Impostazioni direzioni della configurazione widget, configurare il widget per l'uso degli itinerari. Questo offre la possibilità di ottenere indicazioni stradali per la feature selezionata.
Licenza:
I servizi di Network Analysis ArcGIS Online richiedono un abbonamento ad ArcGIS Online for Organizations. Se si sceglie di utilizzare questi servizi, specificare un nome utente e una password validi per ArcGIS Online. Ogni richiesta al servizio comporta crediti di servizio addebitati sull'abbonamento. Se si dispone di servizi di Network Analysis ArcGIS Server, è inoltre possibile specificare l'URL.
Suggerimento:
Se si desidera condividere l'elemento di servizio protetto con il pubblico, ad esempio, come parte di un'app Web pubblica, memorizzare le credenziali con l'elemento in modo che al pubblico non sia richiesto di effettuare l'accesso per accedere all'app. Per ulteriori informazioni, vedere Web Service ArcGIS Server.
- Per configurare la sezione Impostazioni direzione della configurazione widget, specificare le seguenti opzioni:
- Routing Service: fare clic su Imposta e passare a un servizio di routing nell'account dell'organizzazione ArcGIS Online o fornire l'URL al servizio di routing.
- Unità di lunghezza direzione: selezionare le unità per visualizzare le indicazioni (chilometri o miglia).
- Seleziona simbolo per visualizzare percorso: selezionare il simbolo di visualizzazione, il colore, lo stile, la trasparenza e la larghezza che devono essere utilizzati per il percorso.
- Utilizzare grafici per rappresentare valori attributo, ad esempio pittogrammi per attrattive che sono disponibili presso una struttura. Configurare questi grafici nella sezione Impostazioni simbologia della configurazione widget specificando le seguenti opzioni:
- Fare clic su Aggiungi nuovi simboli per creare un nuovo simbolo.
- Scegliere un layer, campo e valore per tale campo da rappresentare con un grafico.
- Scegliere un simbolo per rappresentare tale valore in tale campo e layer. Questo grafico verrà visualizzato nel riquadro Nelle vicinanze sotto gli attributi popup e sopra eventuali allegati. La rappresentazione grafica dell'attributo verrà visualizzata anche quando l'attributo è nascosto nel popup.
- Per rimuovere un grafico, fare clic sulla x sotto la colonna Azioni.
- Consente agli utenti di filtrare i risultati di ricerca per consentire di trovare le informazioni corrette. Configurare questi filtri nella sezione Impostazioni filtro della configurazione widget specificando le seguenti opzioni:
- Fare clic su Nuovo filtro per definire un nuovo filtro
- Selezionare il layer di ricerca che verrà filtrato da queste impostazioni. Sono disponibili solo i layer selezionati nella scheda Impostazioni di ricerca durante la configurazione di un nuovo filtro.
- Assegnare un nome al filtro nella casella di testo Titolo.
- Passare alle immagini locali per scegliere un'icona per il filtro. Se non viene specificata, verrà applicata l'icona predefinita.
- Facoltativamente, fare clic sulla casella accanto a Rimuovere i filtri layer preimpostati dalla mappa se non si desidera riportare i filtri presenti nella mappa nell'app.
- Fare clic su Aggiungi un'espressione di filtro.
- Fare clic sulla freccia a discesa associata al campo e scegliere dall'elenco il campo in base al quale filtrare.
- Fare clic sulla freccia a discesa accanto al campo Operatori e scegliere un operatore dall'elenco.
- Se si desidera eseguire il filtraggio in base a un valore specifico, scegliere Valore e immettere un valore nel campo. Selezionare la casella a sinistra di Richiedi valori se si desidera impostare un'espressione interattiva. Immettere le informazioni relative al valore nel campo Prompt e un suggerimento nel campo Suggerimento.
- Se si desidera comparare il valore in un campo rispetto al valore di un altro campo, fare clic su Campo, selezionare la freccia dell'elenco a discesa, quindi scegliere il campo per l'espressione.
- Se si desidera eseguire il filtraggio in base a un valore specifico nel campo selezionato per l'espressione, scegliere Univoco e selezionare un valore univoco dal campo. È possibile anche mostrare in modo dinamico solo i valori basati sull'espressione precedente oppure tutte le altre espressioni, indipendentemente dal relativo ordine. Immettere le informazioni relative al valore nel campo Prompt e un suggerimento nel campo Suggerimento, quindi selezionare la modalità di visualizzazione dei valori nell'elenco.
Attenzione:
I filtri con valori univoci richiedono un Map Service Layer versione 10.1 o successiva. L'opzione Univoco non è disponibile se si crea un filtro con un Service Layer versione 10.0 o precedente.
Attenzione:
Per visualizzare la descrizione dei valori codificati quando l'opzione Valori filtrati in base a espressioni precedenti o Valori filtrati in base a tutte le altre espressioni è selezionata, il servizio deve supportale la funzionalità di interrogazione in base alle statistiche.
Nota:
Se l'espressione viene creata in base ai valori o a un valore univoco, è possibile impostare un'espressione interattiva facendo clic sulla casella a sinistra di Richiedi valori. Non è possibile chiedere valori per espressioni basate su un campo.
- Per creare più espressioni, o uno o più set di espressioni, fare clic su Aggiungi un'espressione di filtro o Aggiungi un set di espressioni.
Un set è un gruppo di espressioni, ad esempio, la capacità del rifugio è maggiore di 200 e lo Stato è aperto.
- Per aggiungere un altro filtro, ripetere i passaggi da a a g.
- Passare con il mouse sul filtro creato nella tabella per eliminarlo o ordinarlo.
- Selezionare l'opzione Comprimere le espressioni dei filtri (se presenti) quando si apre il widget per comprimere il filtro con Chiedi valori.
- Selezionare l’opzione Raggruppa filtri per layer per ordinare i filtri in base al layer su cui influiscono.
- Fare clic su OK per salvare e chiudere la configurazione.
Nota:
Il widget utilizza molti elementi diversi della mappa utilizzata in Web AppBuilder for ArcGIS. L'elenco di feature visualizza i nomi dei layer nella mappa, i risultati di ogni layer visualizza il titolo del popup della mappa e il pannello informazioni visualizza i popup della mappa.Suggerimento:
La creazione di itinerari viene abilitata e disabilitata nelle impostazioni dell'applicazione della pagina degli elementi di ArcGIS Online della mappa utilizzata dal widget. Se viene visualizzato il messaggio Per abilitare le direzioni accertarsi che il routing sia abilitato nell'elemento di ArcGIS Online nella scheda Indicazioni stradali e si desidera abilitare le indicazioni, passare a Impostazioni applicazione nella pagina dei dettagli dell’elemento della mappa che si sta utilizzando, controllare nuovamente l'impostazione dell'applicazione di creazione itinerari e salvare la mappa. Per ulteriori informazioni, consultare Impostare le opzioni della mappa per le app.Usare il widget Nelle vicinanze
- Fare clic sull'icona del widget Nelle vicinanze per aprirlo.
- Definire l'area per il buffer regolando il cursore sul numero desiderato.
- Ricercare un indirizzo nella barra di ricerca o fare clic su una posizione direttamente sulla mappa per definire la posizione da includere nel buffer.
Verrà visualizzato un elenco delle feature trovate all'interno del buffer definito per ogni layer, nonché un conteggio del numero di feature appartenenti a ogni layer.
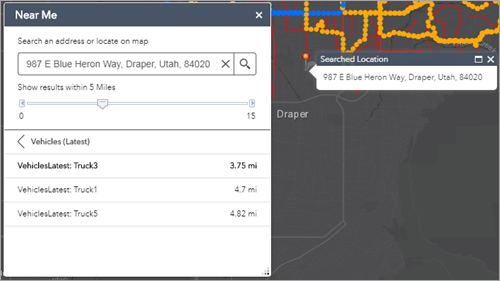
- Fare clic su un layer nell'elenco dei risultati e selezionare la feature desiderata.
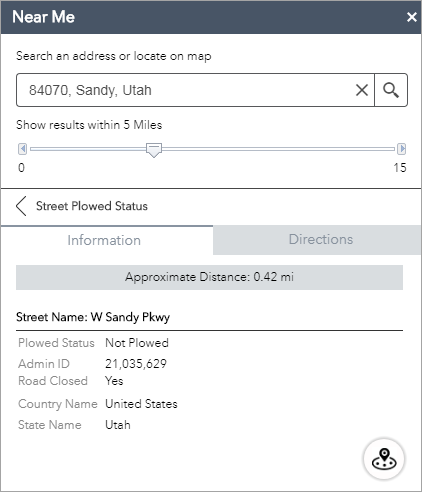
Verranno visualizzate le informazioni sulla feature nella scheda Informazioni.
- Fare clic sulla scheda Indicazioni se il widget è configurato per fornire indicazioni stradali. Verranno fornite indicazioni stradali alla feature selezionata dalla posizione definita.