Il widget Consapevolezza della Situazione consente di specificare una posizione sulla mappa e di analizzare le informazioni da Feature Layer diversi entro l'area specificata.
Configurare il widget Consapevolezza della Situazione
Questo widget può essere impostato per aprirsi automaticamente all'avvio di un'app. Per abilitare questa funzionalità, fare clic sul pulsante Apri automaticamente il widget all'avvio dell'app  sul widget, che si convertirà in verde scuro.
sul widget, che si convertirà in verde scuro.
- Passare il puntatore del mouse sul widget e fare clic sul pulsante Configura questo widget
 per aprire la finestra di dialogo delle proprietà di configurazione.
per aprire la finestra di dialogo delle proprietà di configurazione. - Se lo si desidera, fare clic sul pulsante Cambia icona widget e sostituirla con la propria immagine. Viene visualizzata una finestra della gestione risorse in cui è possibile scegliere un file di immagine locale da usare come icona del widget.
- Nella scheda Analisi, fare clic su Aggiungi scheda. Ogni scheda consente di specificare un Feature Layer nella mappa e il tipo di analisi utilizzando una delle seguenti opzioni:
- Riepilogo: un riepilogo di campi numerici dal layer selezionato.
- Prossimità: un elenco di feature del layer che si trovano entro l'area specificata dall'incidente.
- Feature più vicina: la feature più vicina all'incidente.
- Conteggi raggruppati: un conteggio di feature all'interno dell'area specificata, raggruppate in base a un campo specificato.
Nota:
Se l'opzione Conteggi raggruppati è selezionata, è richiesta l'opzione Raggruppa per campo. Fare clic sul pulsante Modifica in Azioni per definire l'opzione Raggruppa per campo.
Facoltativamente, è possibile specificare un'etichetta per ogni scheda.
Per specificare i campi da includere nell'analisi, fare clic sullo strumento Modifica in Azioni per aprire la finestra Seleziona campi.
Se lo si desidera, selezionare Visualizza conteggio feature per visualizzare il conteggio aggiunto a ogni scheda del pannello.

Facoltativamente, cambiare l'ordine delle schede o eliminare una scheda in Azioni.
Nella sezione Impostazioni generali della finestra di configurazione, è possibile specificare le seguenti opzioni:
- Etichetta scheda: specificare un'etichetta per la scheda nel widget.
- Etichetta Area di interesse: specificare un'etichetta per l'area sotto la scheda.
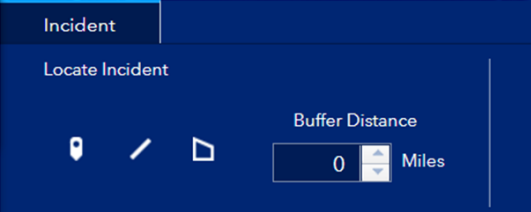
- Etichetta del buffer: etichetta facoltativa per la distanza di buffer.
- Distanza minima del buffer: distanza minima consentita per il buffer.
- Default buffer distance—Buffer distance set by default .
- Distanza massima del buffer: distanza massima consentita per il buffer.
- Distanza massima della feature più vicina: la distanza massima da utilizzare quando si cerca la feature più vicina.
- Abilita Routing: selezionare questa opzione per abilitare l'itinerario dalla posizione alla feature. Il widget Indicazioni Stradali è richiesto anche per generare gli itinerari.
- Disabilita gestione visibilità layer: selezionare questa opzione per evitare il controllo automatizzato della visibilità del layer per i layer utilizzati dal widget. Se questa opzione è abilitata, la visibilità del layer non sarà alterata quando si abilita il widget.
- Visualizza feature di riepilogo: selezionare questa opzione per visualizzare le Map Feature per una scheda che utilizza un'analisi del riepilogo.
- Unità distanza: selezionare le unità da utilizzare per le analisi di prossimità e di ricerca della feature più vicina, nonché quando si fornisce una distanza di buffer per l'analisi.
- Nella scheda Output , scegliere le impostazioni di output dati e le impostazioni report.
- In Impostazioni output dati, selezionare l'opzione Abilita salvataggio per consentire agli utenti di aggiungere o eliminare feature dal Feature Service. Selezionare Salva punti, Salva linee o Salva poligoni, quindi specificare il layer per ogni tipo selezionato.
Nota:
Affinché si possa abilitare questa opzione, il Feature Service deve essere modificabile.
- L'opzione Abilita snapshot offre la possibilità di creare uno snapshot della situazione in un momento specifico. Questo comportamento richiede autorizzazioni specifiche:
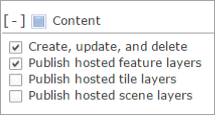
- L'opzione Esporta tutti i campi, è selezionata per impostazione predefinita, ed esporta tutti i campi incllusi in un file CSV in un layer.Deselezionare questa opzione se si desidera includere solo i campi configurati nella finestra Seleziona campi per il riepilogo, i conteggi raggruppati o le analisi di prossimità.
- In Impostazioni report, selezionare l'opzione Abilita report per creare un report stampabile della mappa e delle informazioni riassunte dalle schede configurate. Facoltativamente, fare clic sull'icona dell'immagine per specificare un'immagine del logo per il report. È anche possibile fornire testo da visualizzare nella nota a piè di pagina del report o scegliere un colore per le intestazioni di colonna. Il report stampato conterrà una mappa e una serie di tabelle che mostrano i risultati di analisi. I campi che sono visibili nel popup del layer sono i campi riflessi nella tabella delle informazioni dettagliate per ciascuna scheda.
Nota:
L'opzione meteo non è più disponibile per il widget Consapevolezza della Situazione.
- In Impostazioni output dati, selezionare l'opzione Abilita salvataggio per consentire agli utenti di aggiungere o eliminare feature dal Feature Service. Selezionare Salva punti, Salva linee o Salva poligoni, quindi specificare il layer per ogni tipo selezionato.
Utilizzare il widget Consapevolezza della Situazione
- Fare clic sul pulsante del widget Consapevolezza della Situazione per aprirlo. Il widget viene visualizzato nella parte inferiore della mappa.
Quando viene aperto il widget, la visibilità verrà disattivata per tutti i Map Layer che sono stati configurati come layer di origine per il widget a meno che non sia stata abilitata Disabilita gestione visibilità layer. Il layer vengono resi visibili quando vengono utilizzati dal widget. Quando il widget è disattivato, verrà ripristinato lo stato originale della visibilità layer.

La scheda Evento è selezionata per impostazione predefinita.
- Definire una posizione in uno dei modi seguenti:
- Fare clic su una feature esistente per mostrare il relativo popup, quindi fare clic sui punti di sospensione per vedere l’elenco di azioni feature e selezionare Imposta posizione.
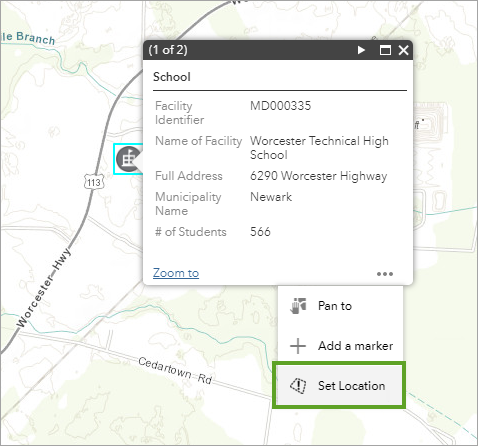
- Utilizzare gli strumenti di disegno nella scheda Evento del widget per creare una nuova posizione da analizzare.
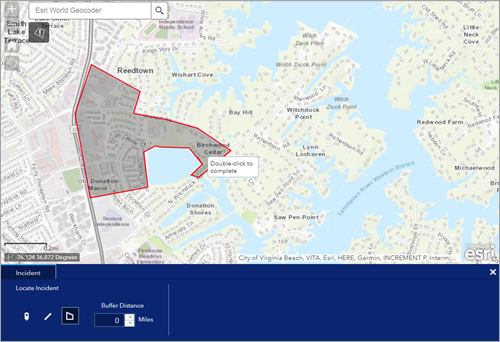
Se lo si desidera, specificare una distanza di buffer rispetto alla posizione.
- Per scaricare le informazioni riepilogative, fare clic sul pulsante Scarica tutto
 .
. - Per salvare la posizione nel Feature Service, fare clic su Salva
 .
. - Per creare uno snapshot della posizione e le informazioni analizzate, fare clic sul pulsante Crea snapshot
 .
. - Per creare un report della posizione e delle informazioni analizzate, fare clic sul pulsante Crea report
 .
.
- Per scaricare le informazioni riepilogative, fare clic sul pulsante Scarica tutto
- Per visualizzare Map Feature nel report generato, utilizzare l'impostazione di configurazione Disabilita gestione visibilità layer e abilitare o disabilitare la visibilità layer appropriata utilizzando altri widget come Elenco layer prima di generare il report.
- Fare clic su una feature esistente per mostrare il relativo popup, quindi fare clic sui punti di sospensione per vedere l’elenco di azioni feature e selezionare Imposta posizione.
- Fare clic sulle singole schede Layer per visualizzare le informazioni analizzate per layer specificati. È possibile scorrere il pannello del widget orizzontalmente per visualizzare risultati aggiuntivi.
Se lo si desidera, fare clic su Download
 per scaricare i dati analizzati come un file CSV.
per scaricare i dati analizzati come un file CSV. Facoltativamente, se la creazione di itinerari è abilitata e il widget Indicazioni Stradali è stato aggiunto al controller dell'intestazione dell'app, fare clic sull'icona delle indicazioni per ottenere indicazioni dall'evento alla feature. Per eventi lineari e poligonali, immettere un punto di partenza appropriato direttamente nel widget Indicazioni Stradali.
Per cancellare la posizione attiva, fare clic sull'opzione Ricomincia.
Fare clic sul pulsante Chiudi nell'angolo in alto a destra del widget.