Creare layer immagini per pubblicare e condividere image service. I layer di immagini possono essere creati usando tipi di dati raster supportati, scritti su un archivio raster, e pubblicati come image service.
Per creare layer di immagini, il portale di amministrazione deve avere essere ArcGIS Enterprise correttamente configurato per l'hosting delle immagini e per le analisi raster, e si dovrà disporre dei privilegi per creare contenuti e pubblicare image service. Se l'opzione per creare un layer di immagini non è disponibile, rivolgersi all'amministratore del portale per determinare se il portale è configurato per l'hosting delle immagini e per le analisi raster, e confermare che si dispone dei privilegi per pubblicare image service.
Tipi di raster supportati per immagini di input
I layer di immagini possono essere creati usando i seguenti tipi di dati raster:
- ASTER
- DMCII
- DubaiSat-2
- GeoEye-1
- GF-1 PMS
- GF-1 WFV
- GF-2 PMS
- GRIB
- HDF
- IKONOS
- KOMPSAT-2
- KOMPSAT-3
- Landsat 1-5 MSS
- Landsat 4-5 TM
- Landsat 7 ETM+
- Landsat 8
- NetCDF
- Pleiades-1
- QuickBird
- RapidEye
- Raster Dataset
- Sentinel-2
- SkySat
- SPOT 5
- SPOT 6
- SPOT 7
- UAV/UAS
- WordView-1
- WordView-2
- WordView-3
- WordView-4
- ZY3-SASMAC
I dati immagine utilizzati come input possono provenire da una cartella locale o da un data store. L'output può essere layer di immagini hosted o layer immagini che fanno riferimento all'origine dati registrata. I layer di immagini che fanno riferimento all'origine dati registrata non sono gestiti dall'azienda. Quando si elimina un layer immagini cui si fa riferimento, i dati non saranno eliminati dal data store.
Data store supportati
Sono supportati i data store registrati su server di analisi raster e di hosting di immagini tramite i seguenti flussi di lavoro:
- Data store registrati in ArcGIS Server Manager (per la versione 10.7)
- Elementi del data store aggiunti al portale (a partire dalla versione 10.7.1)
I seguenti tipi di Data store sono supportati:
Registrare il data store con i server di analisi raster e di hosting di immagini con il portale ArcGIS Enterprise. È possibile aggiungere nuovi data store usando la finestra di dialogo Aggiungi elemento del portale. La finestra di dialogo degli elementi del data store fornisce informazioni su tutti i server federati. Registrare i data store sul server di hosting di immagini del portale; se il portale dispone solo di un server di analisi raster ma non di un server di hosting di immagini, registrarlo sul server di analisi raster. Se il portale dispone sia di un server di analisi raster sia di un server di hosting delle immagini, è necessario registrarlo su entrambi. Contattare l'amministratore del portale se non si è a conoscenza di quale sito ArcGIS Image Server sia configurato come server di analisi raster o hosting di immagini del portale.
Nota:
Per la versione 10.7:
- Se l'amministratore del portale ha configurato sia un server di hosting di immagini che un server di analisi raster per il portale, è necessario registrare il proprio data store con il server di hosting di immagini e il server di analisi raster usando ArcGIS Server Manager.
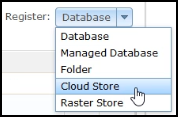
- Non configurare queste cartelle o archivi cloud come archivio raster. L’archivio raster è usato per i dati di output e non di input, quindi non è supportato come un input in questo flusso di lavoro. Se una cartella o un archivio cloud è registrato anche come archivio raster, tale cartella o archivio cloud non sarà elencato e non può essere usato in questo flusso di lavoro.
Nota:
Per le versioni a partire dalla 10.7.1:
Per utilizzare la posizione dei dati come input nella procedura guidata di creazione del layer immagini, è necessario registrare la posizione dati come elemento del data store nel portale. 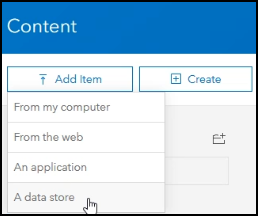
Se la configurazione ArcGIS Enterprise dispone di un sito del server di immagini di analisi raster e di un sito del server di hosting delle immagini diversi tra loro, accertarsi che l'elemento del data store sia registrato su entrambi i server.
Configurazione degli elementi di layer di immagini di output
Una volta posizionati i dati di input in una cartella locale o un Data store registrato, decidere come fornire i dati in un layer di immagini. I tipi di layer di immagini creati dipendono sia dalla posizione di input che dalla configurazione di output. I layer di immagini di output risulteranno in layer di immagini ospitati o in ArcGIS Server image service come segue:
- Quando i dati di input provengono da un data store registrato e si crea un singolo layer di immagini contenente una raccolta di tutte le immagini di input, il portale processa le immagini e crea un elemento del layer di immagini.
- Quando i dati di input provengono da un data store registrato e si crea un singolo layer di immagini contenente un mosaico di tutte le immagini di input in un singolo file, il portale copia i dati nell'archivio raster del portale, processa le immagini e crea un elemento di layer di immagini ospitato.
- Quando si crea un layer di immagini per ogni immagine in un Data store registrato, i dati rimangono nella posizione del Data store registrato e il portale crea più layer di immagini nel portale (più image service ArcGIS Server).
- Quando i dati di input provengono da una cartella locale, il portale copia sempre i dati nell'archivio raster del portale e crea layer di immagini ospitati.
È possibile creare un singolo layer di immagini ospitato che contiene tutte le immagini che si specificano o creare layer di immagini per ogni immagine.
Crea un layer di immagini
Se si desidera pubblicare tutti i dati di immagini di input come un layer di immagini, è possibile includere le immagini come una raccolta o un mosaico. Se si hanno più immagini di input, è possibile scegliere di creare un solo layer di immagini come mosaico di immagini o raccolta di immagini o creare un solo layer di immagini per ciascun input di immagini. È anche possibile creare un solo layer di immagini da un input di immagine singola.
Se si desidera interrogare i layer di immagini ospitati risultanti per le proprietà delle singole immagini, raggruppare le immagini in una raccolta. Se la posizione di input dei dati è una cartella locale, il portale copierà i dati nell’archivio raster e creerà layer di immagini ospitati.
Scegliere il tipo di layer (passo 1)
Se si desidera creare un layer di immagini per ogni file di immagine di input, seguire i seguenti passaggi. Se la posizione di input dei dati è una cartella locale, il portale copierà i dati nell’archivio raster e creerà layer di immagini ospitati. Se la posizione di input dei dati è un Data store registrato, i dati rimangono nel Data store.
- Accedere all'organizzazione del portale e fare clic su Contenuti > I miei contenuti.
- Fare clic su Crea > layer di immagini.
- Scegli la modalità di consegna delle immagini:
- Una sola immagine: creare un layer di immagini da un'immagine singola.
- Mosaico di immagini: creare un layer di immagini facendo un mosaico di varie immagini.
- Raccolta di immagini: creare un layer di immagini che gestisce una raccolta di varie immagini.
- Layer di immagini multipli: creare un layer di immagini per ogni immagine di input.
Definire le immagini (passo 2)
Definire il tipo di raster di input e le proprietà del layer immagini. Quindi selezionare le immagini dall'archivio locale o da un data store.
- Scegliere Tipo di raster di input dall'elenco a discesa dei tipi di dati raster supportati dall'elenco in alto. Il tipo di dati raster deve corrispondere al tipo di raster dei dati di immagini di input.
- Fare clic sul pulsante Proprietà per impostare le proprietà per ogni tipo di raster selezionato.
- Generale
- Elaborazione modelli
- Mappatura banda
- Fare clic sulla scheda Generale.
Tipo sorgente
Scegliere un tipo di sorgente per farlo coincidere con l’uso previsto delle immagini.
- Generico: il dataset di mosaico non ha un tipo di dati specifico. Questa è l'impostazione predefinita.
- Elevazione: il dataset di mosaico contiene dati di elevazione come modello di elevazione digitale (DEM), modello di terreno digitale (DTM), o dati Lidar.
- Tematico: i dati tematici hanno valori discreti, come copertura del suolo o mappa di classe. È possibile fornire una tabella di attributi raster (DBF versione 5) corrispondente o un file colormap (.clr) nella scheda Informazioni ausiliari.
Nota:
Un colormap è un file di testo contenente valori separati da spazi con estensione .clr, ogni riga nel file ha quattro valori di numeri interi per mappare un valore dei pixel in un colore, nell’ordine del valore dei pixel (numero intero), rosso (0-255), verde (0-255) e blu (0-255). Di seguito sono riportati alcuni esempi:
0 255 0 0
1 253 0 2
...
255 0 220 253
- Elaborato: un dataset di mosaico è stato georeferenziato e i colori bilanciati.
Tipo ricampionamento
Impostare il metodo di ricampionamento da usare nella richiesta. I metodi includono i seguenti:
- Vicino più vicino, consigliato per i dati discreti.
- Interpolazione bilineare, consigliato per i dati continui.
- Convoluzione cubica, consigliato per i dati continui.
- Maggioranza, consigliato per i dati discreti.
Applicabile a tutti gli input.
Riferimento spaziale di output
Impostare il sistema di coordinate per il layer di immagini. L'impostazione predefinita è WGS 1984 Web Mercator (Auxiliary Sphere)
- Fare clic sulla scheda Elaborazione.
Le opzioni di elaborazione sono contestuali. Le opzioni sono attivate dal valore Tipo di raster di input selezionato nella pagina Crea un layer di immagini. Per esempio, se il tipo di raster include immagini sia multispettrali che pancromatiche, si ha l’opzione di creare un layer di immagini con pan-sharpening.
- Elaborazione modelli: determina come i dati di immagine verranno processati per creare il layer di immagini. Le opzioni disponibili dipendono dal tipo di dati raster di input e può includere le bande di estrazione, il pansharpen, l'ortorettificazione, l'estensione, ecc.
- Applicare l'estensione predefinita a ogni elemento raster: applica un taglio percentuale come impostazione predefinita a ogni elemento raster in base alle statistiche dell'elemento.
- Creare panoramiche per ottimizzare le prestazioni di accesso: creare panoramiche è consigliato per aumentare la velocità di visualizzazione e ridurre l’uso di CPU durante l’uso dei layer di immagini come servizio.
- Genera footprint tramite radiometria (rimuovere i pixel neri sul bordo): elimina i pixel di confine dei valori di dati nulli, restituendo mosaici perfetti. La rimozione dei pixel di confine di dati nulli genera statistiche più appropriate per ogni elemento di immagine, restituendo miglioramenti dell’immagine e processi analitici migliori.
- Quando si seleziona questa proprietà, è possibile specificare le impostazioni Footprint.
- Ortorettificare le immagini utilizzando: usa un’elevazione media o DEM da un image service o un Data store.
- Tipo di pansharpen: quando Tipo di raster di input include dati di immagine pancromatici e multispettrali, è possibile scegliere un metodo di pansharpening e valori di elaborazione per ogni banda comprendente il layer di immagini.
- Quando si seleziona questa proprietà, è possibile specificare le impostazioni Pansharpen.
- Fare clic sulla scheda Mappatura banda per specificare una banda personalizzata per l’elaborazione del proprio layer di immagini.
La tabella contiene il numero di indice di banda, la porzione dello spettro elettromagnetico e l’intervallo di lunghezza d’onda della banda.
Per le immagini satellitari, la scheda Mappatura banda contiene indici di mappatura banda di sola lettura come riferimento.
- Fare clic su Selezionare le immagini di input per il proprio layer di immagini e scegliere una delle seguenti posizioni di input:
- Se i dati si trovano sul dispositivo locale, fare clic sulla scheda Da locale e trascinare i propri file immagine nell’area punteggiata. È possibile anche usare il pulsante Sfoglia per cercare i propri file immagine locali e fare clic su Carica. Appare una tabella contenente tutti i file con denominazione, dimensione e stato di caricamento. I file vengono caricati nel server di analisi raster.
- Se i dati si trovano in un data store registrato, fare clic sulla scheda Da data store per visualizzare due opzioni per selezionare le immagini di input: Data store o file .CSV contenente gli URL cloud o i percorsi della cartella o del file dai data store. Utilizzare una di queste opzioni.
- Per selezionare i data store registrati dai quali pubblicare, fare clic su Data store, espandere il data store contenente i dati che si desidera pubblicare e selezionare la casella accanto alla cartella contenente i dati da pubblicare. È possibile selezionare più cartelle da più Data store. Le cartelle selezionate sono elencate nell’elenco Immagini selezionate. Per escludere una cartella selezionata, deselezionare la casella o passare con il puntatore del mouse sull'elenco Immagini selezionate, quindi fare clic sul pulsante elimina.
- Per utilizzare un elenco di data store registrati memorizzati in un file .CSV, fare clic sul file .CSV contenente gli URL cloud o i percorsi della cartella o del file dai data store e trascinare il file .CSV nella finestra o cercare e selezionare il file .CSV.
Nota:
Se si ripete il flusso di lavoro di creazione del layer di immagini mediante un data store, l'opzione .CSV rappresenta un modo efficace per specificare le immagini di input. Registrare i percorsi per il data store e per i file nel file .CSV. Caricando il file .CSV si popoleranno i percorsi senza passaggi aggiuntivi e sarà possibile pubblicare direttamente dai percorsi. Prima di utilizzare questo processo, verificare di disporre dell'accesso ai percorsi, altrimenti il processo di copia e pubblicazione non andrà a buon fine.
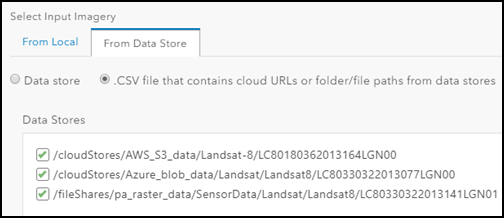
- Fare clic su Avanti.
Non è necessario attendere la fine del caricamento dei file per procedere al passaggio successivo.
Impostare i dettagli dell'elemento (passo 3)
Definire i dettagli del layer immagini, quindi creare il layer immagini.
- Fornire dettagli per l’elemento di layer di immagini. È possibile fornire questi dettagli anche se il caricamento dei file non è stato completato.
- Fornire il testo per l’opzione Titolo e definire le convenzioni di denominazione per i titoli dei vari layer di immagini da creare. La convenzione dei nomi può includere un prefisso e un suffisso per il titolo base.
- Definire i tag per il layer hosted di immagini.
- Se si desidera, fornire un riepilogo sul contenuto dei layer.
Se le immagini non sono correlate, quest’operazione può essere difficile con più layer. Per esempio, se tutte le immagini sono nella stessa posizione, è possibile fornire quell’informazione in un riepilogo che si applica a tutti i layer. Tuttavia, se le immagini che si pubblicano non sono correlate, potrebbe essere necessario andare nelle pagine di dettagli dei singoli layer per fornire un riepilogo dopo la loro pubblicazione.
- Scegliere una cartella in cui salvare l’elemento di layer hosted di immagini.
- Fare clic su Crea.
L’avanzamento della creazione del layer viene mostrato, così come il caricamento dei file e la creazione dell’elemento di layer di immagini.
- Se si desidera, fare clic sul link Visualizza dettagli elemento per visualizzare la pagina di dettagli dell’elemento per il layer.
Quando la creazione del layer è completata, apparirà la pagina di dettagli dell'elemento del layer nella pagina Contenuto.