 Lo strumento Descrivi dataset fornisce una panoramica sui Big Data. Per impostazione predefinita, lo strumento emette un table layer contenente riepiloghi dei valori di campo e una panoramica delle impostazioni di geometria e tempo per il layer di input. Facoltativamente, lo strumento può emettere un feature layer che rappresenti un campione delle feature di input o un unico feature layer poligono che rappresenti l'estensione delle feature di input. È possibile scegliere di emetterne uno solo, entrambi o nessuno.
Lo strumento Descrivi dataset fornisce una panoramica sui Big Data. Per impostazione predefinita, lo strumento emette un table layer contenente riepiloghi dei valori di campo e una panoramica delle impostazioni di geometria e tempo per il layer di input. Facoltativamente, lo strumento può emettere un feature layer che rappresenti un campione delle feature di input o un unico feature layer poligono che rappresenti l'estensione delle feature di input. È possibile scegliere di emetterne uno solo, entrambi o nessuno.
Diagramma del Workflow

Analisi tramite GeoAnalytics Tools
L'analisi tramite GeoAnalytics Tools viene eseguita utilizzando l'elaborazione distribuita su più computer e core ArcGIS GeoAnalytics Server. GeoAnalytics Tools e gli strumenti di analisi delle feature standard in ArcGIS Enterprise dispongono di diversi parametri e funzionalità. Per ulteriori informazioni sulle differenze, consultare Differenze tra gli strumenti di analisi delle feature.
Esempi
- Verificare di aver registrato correttamente il tempo e la geometria con la condivisione di file Big Data.
- Comprendere i valori degli attributi con statistiche di campo riepilogate.
- Visualizzare i Big Data con un layer di esempio. Al posto di disegnare un milione di feature, disegnare un esempio.
- Eseguire flussi di lavoro usando un campione dei dati prima di scalare a elaborazioni più lunghe e più ampie.
- Stabilire dove si trova un dataset calcolando l'estensione geografica.
Note sull'utilizzo
Esplorare il dataset del feature layer tabulare, puntuale, lineare o areale o della condivisione di file Big Data che si desidera descrivere usando l'opzione Scegli il dataset da descrivere.
Emettere un sottoinsieme dei dati facendo clic sul pulsante Layer di esempio e specificando il numero di feature nel selettore di valori che appare. Il sottoinsieme di output avrà sempre le stesse impostazioni di schema, geometria e tempo delle feature di input. Utilizzare il sottoinsieme per comprendere come appaiono i Big Data quando vengono aggiunti a una mappa o visualizzati in una tabella degli attributi. Inoltre, è possibile eseguire l'analisi sul dataset di esempio per stabilire i migliori input per le analisi più grandi sull'intero dataset.
Emettere un boundary feature che descrive l'estensione del dataset di input selezionando Layer di estensione. L'output sarà sempre un'unica feature rettangolo che rappresenta l'estensione geografica delle feature di input. Usare il layer di estensione per capire dove si trovano i dati o usarlo come input altrove nel flusso di lavoro. Ad esempio, usarlo come layer areale su cui ritagliare feature usando lo strumento GeoAnalytics Ritaglia layer.
Se si seleziona Usa estensione mappa corrente, verranno analizzate solo le feature che si trovano nell'estensione mappa corrente. Se questa opzione non è selezionata, verranno analizzate tutte le feature di input del layer di input, anche se esterne all'estensione mappa corrente. Ad esempio, se si è scelto di emettere un layer di esempio e l'opzione Usa estensione mappa corrente non è selezionata, si userà il dataset intero per i risultati campione. Se si è scelto di emettere un layer di estensione con l'opzione Usa estensione mappa corrente selezionata, il boundary di output rappresenterà l'estensione della mappa.
Per impostazione predefinita, lo strumento emetterà una tabella contenente statistiche di riepilogo per ciascun campo e un JSON che descriva le proprietà del layer di input. Per accedere alla stringa JSON, fare clic sul pulsante Mostra risultato  che appare quando si passa il mouse sul layer della tabella delle statistiche di riepilogo nella tabella dei contenuti.
che appare quando si passa il mouse sul layer della tabella delle statistiche di riepilogo nella tabella dei contenuti.
La stringa JSON include le seguenti informazioni:
- datasetName: il nome del dataset descritto.
- datasetSource: la posizione di archivio del dataset di input. Il valore può essere ArcGIS Data Store — Relational, ArcGIS Data Store — Spatiotemporal o Big Data File Share - <your_bdfs_name>.
- recordCount: il numero totale di record nel dataset di Input.
- geometry: le impostazioni di geometria del layer di input.
- geometryType: il tipo di geometria rappresentato dalle feature di input. Il valore può essere Point, Line, Polygon o Table.
- sref: il riferimento spaziale utilizzato dalle feature di input. Ad esempio, questo valore può essere {"wkid": 26972}, dove 26972 è l’ID di riferimento spaziale.
- countNonEmpty: il numero di feature con una geometria valida.
- countEmpty: il numero di feature senza una geometria valida.
- spatialExtent: l’estensione geografica delle feature rappresentata dai valori di coordinate minimi e massimi.
- time: le impostazioni di tempo del layer di input.
- timeType: il tipo di tempo rappresentato dalle feature di input. Il valore può essere Instant, Interval o None.
- countNonEmpty: il numero di feature con un tempo valido.
- countEmpty: il numero di feature senza un tempo valido.
- temporalExtent: l’estensione temporale delle feature rappresentata dai valori di tempo minimi e massimi.
Ulteriori informazioni sulle impostazioni di tempo e sui dataset di una condivisione file Big Data
Limitazioni
Il layer di esempio non rappresenta una selezione geografica realmente casuale e non deve essere usato per comprendere l'estensione geografica o la distribuzione dei dati. Ad esempio, se si specificano 230 feature per Numero di feature da includere, il risultato può contenere 230 feature di input in qualunque ordine o posizione.
Come funziona Descrivi dataset
Calcoli
Le statistiche di riepilogo vengono calcolate per ciascun campo nel layer di input. I campi avranno risultati di statistiche diversi a seconda del tipo di campo. Il seguente esempio sulla profondità del suolo delinea come vengono calcolate le statistiche per ciascun tipo di campo:
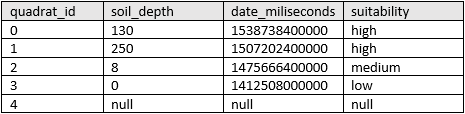
| Statistica numerica | Risultato calcolato |
|---|---|
Conteggio | Conteggio di: |
Somma | |
Minimo | Minimo di: |
Massimo | Massimo di: |
Medio | |
Intervallo | |
Varianza | |
Deviazione standard | |
| Statistica delle date | Risultato calcolato |
|---|---|
Conteggio | Conteggio di: |
Minimo | Minimo di: |
Massimo | Massimo di: |
Intervallo | |
Nota:
I risultati memorizzati in ArcGIS Data Store sono sempre memorizzati in millisecondi mediante Coordinated Universal Time (UTC) Epoch. Ad esempio, l'orario UTC di 1538713350000 millisecondi equivale a venerdì 5 ottobre 2018 alle ore 16:22:30 nel fuso orario GMT.
| Statistica stringa | Risultato calcolato |
|---|---|
Conteggio | ["high", "high", "high", "low", null] = 4 |
Qualsiasi membro del team | = "low" |
Nota:
La statistica di conteggio (per stringhe e campi numerici) conteggia il numero di valori non vuoti. Il conteggio di [0, 1, 10, 5, null, 6] = 5. Il conteggio di [Primary, Primary, Secondary, null] = 3.
Esempio ArcGIS API for Python
Lo strumento Descrivi dataset è disponibile tramite ArcGIS API for Python.
Questo esempio descrive il dataset di tracciamento di un uragano in una condivisione di file Big Data ed emette un sottoinsieme di 200 feature di uragani e un layer di estensione.
# Import the required ArcGIS API for Python modules
import arcgis
from arcgis import geoanalytics as ga
from arcgis.gis import GIS
# Connect to your ArcGIS Enterprise portal and check that GeoAnalytics is supported
portal = GIS("https://myportal.domain.com/portal", "gis_publisher", "my_password", verify_cert=False)
if not portal.geoanalytics.is_supported():
print("Quitting, GeoAnalytics is not supported")
exit(1)
# Find the big data file share dataset you're interested in using for analysis
search_result = portal.content.search("", "Big Data File Share")
# Look through search results for a big data file share with the matching name
bd_file = next(x for x in search_result if x.title == "bigDataFileShares_NaturalDistasters")
# Look through the big data file share for Hurricanes
hurricanes = next(x for x in bd_file.layers if x.properties.name == "Hurricanes")
# Run the tool Describe Dataset
result = ga.summarize_data.describe_dataset(input_layer=hurricanes, sample_size=200, extent_output=true, output_name="Hurricanes_describe")
# Visualize the sample and extent layers if you are running Python in a Jupyter Notebook
processed_map = portal.map()
processed_map.add_layer(result)
processed_map
Strumenti simili
Usare Descrivi dataset se si desidera esplorare i dati usando campioni, statistiche e riepiloghi. Altri strumenti possono essere utili per la risoluzione di problemi simili ma leggermente diversi.
Strumenti di analisi di Map Viewer
Aggregare il dataset in contenitori o aree ed emettere le statistiche di riepilogo usando lo strumento Aggrega punti di ArcGIS GeoAnalytics Server.
Creare un sottoinsieme di dati all'interno di una certa area utilizzando lo strumento Ritaglia layer di ArcGIS GeoAnalytics Server.
Strumenti di analisi di ArcGIS Desktop
Per eseguire questo strumento da ArcGIS Pro, il portale attivo deve essere Enterprise 10.7 o versione successiva. È necessario effettuare l'accesso utilizzando un account che ha privilegi per eseguire le analisi delle feature GeoAnalytics.