Man mano che si svolge questa lezione, si acquisiranno le seguenti competenze: aggiunta di dati a una mappa, scelta di una mappa di base differente, modifica dello stile dei simboli di dati, personalizzazione delle informazioni che appaiono nei popup, salvataggio della mappa e condivisione della mappa con l'organizzazione.
Questa lezione è progettata per i principianti di ArcGIS Enterprise, GIS o mappatura Web. L'account ArcGIS Enterprise utilizzato per completare questa lezione deve essere membro di un ruolo con privilegi per creare, pubblicare e condividere contenuti. È necessario utilizzare Map Viewer per completare questa lezione. Il tempo stimato per completare questa lezione è 20 minuti.
Ai fini di questa lezione, si supponga di essere un giornalista investigativo a cui è stato dato l'incarico di scrivere un articolo sui reparti di terapia intensiva negli ospedali della contea di Clark in Nevada. Occorre trovare una storia interessante. Viene chiesto a uno stagista di raccogliere alcuni dati di base: dove sono ubicati gli ospedali, quanti pazienti vengono visitati ogni anno e i relativi costi. A questo punto, bisogna vedere se ci sono elementi interessanti che è possibile approfondire. La stagista consegna un foglio di valori separati da virgole (CSV) dei dati e consiglia di utilizzare il portale Enterprise dell'organizzazione . Dice che è possibile aggiungere i dati a una mappa, vedere rapidamente i modelli e apportare modifiche per evidenziare meglio le informazioni. È quindi possibile salvare il proprio lavoro e condividerlo con gli altri.
Scaricare dati
Scarica il file .csv contenente le informazioni raccolte dal tirocinante sugli ospedali di Clark County, Nevada.
- Scarica e apri il file Clark County Hospitals .csv.
Verrà visualizzata una tabella con le seguenti colonne: longitudine, latitudine, casi, nome e altri attributi. È difficile vedere dove si trovano gli ospedali o identificare i modelli nelle informazioni. La creazione di una mappa è il metodo più efficace per comprendere i dati anziché visualizzarli come tabella. E questo sarò il prossimo passaggio.
- Chiudere il file .csv.
Aggiungere un layer di dati a una nuova mappa e iniziare a visualizzare i modelli
I layer della mappa Web rappresentano il modo in cui i dati geografici sono organizzati e combinati per creare mappe. Questi layer sono anche la base per l'analisi geografica. Vedere le informazioni in base alla posizione su una mappa consente di capire e prendere le giuste decisioni. È possibile creare un layer di mappa Web aggiungendo il file .csv a una nuova mappa.
- Accedere a un portale ArcGIS Enterprise.
- Aprire Map Viewer.
- Aggiungere un layer alla mappa. Fare clic su Aggiungi > Aggiungi layer da file
- Aggiungere il file .csv alla mappa cercando il file salvato nel computer e facendo clic su Importa layer.
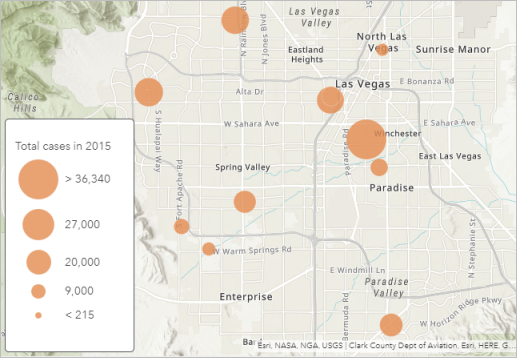
Map Viewer legge le informazioni geografiche nel file e visualizza i dati in modo che sia possibile vedere immediatamente i modelli. Ad esempio, vengono visualizzati cerchi di diversa dimensione e una legenda; i cerchi rappresentano i casi totali del 2015. Più grande è il cerchio, maggiore è il numero dei pazienti ammessi dall'ospedale.
È anche possibile avere rapido accesso al resto dei dati visualizzando i popup.
- Fare clic su un cerchio qualsiasi della mappa per vedere le informazioni del dataset.
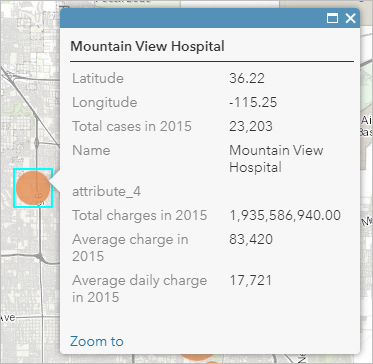
Cambiare la mappa di base e lo stile del layer
La mappa di base predefinita è più adatta per una mappa di riferimento rispetto a una mappa tematica. Cambiare la mappa di base con qualcosa di più semplice.
- Fare clic su Mappa di base e selezionare Area di disegno grigio chiaro.
- Cambiare lo stile del layer per utilizzare Conteggi e importi (dimensione) in base ai casi totali nel 2015, colorare i simboli con un blu medio (ad esempio #0070FF) e cambiare la trasparenza del contorno dei simboli a 0.
Seguire i passaggi in Stile dei numeri (Map Viewer) per modificare lo stile del layer.
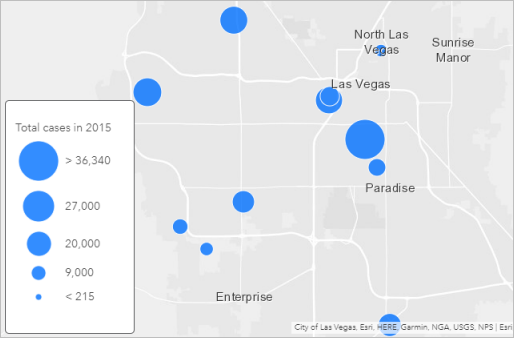
Il risultato è buono, ma se si desidera che i cerchi risaltino ancora di più cambiare lo stile scegliendo un colore diverso per i simboli.
Configurare i popup e visualizzare una tabella
Il popup visualizzato in precedenza mostrava informazioni non necessarie che è possibile rimuovere configurando i popup. È possibile scegliere di visualizzare solo il nome dell'ospedale e il numero totale di casi.
Configurare in Map Viewer
Seguire questi passaggi per configurare i popup e visualizzare la tabella in Map Viewer:
- Nel riquadro Contenuti, fare riferimento al layer Ospedali della contea di Clark, fare clic sul pulsante Altre opzioni e scegliere Configura popup.
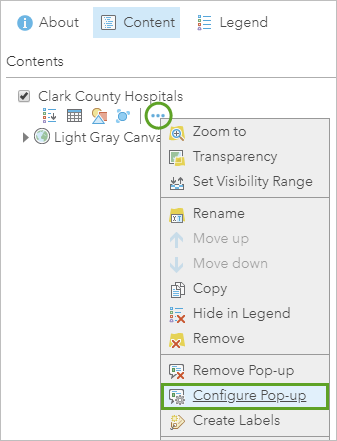
- Eliminare il testo nel campo Titolo popup. In Contenuto popup, cambiare Visualizza in Visualizzazione attributi personalizzata e fare clic su Configura.
- Nella finestra Visualizzazione attributi personalizzata, personalizzare la visualizzazione dei popup come segue:
- Fare clic sul pulsante Aggiungi nome campo (cerchiato nell'immagine sottostante), e scegliere {Name}. Digitare ammesso con uno spazio prima e dopo di esso.
- Aggiungere un altro nome di campo, {Total_cases_in_2015}, e digitare il numero di pazienti nel 2015.
- Aggiungere la formattazione in grassetto ai due nomi di campo.
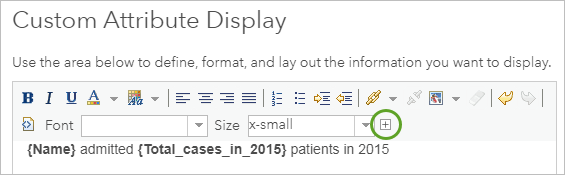
- Fare clic su OK nella finestra Visualizzazione di attributi personalizzata e fare clic su OK nel riquadro Configura popup per salvare le modifiche.
- Fare clic su un cerchio nella mappa per visualizzare il popup perfezionato.
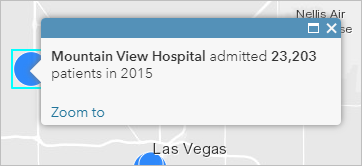
Anche se non vengono mostrati nel popup, è sempre possibile visualizzare i dati mostrando la tabella per il layer.
- Nel riquadro Contenuti, fare riferimento al layer Ospedali della contea di Clark, fare clic sul pulsante Mostra tabella ed esaminare i dati.
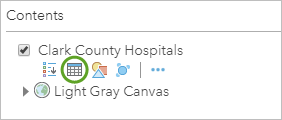
Salvare la mappa e aggiornare i dettagli degli elementi
La mappa mostra ora una storia sulla posizione e la dimensione degli ospedali nella contea di Clark. Ad esempio, l'ospedale con il più ampio volume di casi trattati nel 2015 si trova a Winchester, un distretto non costituito di cui fa parte la striscia di Las Vegas. L’ospedale con il più piccolo volume di casi si trova nella città di Boulder, a circa 26 miglia di distanza. Si può presupporre che queste differenze riflettano la densità di popolazione relativa in questi luoghi, ma per essere certi occorre aggiungere alcuni dati demografici alla mappa. Per il momento si desidera salvare la mappa in modo da poterla condividere con l'editor quando si presenta la storia.
- Salvare la mappa facendo clic su Salva > Salva come.
- Nella finestra Salva mappa, fornire un titolo, tag e un riepilogo, poi fare clic su Salva mappa.
Suggerimento:
Se l'amministratore dell'organizzazione ha impostato categorie di contenuti, è possibile selezionare fino a 20 categorie per aiutare gli altri a trovare la mappa. Quando si assegnano categorie, è possibile utilizzare la casella Filtra categorie per limitare l'elenco.
Salvando la mappa, viene salvata anche una pagina degli elementi corrispondente che contiene numerose informazioni, azioni, opzioni e impostazioni.
- Aprire la pagina elemento della mappa. Fare clic sul pulsante Informazioni nel riquadro Contenuti e fare clic su Ulteriori dettagli.
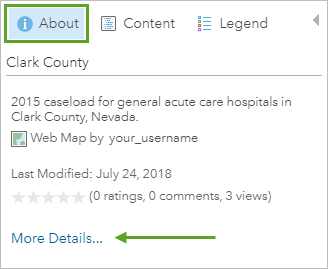
La pagina dell'elemento della mappa si apre in una nuova finestra o in una nuova scheda del browser.
- Accanto a Crediti (Attribuzione), fare clic su Modifica e digitare Nevada Department of Health and Human Services, Center for Health Information Analysis (CHIA). Fare clic su Salva.
- Chiudere la pagina dell’elemento.
Condividere la mappa
Alla fine, si desidera condividere la mappa con l'editore come parte della presentazione, ma non si è ancora pronti per questo. È necessario lavorare ancora fino a quando non viene fuori un articolo giornalistico. Nel frattempo, è possibile condividere la mappa con lo stagista e uno dei colleghi in modo che possano constatare il lavoro svolto fino a questo momento e fornire i loro commenti su cosa esplorare in seguito.
Condividere in Map Viewer
Il modo più veloce per condividere una mappa consiste nel condividerla con la propria organizzazione e inviare un messaggio e-mail che includa un link alla mappa. Attenersi a questa procedura per condividere la mappa con l'organizzazione:
- In Map Viewer, fare clic su Condividi.
- Nella finestra Condividi, selezionare la casella accanto al nome della propria organizzazione.
- Copiare il collegamento sulla mappa in modo da poterlo incollare in un'e-mail per condividerlo con altri.
- Fare clic su Fine.
In futuro, sarà anche possibile incorporare la mappa nel sito Web del giornale e creare un'app Web includendo una storia con testo, video, immagini e pagine Web aggiuntive per migliorare la mappa.
Passaggi successivi
Lo stagista aveva ragione. In meno di 20 minuti, è stata creata una mappa nel portale e non sono mancate le idee da condividere e ampliare per scrivere l'articolo sugli ospedali nella contea di Clark. Novità
Per trovare altre lezioni basate su scenari, sfogliare Ulteriori informazioni su ArcGIS. È anche possibile visitare i siti Web The ArcGIS Book e The ArcGIS Imagery Book.