Con Map Viewer è possibile creare e visualizzare immagini sul Web. L'autore di una mappa può decidere come presentare le immagini nella mappa.
Quando si aggiunge un layer immagini a una mappa, vengono inizialmente utilizzate le impostazioni di visualizzazione predefinite dell'image service. Se si desidera cambiare l'aspetto e la disposizione delle immagini visualizzate, è possibile modificare il tipo e l'ordine di visualizzazione nonché la qualità delle immagini.
Visualizzazione immagini
Di solito, gli image service sono creati con uno o più modelli associati al dataset. I modelli sono impostazioni di visualizzazione preconfigurate o catene di funzioni associate al dataset raster. Ad esempio, è possibile pubblicare immagini aeree a quattro bande con un modello che calcola un indice di vegetazione. Piuttosto che pubblicare due servizi separati, il modello usa il dataset originale e calcola l'indice di vegetazione sul momento. Gli utenti degli image service possono visualizzare solo i modelli creati con il dataset, considerati parte della visualizzazione immagini.
Un altro modo per modificare la visualizzazione immagini è sfruttare le diverse bande nell'immagine. Per modificare la visualizzazione delle immagini, è possibile utilizzare un modello predefinito oppure impostare la combinazione di bande e i parametri di estensione. Le combinazioni di bande possono essere eseguite in qualsiasi image service e non devono essere impostate quando l'image service viene pubblicato.
Rendering delle immagini
Gli image service possono essere visualizzati o "resi" in molti modi diversi. Il rendering è il processo di visualizzazione dei dati. Il modo in cui viene visualizzato un image service dipende dal tipo di dati che contiene e da cosa si desidera mostrare. Alcuni image service dispongono di modelli predefiniti ad essi associati. Per quelli che ne sono privi, è possibile scegliere un metodo di visualizzazione adeguato, da regolare in base alle esigenze.
Utilizzare un modello predefinito
Se l'editore ha definito dei template di visualizzazione immagini nel servizio immagini, è possibile utilizzare questi template predefiniti per visualizzare il layer di immagine selezionato nella mappa. Gli editori utilizzano modelli predefiniti per eseguire le seguenti operazioni:
- Visualizzare i dati in modo chiaro.
- Visualizzare le immagini senza nuvole.
- Evidenziare determinate feature nell'immagine.
È possibile scegliere il modello predefinito da usare con la mappa.
Se si desidera utilizzare un modello predefinito per visualizzare le immagini, seguire la procedura seguente:
- Verificare di avere effettuato l'accesso e di disporre dei privilegi per creare contenuti.
- Aprire la mappa in Map Viewer, fare clic su Dettagli, quindi su Contenuti.
- Passare al layer per il quale si desidera visualizzare le immagini, fare clic su Altre opzioni
 , quindi su Visualizzazione immagini.
, quindi su Visualizzazione immagini. - Nel menu a discesa Renderer selezionare il modello di visualizzazione da utilizzare.
- Fare clic su Applica per applicare il modello alla mappa. Il modello non può essere modificato nella mappa.
Usare il renderer definito dall'utente
È possibile visualizzare e migliorare le immagini in vari modi. Con le immagini multispettrali, è possibile selezionare combinazioni di bande diverse per visualizzare vari tipi di informazioni visuali. Tali immagini possono essere migliorate in un momento successivo con vari tipi di estensione di istogramma, regolazioni di gamma e di intervallo dinamico. È possibile visualizzare raster a banda singola con simboli e scale cromatiche diversi definiti da una varietà di metodi per determinare gli intervalli dei punti di interruzione.
RGB composto
La combinazione di bande consente di specificare le bande da visualizzare utilizzando lo schema di colore composito rosso, verde e blu. Utilizzando diverse combinazioni di colori le immagini vengono visualizzate con vari effetti di colore. È possibile utilizzare un colore naturale (rosso, verde e blu), in modo da mostrare il layer come verrebbe normalmente visto. Altre combinazioni di colori possono evidenziare la vegetazione, le aree urbane, l'acqua e altre feature.
Per scegliere varie combinazioni di bande multispettrali da visualizzare, fare clic sul menu a discesa di selezione banda e selezionare il numero di banda da visualizzare come rispettivamente, rosso, verde e blu.
Tipi di simboli
Le seguenti opzioni di miglioramento immagine sono disponibili dopo aver selezionato un renderer.
Estende
Per un layer di immagini a banda singola, è possibile selezionare una scala cromatica integrata dopo aver applicato un metodo di estensione sul layer. I parametri di estensione consentono di migliorare l'aspetto delle immagini mediante vari miglioramenti del contrasto. L'aspetto del layer può essere personalizzato selezionando la nuova scala cromatica.
- Verificare di avere effettuato l'accesso e di disporre dei privilegi per creare contenuti.
- Aprire la mappa in Map Viewer, fare clic su Dettagli, quindi su Contenuti.
- Passare al layer per il quale si desidera visualizzare le immagini, fare clic su Altre opzioni
 , quindi su Visualizzazione immagini.
, quindi su Visualizzazione immagini. - Nel menu a discesa Renderer selezionare il rendere da utilizzare.
- Dal menu a discesa Tipi di simboli, selezionare Estensione.
- Da menu a discesa Tipo di estensione, selezionare il tipo di estensione da utilizzare. I seguenti miglioramenti del contrasto determinano l'intervallo dei valori visualizzati.
- Nessuno: non vengono applicati altri miglioramenti all'immagine.
- Minimo e massimo: nell'immagine viene visualizzato l'intero intervallo di valori. Modificare i valori nella tabella Min-Max per apportare ulteriori modifiche come richiesto. Questi sono disponibili solo quando la casella di controllo Regolazione gamma dinamica è deselezionata.
- Deviazione standard: vengono visualizzati i valori tra un numero specificato di deviazioni standard.
- Ritaglio percentuale: consente di impostare un intervallo di valori da visualizzare. Utilizzare le due caselle di testo per modificare le percentuali superiore e inferiore.
- Se Tipo di estensione è impostato su un'opzione diversa da Nessuno, scegliere una delle seguenti opzioni di miglioramento di immagine:
- Regolazione gamma dinamica: consente di eseguire una delle estensioni selezionate, limitando tuttavia l'intervallo di valori a quello attualmente presente nella finestra di visualizzazione. Questa opzione è sempre disattivata se il layer immagini non dispone di statistiche globali.
- Gamma: estende i valori intermedi in un'immagine ma mantiene costanti i valori estremi alti e bassi.
- Per i layer a banda singola, scegliere facoltativamente un nuovo schema di colori dal menu a discesa Scala cromatica dopo aver applicato un metodo di estensione al layer.
Valori univoci
I valori univoci rappresentano le categorie qualitative dei valori e sono supportati su layer a banda singola con una tabella Attributo raster. La simbologia può essere basata su uno o più campi di attributo nel dataset. I colori vengono letti dalla tabella Attributo raster se disponibile, altrimenti a ciascun valore del dataset viene automaticamente assegnato un colore. Questo tipo di simbologia viene spesso usato con dati tematici a banda singola, come la copertura di territorio, a causa del suo limitato numero di categorie. Può essere impiegato anche con dati continui, qualora si selezioni una scala cromatica che sia un gradiente.
- Verificare di avere effettuato l'accesso e di disporre dei privilegi per creare contenuti.
- Aprire la mappa in Map Viewer, fare clic su Dettagli, quindi su Contenuti.
- Passare al layer per il quale si desidera visualizzare le immagini, fare clic su Altre opzioni
 , quindi su Visualizzazione immagini.
, quindi su Visualizzazione immagini. - Nel menu a discesa Renderer selezionare il rendere da utilizzare.
- In Miglioramento immagine > Tipo di simbologia, selezionare Valori univoci.
- Nel menu a discesa Campo, selezionare il campo da mappare.
- Nel menu a discesa Scala cromatica, selezionare uno schema di colori.
- Modificare la colonna Etichetta e i colori nelle colonne Simbolo come desiderato.
- Fare clic su Applica per visualizzare il rendering nel layer.
Classifica
La simbologia Classifica è supportata su layer a banda singola. Consente di raggruppare i valori cella in un numero specificato di classi. Le seguenti impostazioni sono disponibili per il tipo di simbologia Classifica:
- Campo: rappresenta i valori dei dati.
- Metodo: fa riferimento al modo in cui sono calcolati i punti di interruzione.
- Intervallo definito: specifica un intervallo per cui dividere i valori celle; il numero delle classi sarà calcolato automaticamente.
- Intervallo uguale: l'intervallo dei valori celle viene diviso in classi di uguali dimensioni in cui specificare il numero di classi.
- Interruzioni naturali: le interruzioni di classe sono determinate in modo statistico trovando coppie di feature adiacenti tra le quali vi è una differenza relativamente grande nei valori dei dati.
- Quantile: ogni classe contiene lo stesso numero di celle.
- Classi: stabilisce il numero dei gruppi.
- Scala cromatica: la scala cromatica per visualizzare i dati.
La simbologia Classifica funziona con layer a banda singola con una tabella di attributi raster o con valori di istogramma. Se l'istogramma non è disponibile, verrà generato quando viene selezionato il tipo di simbologia.
- Verificare di avere effettuato l'accesso e di disporre dei privilegi per creare contenuti.
- Aprire la mappa in Map Viewer, fare clic su Dettagli, quindi su Contenuti.
- Passare al layer per il quale si desidera visualizzare le immagini, fare clic su Altre opzioni
 , quindi su Visualizzazione immagini.
, quindi su Visualizzazione immagini. - Nel menu a discesa Renderer selezionare il rendere da utilizzare.
- In Miglioramento immagine > Tipo di simbologia, selezionare Classifica.
- Modificare i campi Campo, Metodo, Classi e Intervallo come desiderato.
- Nel menu a discesa Scala cromatica, selezionare uno schema di colori.
- Modificare la colonna Etichetta e i colori nella colonna Simbolo come desiderato.
- Fare clic su Applica per visualizzare il rendering nel layer.
Rilievo ombreggiato
La simbologia Rilievo ombreggiato è supportata nei layer di immagini che rappresentano dati di elevazione. Applicando scale cromatiche integrate in base all'elevazione, genera una rappresentazione colorata del terreno. Per il tipo di simbologia Rilievo ombreggiato sono disponibili le seguenti impostazioni:
- Tipo di rilievo ombreggiato tradizionale
- Azimut: la posizione relativa del sole lungo l'orizzonte.
- Altitudine: l'angolo di elevazione del sole sopra l'orizzonte.
- Fattore Z: il fattore di scala usato per convertire l'unità di elevazione o aggiungere il fattore di esagerazione verticale per ottenere un effetto visivo.
- Scala (potenza dimensione pixel/fattore dimensione pixel): determina in che modo il fattore Z ridimensionerà il risultato del rilievo ombreggiato.
- Tipo di rilievo ombreggiato multidirezionale
- Fattore Z: il fattore di scala usato per convertire l'unità di elevazione o aggiungere il fattore di esagerazione verticale per ottenere un effetto visivo.
- Scala (potenza dimensione pixel/fattore dimensione pixel): determina in che modo il fattore Z ridimensionerà il risultato del rilievo ombreggiato.
Per ulteriori informazioni, consultare la documentazione della funzione raster Rilievo ombreggiato.
- Verificare di avere effettuato l'accesso e di disporre dei privilegi per creare contenuti.
- Aprire la mappa in Map Viewer, fare clic su Dettagli, quindi su Contenuti.
- Passare al layer per il quale si desidera visualizzare le immagini, fare clic su Altre opzioni
 , quindi su Visualizzazione immagini.
, quindi su Visualizzazione immagini. - Nel menu a discesa Renderer selezionare il rendere da utilizzare.
- In Miglioramento immagine > Tipo di simbologia, selezionare Rilievo ombreggiato.
- Selezionare un Tipo di rilievo ombreggiato e regolare le altre opzioni di disponibili sul display.
- Nel menu a discesa Scala cromatica, selezionare uno schema di colori.
- Fare clic su Applica per visualizzare il rendering nel layer.
Mappa colore
La simbologia Mappa colore è supportata nei layer di immagini che dispongono di una risorsa di mappa colore predefinita. Utilizza i valori di rosso, verde e blu all'interno della mappa colore per generare una rappresentazione colorata per il layer di immagini a banda singola. Inoltre, consente di assegnare etichette per ciascun colore in modo da generare una nuova legenda.
- Verificare di avere effettuato l'accesso e di disporre dei privilegi per creare contenuti.
- Aprire la mappa in Map Viewer, fare clic su Dettagli, quindi su Contenuti.
- Passare al layer per il quale si desidera visualizzare le immagini, fare clic su Altre opzioni
 , quindi su Visualizzazione immagini.
, quindi su Visualizzazione immagini. - Nel menu a discesa Renderer selezionare il rendere da utilizzare.
- In Miglioramento immagine > Tipo di simbologia, selezionare Mappa colore.
- Modificare la colonna Etichetta come necessario per generare un nuova legenda.
- Fare clic su Applica per visualizzare il rendering nel layer.
Ordine di visualizzazione immagini
Un image service pubblicato da un dataset di mosaico contiene una o più immagini. Con queste immagini viene creato immediatamente un mosaico, gestibile come una singola immagine quando l'utente esplora il servizio. Quando si crea una mappa, selezionare la modalità di visualizzazione. È possibile stabilire l'ordine delle immagini e il modo in cui verranno risolte le aree sovrapposte. L'ordine delle immagini fa riferimento al modo in cui verrà selezionata un'immagine quando ne sono presenti diverse sulla stessa area. È inoltre possibile stabilire come visualizzare le aree di immagini sovrapposte le une alle altre in forma di mosaico.
Gli autori possono definire la priorità delle immagini sovrapposte, quali immagini sono visibili e il loro ordine. Le immagini di un image service sono visibili in determinate scale. L'intervallo di visibilità corrisponde alle dimensioni minime in pixel (MinPS) e alle dimensioni massime in pixel (MaxPS) negli attributi dell'immagine. L'impostazione della visibilità viene sempre applicata, tranne nel caso in cui venga scelta l'opzione Un elenco di immagini.
Le opzioni disponibili sono le seguenti:
- Solo scala: utilizzare questa opzione per assegnare priorità all'ordine delle immagini in base alla relativa scala. Per le immagini con la stessa scala, l'ordine di visualizzazione è determinato dall'attributo ObjectID.
- Un attributo: selezionare un attributo per determinare l'ordine delle immagini. L'immagine con il valore più alto in base al relativo attributo verrà visualizzata in primo piano. Se ad esempio si desidera mostrare le immagini più recenti, è possibile visualizzarle in base alla relativa data di acquisizione. Utilizzare il calendario per selezionare la data di acquisizione. Un altro attributo comunemente utilizzato è la percentuale di copertura nubi per ottenere l'immagine più nitida possibile.
- Centro immagine più vicino a centro vista: mentre un utente esplora un layer raster mosaico, le immagini visualizzate cambiano. Le immagini con il rispettivo centro più vicino al centro dello schermo verranno visualizzate in primo piano. Ciò è utile se il pubblico è interessato a visualizzare le feature da un punto di vista più persistente.
- Ordine fisso con estremo nord-ovest per primo: l'ordine è basato sul centro della distanza di ogni immagine dall'angolo nord-ovest del layer raster mosaico. Poiché questa opzione presenta una visualizzazione statica, è utile se non si desidera che le immagini cambino quando ci si sposta sul mosaico.
- Posizione sensore più vicina al centro vista: verranno visualizzate le immagini con la distorsione minima. Quando un sensore acquisisce un'immagine, il punto direttamente al di sopra è noto come punto di nadir, che tendenzialmente presenta la distorsione minima, facendo sì che effetti come l'inclinazione degli edifici siano ridotti al minimo. Le immagini con il rispettivo punto di nadir più vicino al centro dello schermo verranno visualizzate in primo piano.
- Linee di confine definite: per consentire al pubblico di accedere a questa opzione, le linee di confine devono essere già state create. Alle immagini viene assegnata una priorità in base alle linee di confine esistenti. Se si sceglie questa opzione, è necessario utilizzare Fusione valori pixel per risolvere eventuali pixel sovrapposti.
- Un elenco di immagini: se si è interessati a un numero ridotto di immagini, è possibile elencarle in modo esplicito mediante un elenco delimitato da virgole nell'ordine in cui si desidera che vengano visualizzate. Questo metodo ignora il vincolo di visibilità delle immagini e forza la visualizzazione delle immagini elencate in qualsiasi scala, ad esempio 1, 2, 5, 7, 9.
Selezionare la casella Inverti ordine per invertire l'ordine di priorità.
Dopo aver impostato il metodo di ordinamento basato su priorità, è possibile che in alcuni casi due o più immagini si sovrappongano. Per risolvere le aree sovrapposte, specificare le impostazioni seguenti:
- Solo priorità massima: utilizzare il valore in pixel dell'immagine con la priorità massima impostata con il metodo di ordinamento basato su priorità.
- Minimo dei valori pixel: verrà utilizzato il valore pixel minimo.
- Massimo dei valori pixel: verrà utilizzato il valore pixel massimo.
- Media dei valori pixel: verrà utilizzato il valore pixel medio.
- Fondi valori pixel: consente di utilizzare questa opzione per creare una transizione fluida tra linee di confine per le aree sovrapposte.
- Verificare di avere effettuato l'accesso e di disporre dei privilegi per creare contenuti.
- Aprire la mappa in Map Viewer, fare clic su Dettagli, quindi su Contenuti.
- Selezionare il metodo di assegnazione di priorità alle immagini.
- Se lo si desidera, invertire l'ordine facendo clic sulla casella Inverti ordine.
- Selezionare il metodo per risolvere i pixel sovrapposti.
- Fare clic su Applica per visualizzare la visibilità e la priorità.
Qualità immagine
Le prestazioni e la qualità delle immagini sono inversamente proporzionali e impongono quindi un compromesso. Le immagini di qualità più alta genereranno file di dimensioni maggiori e influiranno sulla velocità delle prestazioni. Le prestazioni dipendono inoltre dalla velocità di connessione. Le seguenti opzioni sono progettate per soddisfare esigenze e funzionalità della larghezza di banda:
- Prestazioni: il file viene compresso in un formato JPEG con qualità al 50%. Presupponendo che le dimensioni dell'immagine originale siano di 1034 per 721 (circa 2 MB), la dimensione trasmessa con questa opzione è di appena 62 KB. Questa opzione non supporta alcuna trasparenza, quindi le aree senza dati verranno visualizzate in nero.
- Bilanciamento: esegue la compressione in formato PNG32 se non sono presenti pixel NoData nella vista corrente e in formato JPEG con qualità al 75% se non sono presenti pixel trasparenti. Presupponendo che le dimensioni dell'immagine originale siano di 1034 per 721 e che non siano presenti pixel trasparenti, la dimensione trasmessa con questa opzione è di 99 KB.
- Qualità: il file viene compresso in formato PNG32 se non sono presenti pixel NoData nella vista corrente e in formato JPEG con qualità al 95% se non sono presenti pixel trasparenti. Presupponendo che le dimensioni dell'immagine originale siano di 1034 per 721 e che non siano presenti pixel trasparenti, la dimensione trasmessa con questa opzione è di 277 KB.
In generale, utilizzare l'opzione Qualità o Bilanciamento. Se la larghezza di banda di rete disponibile è limitata, scegliere l'opzione Prestazioni. Se si sceglie Prestazioni i pixel trasparenti verranno visualizzati in nero.
- Verificare di avere effettuato l'accesso e di disporre dei privilegi per creare contenuti.
- Aprire la mappa in Map Viewer, fare clic su Dettagli, quindi su Contenuti.
- Passare al layer per il quale si desidera modificare la qualità immagine, fare clic su Altre opzioni
 , quindi su Qualità immagine.
, quindi su Qualità immagine. - Utilizzare il cursore per selezionare il livello di compressione.
- Fare clic su Applica per visualizzare la qualità delle immagini.
Filtrare image layer
Se nell'image service sono presenti più immagini, è possibile utilizzare attributi per filtrare le immagini da visualizzare. Il filtro degli image layer può essere configurato usando il pulsante Filtro del layer, l'opzione Filtro immagine o una combinazione di entrambi.
Filtro
Usare il pulsante Filtro  sotto il nome del layer nel riquadro Contenuti per filtrare l'intera estensione del layer. Ad esempio, se si dispone di un layer image service caricato e si imposta una data di acquisizione, il risultato restituito riguarda l'intera estensione del servizio. È possibile applicare un filtro agli image layer come con i feature layer.
sotto il nome del layer nel riquadro Contenuti per filtrare l'intera estensione del layer. Ad esempio, se si dispone di un layer image service caricato e si imposta una data di acquisizione, il risultato restituito riguarda l'intera estensione del servizio. È possibile applicare un filtro agli image layer come con i feature layer.
- Passare con il puntatore del mouse sopra il layer nel riquadro Contenuti e fare clic sul pulsante Filtro per aprire il riquadro Filtro.
- Creare un'espressione.
- Le espressioni utilizzano la forma generica di <Field_name> <Operator> <Value, Field or Unique>. L'attributo dei metadati <Field_name> viene utilizzato per filtrare e l’attributo <Operator> limita le impostazioni. La scelta degli operatori dipende dall'attributo scelto.
- È possibile creare un'espressione singola, espressioni multiple oppure uno o più insiemi di espressioni. Un set è un raggruppamento di espressioni; ad esempio, è possibile visualizzare immagini aventi una Data acquisizione posteriore al 3/17/2000 e anteriore al 9/30/2000 e mostrata nella seguente immagine. Per creare un insieme di espressioni, fare clic su Aggiungi un insieme.
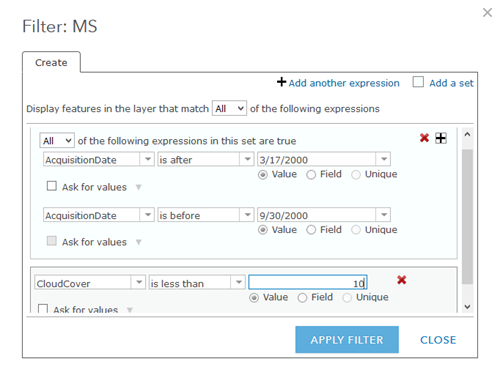
- Nel caso in cui si disponga di più di un'espressione, scegliere di visualizzare nel layer le feature che corrispondono a Tutto o Qualsiasi delle espressioni. Tutto richiede che tutti i criteri specificati devono essere veri. Qualsiasi indica che solo una delle espressioni deve essere vera per le feature da visualizzare. Tutte le espressioni (o una qualsiasi delle stesse) possono essere applicate a espressioni individuali, a un set di espressioni o a tutte le espressioni che comprendono il filtro.
- Per il campo dell'espressione, fare clic sulla freccia del menu a discesa Campo e scegliere il campo di cui si desidera eseguire l'interrogazione dall'elenco.
- Per l'operatore dell'espressione, fare clic sulla freccia del menu a discesa Operatori e scegliere un operatore dall'elenco.
- Per eseguire il filtraggio in base a un valore specifico, scegliere Valore e immettere un valore nel campo. La casella di input varia in base al tipo di campo.
- Per confrontare il valore in un campo con il valore di un altro campo, fare clic su Campo, selezionare la freccia dell'elenco a discesa, quindi scegliere il campo per l'espressione.
- Per eseguire un filtro in base a un valore specifico nel campo selezionato per l'espressione, scegliere Univoco e selezionare un valore univoco dal campo. Se questa opzione non è disponibile, potrebbero essere applicate delle restrizioni
Nota:
i filtri con valori univoci non sono supportati su campi data.
- Per eliminare un'espressione nel filtro, fare clic sul pulsante Elimina
 a destra dell'espressione.
a destra dell'espressione.
- Fare clic su Applica filtro per visualizzare le immagini filtrate definite dalle espressioni nel filtro.
Filtro immagine
L’opzione Filtro immagine consente di selezionare immagini in base a un attributo in un'area geografica specifica di interesse. L'estensione geografica della ricerca è limitata all'area visibile nel map viewer e il filtro si basa su un attributo di metadati associato alle immagini, come la data di acquisizione, copertura nubi, angolo di visualizzazione e così via.
una volta configurato il filtro, i risultati vengono popolati come una serie di schede. Queste schede possono essere configurate per visualizzare le anteprime o gli attributi selezionabili per contribuire alla determinazione delle immagini da utilizzare. Dopo aver effettuato una selezione, è possibile quindi creare un nuovo layer e aggiungerlo al sommario.
Per selezionare immagini usando il filtro di immagini, completare la seguente procedura:
- Aggiungere un image service al sommario del map viewer.
- Eseguire lo zoom sull'area di interesse.
- Passare con il puntatore del mouse sopra il layer nel riquadro Contenuti per visualizzare Altre opzioni
 e selezionare Filtro immagine dal menu contestuale per aprire il riquadro Filtro immagine.
e selezionare Filtro immagine dal menu contestuale per aprire il riquadro Filtro immagine. - Nel riquadro Filtro immagine, utilizzare l'elenco a discesa del campo Attributo per selezionare l'attributo per filtrare le immagini.
- Fare clic su Formatta valori di campo per configurare la visualizzazione dei valori nel riquadro
- Il cursore consente di definire un valore singolo o un intervallo di valori per l'attributo selezionato. Il cursore diventa un elenco a discesa se l'attributo selezionato è un campo di testo.
Le schede dei risultati vengono visualizzate in Risultati filtro immagine del riquadro.
- Facoltativamente, utilizzare i seguenti strumenti per la selezione delle immagini:
- Configura risultati filtro: configura le informazioni visualizzate nella scheda. È possibile selezionare fino a quattro campi da visualizzare, con un'opzione per visualizzare anteprime associate a ciascun risultato.
- Seleziona tutto: selezionare il numero massimo consentito di immagini dal risultato o deselezionare tutte le immagini con un solo clic. Il numero massimo di immagini selezionato è determinato dalla proprietà Conteggio massimo immagini mosaico del servizio.
- Ordina immagini: disporre i risultati in ordine ascendente o discendente in base al campo attributi selezionato nel filtro.
- Effettua uno zoom sulle immagini selezionate: effettuare uno zoom sull'estensione delle immagini selezionate.
- Quando si è soddisfatti delle immagini selezionate nella sezione Risultati filtro immagine, usare l'opzione Aggiungi come nuovo layer per salvare il nuovo layer e aggiungerlo al riquadro dei contenuti della mappa come layer.
- Fare clic su Fine per chiudere il riquadro Filtro immagine e tornare al riquadro Contenuti di Map Viewer.
Nota:
L’opzione Filtro immagine funziona in combinazione con il pulsante Filtro del layer. Se il filtro di un layer è impostato sull'image layer, l’opzione Filtro immagine rispetta l'interrogazione Filtro e funzionerà con le immagini restituite dal servizio per quell'interrogazione, consentendo altresì di rifinire ulteriormente la selezione per l'area geografica di interesse.Filtro multidimensionale
Utilizzare il filtro multidimensionale per scegliere la variabile da visualizzare sulla mappa e per sezionare i dati configurando l'ora e altre dimensioni. Questo tipo di dati è comune nelle analisi oceanografiche e meteorologiche per visualizzare i modelli nella velocità del vento, nelle correnti oceaniche e in altre variabili a elevazioni, profondità e pressioni diverse. Le variabili rappresentano l'oggetto dell'osservazione o della previsione, quali la temperatura dell'acqua, la salinità e la velocità del vento. Le dimensioni vengono utilizzate per gestire l'osservazione o la previsione, ad esempio il tempo, la profondità e la pressione.
- Verificare di avere effettuato l'accesso e di disporre dei privilegi per creare contenuti.
- Aprire la mappa in Map Viewer, fare clic su Dettagli, quindi su Contenuti.
- Passare al layer con il filtro multidimensionale da modificare, quindi fare clic su Altre opzioni
 , quindi su Filtro multidimensionale.
, quindi su Filtro multidimensionale. - Selezionare la variabile da visualizzare dal menu a discesa.
Scegliere Predefinito per utilizzare la variabile configurata nel servizio. Per predefinito si intende che non vi è alcun filtro delle variabili lato client. Ciò può essere dovuto al server che ha una variabile predefinita configurata tramite i modelli di elaborazione o un risultato di elaborazione derivato da più variabili.
- Verificare le dimensioni per definire la variabile e utilizzare il calendario o il menu a discesa per selezionare i valori.
Nota:
Prima di poter impostare le dimensioni per visualizzare uno specifico valore io intervallo, occorre disattivare l'ora e altre animazioni dal layer.
- Fare clic su Applica per visualizzare il filtro multidimensionale.
Cambiare lo stile dei dati del campo vettoriale
Gli image service con le informazioni su U-V o magnitudine e direzione possono essere rappresentati con simboli vettoriali, ad esempio frecce. Le dimensioni e il colore del simbolo rappresentano la magnitudine. L'angolo rappresenta la direzione del flusso.
- Verificare di avere effettuato l'accesso e, se si desidera salvare le modifiche, di disporre dei privilegi per creare contenuti.
- Aprire la mappa in Map Viewer
- Fare clic su Dettagli e quindi su Contenuti.
- Fare clic sul nome del layer e quindi su Cambia Stile
 .
. - Apportare una delle modifiche seguenti:
- Simbolo: scegliere il tipo di simboli da utilizzare per visualizzare i dati. Le opzioni includono Scalare semplice, Freccia singola, Frecce direzionali vento, Scala Beaufort (forza del vento), Corrente oceanica (quattro o nove classi) e frecce classificate. Tutti i simboli, eccetto Scalare semplice, utilizzano le dimensioni o il colore del simbolo per rappresentare la grandezza dei dati e l'angolo di rotazione del simbolo per rappresentare la direzione del flusso. Le descrizioni di ogni simbolo sono incluse nel menu a discesa.
- Rappresentazione flusso tramite direzione: scegliere di visualizzare la direzione dei simboli in base al flusso meteorologico oppure oceanografico. I meteorologi visualizzano i dati in base alla direzione da cui fluisce l'aria. Gli oceanografi visualizzano invece i dati in base alla direzione in cui fluisce l'acqua.
- Densità simboli: scalare i modelli sotto osservazione spostando il cursore verso Sparso o Compatto. Man mano che si posta il cursore verso Sparso, ogni simbolo rappresenta un'area più ampia e quindi un modello più grande. Un'impostazione più compatta consente di visualizzare i modelli localizzati e più piccoli, in quanto ogni simbolo rappresenta i dati su un'area più piccola.
- Scala simbolo: scalare i simboli spostando il cursore verso Minimo o Massimo. Utilizzare le impostazioni avanzate per definire un intervallo di scala più preciso.
- Impostazioni avanzate: impostare un intervallo preciso per i simboli convertendo la magnitudine e impostando i valori minimo e massimo. Queste impostazioni incidono sulle dimensioni minima e massima dei simboli perché le dimensioni utilizzano l'unità di magnitudine convertita. Limitare l'intervallo di dati visualizzato impostando i valori minimo e massimo. I dati al di fuori dell'intervallo sono simboleggiati con i valori minimo e massimo.
- Fare clic su Applica per visualizzare lo stile.
Configurare l'animazione temporale e dimensione
I layer di immagini con ora o altre dimensioni abilitate possono essere animati con le impostazioni appropriate.
Abilitare l'animazione e le impostazioni dell'ora
Per i layer di immagini con dimensione oraria, è possibile impiegare use il cursore e le impostazioni dell'ora per controllare l'animazione delle immagini per un determinato periodo. Le opzioni di animazione oraria devono essere abilitate per il layer di immagini.
Abilitare l'animazione e le impostazioni della dimensione
Per un layer di immagini con dimensioni diverse dall'ora abilitata, è possibile impiegare il cursore della dimensione per selezionare le dimensioni da animare. Le dimensioni comuni includono l'elevazione, la profondità e la pressione. Usare una delle opzioni seguenti:
- Dimensione: imposta la dimensione su cui si desidera visualizzare la variabile nell'animazione.
- Animazione inversa: inverte la direzione dell'animazione dimensione. L'animazione può essere impostata per visualizzare valori dimensionali da quello minimo a quello massimo o viceversa.
- Definisci intervallo: imposta un intervallo di valori impiegando il cursore delle dimensioni. Deselezionare questa casella per utilizzare una sezione alla volta.
- Velocità di riproduzione: imposta la velocità di animazione.
- Intervallo dimensioni: questa casella è selezionata per impostazione predefinita e tutte le sezioni sono disponibili per la visualizzazione. Deselezionare questa casella per immettere valori specifici per i punti di inizio e fine.
- Intervallo: simile a un passaggio temporale. Tuttavia è espresso nelle unità della dimensione invece che del tempo. Ad esempio, quando si visualizza una variabile a profondità diverse, impostare Intervallo su 100 metri per visualizzare il layer che rappresenta ogni 100 metri di profondità.
Opzioni tabella
È possibile visualizzare una tabella del layer immagini. La tabella include metadati per ogni immagine, il che può risultare utile per stabilire le categorie da utilizzare per il filtro. È inoltre possibile utilizzare la tabella per eseguire le seguenti operazioni:
- Mostra record selezionati o Mostra tutti i record: verranno visualizzati solo i record selezionati dal layer o dalla tabella oppure tutti i record.
- Centra su selezione: consente di effettuare la centratura sui record selezionati nel layer.
- Cancella selezione: cancella tutte le immagini selezionate. Rimarranno visibili sulla mappa e nella tabella.
- Mostra/nascondi colonne: consente di scegliere le colonne da visualizzare o nascondere nella tabella.
- Filtro: imposta il filtro da applicare alle interrogazioni di attributo e filtrare le immagini visualizzate.
- Seleziona immagini visibili: consente di selezionare le immagini visibili sulla mappa.
- Visualizza tutte le immagini: sulla mappa vengono visualizzate tutte le immagini del layer.
- Visualizza immagini selezionate: vengono visualizzate solo le immagini selezionate.
Quando si utilizza un image service composto da molte immagini, potrebbe essere necessario selezionare una o più immagini specifiche da visualizzare. È necessario filtrare in maniera incrementale le immagini che si desidera visualizzare, bloccare la visualizzazione sulle immagini desiderate e ripristinare la visualizzazione per impedire che vengano selezionate immagini. I passi per questo flusso di lavoro sono elencati di seguito.
- Per filtrare le immagini, sono disponibili tre strumenti. Per filtrare le immagini è possibile applicare un filtro sul layer, utilizzare la tabella per visualizzare le immagini visibili o fare clic su un punto sulla mappa quando la tabella è visualizzata. Dopo aver filtrato le immagini, utilizzare Opzioni tabella per visualizzare i record selezionati.
- Per ottimizzare la selezione, fare clic sui record nella tabella. Per selezionare più elementi, utilizzare il tasto Ctrl. Scegliere nuovamente Visualizza immagini selezionate utilizzando le opzioni della tabella.
- Utilizzare Visualizza immagini selezionate per bloccare le immagini.
- Ripristinare la visualizzazione di tutte le immagini selezionando Visualizza tutte le immagini.
Legenda
Se l'image service è pubblicato su un server ArcGIS 10.2 o successivo, è possibile visualizzare una legenda nella mappa. La legenda viene visualizzata per impostazione predefinita, tuttavia è disponibile un'opzione per nasconderla.