 : lo strumento Estrai raster ritaglia un layer immagine lungo un contorno, in un'area rettangolare definita da un altro layer o in una forma definita in modo interattivo sullo schermo. È possibile anche ritagliare fino all'estensione dell'area attualmente visualizzata sulla mappa o usando un layer feature poligonale.
: lo strumento Estrai raster ritaglia un layer immagine lungo un contorno, in un'area rettangolare definita da un altro layer o in una forma definita in modo interattivo sullo schermo. È possibile anche ritagliare fino all'estensione dell'area attualmente visualizzata sulla mappa o usando un layer feature poligonale.
Nota:
Per eseguire questo strumento, il portale deve essere configurato per analisi di raster.
Se non si visualizza questo strumento in Map Viewer, contattare l'amministratore del portale. Il portale potrebbe non essere configurato per analisi di raster o potrebbe non disporre dei privilegi richiesti per eseguire lo strumento.
Diagramma del Workflow
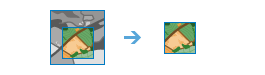
Esempio
Si dispone di immagini Landsat che coprono una vasta area, ma si è interessati solamente all'esecuzione del rilevamento di pregresse aree di incendio in una piccola regione boschiva. È possibile tracciare un'area di studio sulla mappa per ritagliare i dati dell'area di interesse.
Note sull'utilizzo
Usando questo strumento è possibile estrarre una porzione di un layer di immagine basato su un'estensione data. L'output include tutti i pixel che intersecano l'estensione.
L'area ritagliata è specificata dall'estensione della mappa corrente, un'area di studio tracciata in maniera interattiva sulla mappa, o utilizzando una feature layer o un layer di immagini. Se un layer feature poligonale è usato per l'estensione, è possibile usare le feature di input per la geometria di ritaglio. Questo significa che il raster verrà estratto usando il confine delle feature poligonali piuttosto che l'estensione dell'intero layer di feature.
Se si taglia usando un'area di studio, è necessario cliccare sul pulsante dello strumento di disegno poligonale prima di iniziare a disegnare sulla mappa.
I parametri per questo strumento sono elencati nella tabella seguente:
| Parametro | Spiegazione |
|---|---|
| Scegliere dati di input da estrarre | Selezionare il layer di immagini che si desidera ritagliare. |
| Specifica geometria di ritaglio | Scegliere il tipo di estensione da utilizzare durante l'estrazione dei dati:
|
| Specifica tipo di ritaglio | Specificare se si vuole estrarre i dati dall'interno o dall'esterno della geometria di ritaglio:
|
| Nome layer risultati | Il nome del layer che verrà creato in I miei contenuti e aggiunto alla mappa. Il nome predefinito è basato sul nome dello strumento e sul nome del layer di input. Se il layer esiste già, verrà chiesto di fornire un altro nome. È possibile specificare il nome di una cartella in I miei contenuti in cui salvare il risultato usando la casella a discesa Salva risultato in. |
Ambienti
Le impostazioni ambiente di analisi sono parametro aggiuntivi che influenzano i risultati dello strumento. È possibile accedere alle impostazioni di ambiente di analisi dello strumento cliccando l'icona dell'ingranaggio  in cima al pannello degli strumenti.
in cima al pannello degli strumenti.
Questo strumento onora gli Ambienti di analisi seguenti:
- Sistema di coordinate di output: specifica il sistema di coordinate di un layer di output.
- Estensione: specifica l'area da utilizzare per l'analisi.
- Snap raster: regola l'estensione dell'output in modo che corrisponda all'allineamento della cella del layer snap raster specificato.
- Dimensione cella: la dimensione della cella da utilizzare nel layer output.
- Maschera: specifica un layer maschera, dove solo le celle che ricadono all'interno dell'area di maschera saranno utilizzate per l'analisi.
- Metodo di ricampionamento: il metodo da utilizzare per interpolare valori di pixel.
- Intervallo di riciclo di lavoratori del processo: definisce come le sezioni di immagine da elaborare prima di riavviare i processi dei lavoratori.
- Fattore di processione parallelo: controlla il raster che elabora istanze CPU o GPU.
- Numero di tentativi in caso di fallimento - definisce quanti tentativi un processo worker tenterà quando c'è un fallimento casuale nell'elaborazione di un lavoro.
Strumenti simili e funzioni raster
Usare lo strumento Estrai Raster per tagliare un raster a un'estensione specifica o confine. Altri strumenti possono essere utili per la risoluzione di problemi simili.
Strumenti di analisi e funzioni raster di Map Viewer
Utilizzare lo strumento Estrai data per estrarre e scaricare dati feature utilizzando un'area di interesse. Utilizzare la funzione Ritaglia raster per ritagliare un raster fino a una estensione specificata o un layer di contorno.
Strumenti di analisi e funzioni raster di ArcGIS Pro
Lo strumento Estrai raster esegue una funzione simile allo strumento di geoprocessing Ritaglia raster, e della funzione raster Ritaglia in ArcGIS Pro.
Risorse per sviluppatori ArcGIS Enterprise
Se si sta lavorando in ArcGIS REST API, utilizzare l'attivitàCopy Raster e specificare la geometria di ritaglio.
Se si sta lavorando in ArcGIS API for Python, usare Copy Raster nel modulo arcgis.raster.analytics e specificare un'impostazione di ritaglio.
nel modulo arcgis.raster.analytics e specificare un'impostazione di ritaglio.