Quanto segue è un riferimento rapido per visualizzare mappe nel Map Viewer.
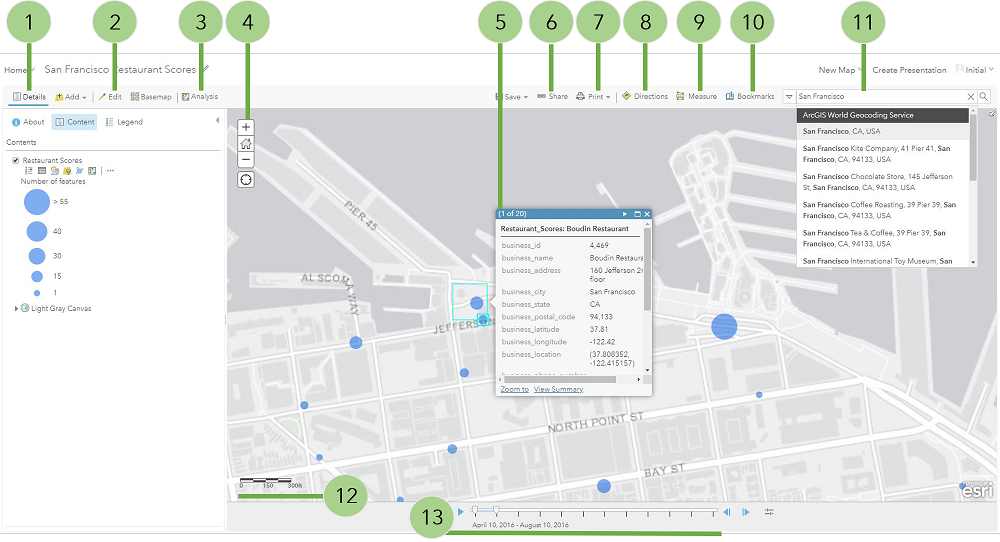
1. Visualizzare i dettagli della mappa
Dettagli include opzioni per visualizzare informazioni sulla mappa, il contenuto della mappa e una legenda.
- Il pulsante Informazioni
 consente di visualizzare informazioni descrittive sulla mappa, ad esempio il riepilogo, il proprietario della mappa, la data dell'ultima modifica, le classificazioni utente e un collegamento a informazioni più dettagliate.
consente di visualizzare informazioni descrittive sulla mappa, ad esempio il riepilogo, il proprietario della mappa, la data dell'ultima modifica, le classificazioni utente e un collegamento a informazioni più dettagliate. - Il pulsante Contenuti
 consente di visualizzare un elenco dei layer della mappa. Fare clic sul nome del layer del gruppo per visualizzare i singoli layer nel gruppo. Deselezionare la casella situata a destra del nome per disabilitare (nascondere) il layer. Selezionare la casella situata a sinistra del nome per mostrare il layer. Fare clic sulla freccia a destra del nome del layer e fare clic su Mostra Dettagli Elemento o Descrizione per aprire una pagina con informazioni dettagliate sul layer.
consente di visualizzare un elenco dei layer della mappa. Fare clic sul nome del layer del gruppo per visualizzare i singoli layer nel gruppo. Deselezionare la casella situata a destra del nome per disabilitare (nascondere) il layer. Selezionare la casella situata a sinistra del nome per mostrare il layer. Fare clic sulla freccia a destra del nome del layer e fare clic su Mostra Dettagli Elemento o Descrizione per aprire una pagina con informazioni dettagliate sul layer. - Il pulsante Legenda
 consente di visualizzare una legenda per i layer nella mappa. Non verranno visualizzate legende per le mappe di base, i layer non accessibili esternamente o i layer in cui l'autore della mappa ha nascosto la legenda.
consente di visualizzare una legenda per i layer nella mappa. Non verranno visualizzate legende per le mappe di base, i layer non accessibili esternamente o i layer in cui l'autore della mappa ha nascosto la legenda.
2. Modificare feature
Quando è disponibile un pulsante Modifica, la mappa visualizzata contiene un feature layer modificabile. Usare l'opzione Aggiungi feature per aggiungere feature alla mappa. Selezionare le feature esistenti per modificarle o rimuoverle.
3. Esegui analisi
Utilizzare gli strumenti di analisi per trovare modelli, comprendere relazioni e prendere decisioni sui dati nella mappa. Il pulsante Analisi viene visualizzato quando si effettua l'accesso come membro che dispone di privilegi per eseguire l'analisi.
4. Naviga
Utilizzare le seguenti opzioni per spostarsi nella mappa:
- Per utilizzare lo zoom, utilizzare il pulsante Zoom Avanti
 o Zoom Indietro
o Zoom Indietro , il mouse e la rotella di scorrimento oppure i tasti freccia della tastiera. Per eseguire lo zoom avanti, tenere premuto il tasto Maiusc e trascinare una casella sulla mappa.
, il mouse e la rotella di scorrimento oppure i tasti freccia della tastiera. Per eseguire lo zoom avanti, tenere premuto il tasto Maiusc e trascinare una casella sulla mappa. - Per eseguire lo zoom della mappa all'estensione iniziale, fare clic sul pulsante Estensione predefinita
 . È inoltre possibile esplorare una mappa fino a un'estensione predefinita tramite un segnalibro.
. È inoltre possibile esplorare una mappa fino a un'estensione predefinita tramite un segnalibro. - Per eseguire la panoramica, utilizzare il mouse e la rotella di scorrimento oppure i tasti freccia della tastiera.
- Per individuare la posizione corrente, fare clic sul pulsante Trova posizione personale
 . Potrebbe essere necessario autorizzare il sito ad accedere alle informazioni sulla propria posizione. I risultati possono variare sulla base del tipo di connessione, del provider di servizi internet, della posizione fisica, della rete e del browser.
. Potrebbe essere necessario autorizzare il sito ad accedere alle informazioni sulla propria posizione. I risultati possono variare sulla base del tipo di connessione, del provider di servizi internet, della posizione fisica, della rete e del browser. - Per aprire una mappa d'insieme, fare clic sul pulsante Mappa d'insieme
 nell'angolo in alto a destra.
nell'angolo in alto a destra. - Se si sta usando un Mac con OS X 10.6 o versioni successive, è possibile sfruttare i gesti multitouch trascinando due dita per eseguire la panoramica e lo zoom nella mappa. Il comportamento predefinito è lo spostamento. Per lo zoom avanti o indietro, tenere premuto il tasto Maiusc. Trascinando due dita verso di sé si ingrandisce, allontanandole da sé si riduce.
5. Visualizzare popup
I popup consentono di visualizzare gli attributi associati ai singoli feature layer della mappa, quali sentieri escursionistici, valori del territorio o il tasso di disoccupazione. Possono contenere immagini e grafici e possono includere collegamenti a pagine Web esterne.
6. Crea
Se viene visualizzato un pulsante Condividi, si dispone dei privilegi per condividere una mappa. Le opzioni di condivisione disponibili dipendono dai privilegi e possono includere la pubblicazione di mappe su un sito di social network, l'invio di un messaggio di posta elettronica con un collegamento, l'incorporamento di mappe in un sito Web o blog e la creazione di applicazioni con mappe.
7. Stampa
Usare il pulsante Stampa per visualizzare una pagina Web stampabile della mappa. Al termine del caricamento della pagina di stampa, è possibile utilizzare l'opzione di stampa del browser per stampare una mappa completa e correttamente formattata. I layer non accessibili esternamente, gli overlay di terreno e i collegamenti di rete KML non vengono stampanti.
8. Ottenere indicazioni stradali
Utilizzare Indicazioni per ottenere un insieme di indicazioni stradali svolta per svolta.
9. Misura
Utilizzare Misura  per misurare l'area di un poligono o la lunghezza di una linea, o visualizzare le coordinate di un punto.
per misurare l'area di un poligono o la lunghezza di una linea, o visualizzare le coordinate di un punto.
10. Accedere ai segnalibri
Utilizzare Segnalibri  per accedere a un insieme di posizioni predefinite nella mappa. Gli autori di mappe possono creare segnalibri.
per accedere a un insieme di posizioni predefinite nella mappa. Gli autori di mappe possono creare segnalibri.
11. Cercare
Immettere le parole chiave nella casella di ricerca nella parte superiore di Map Viewer per individuare nella mappa posizioni quali indirizzi, località e punti di interesse. Se il portale utilizza ArcGIS World Geocoding Service predefinito, verranno visualizzati dei suggerimenti mentre si digita e si potrà scegliere dall'elenco che appare. Viene automaticamente eseguito lo zoom della mappa sul risultato prescelto e viene visualizzato un popup nella posizione.
Suggerimento:
Per impostazione predefinita, Map Viewer usa tutti i localizzatori disponibili durante la ricerca. Se si vede una freccia nella casella di ricerca, è possibile limitare le ricerche per usare un servizio localizzatore specifico. Per specifica un localizzatore specifico, fare clic sulla freccia e sceglierne uno dall'elenco che si visualizza.
12. Comprendere la scala della mappa
La barra della scala mostra la scala della mappa, che viene determinata dalla mappa di base. Se si applica un livello di zoom che va oltre la visibilità della mappa di base, è possibile che la mappa non venga visualizzata correttamente. Le unità predefinite per la barra della scala, lo strumento Misura, le indicazioni stradali e l'analisi vengono impostati dall'amministratore. Con l'opzione Standard USA le unità vengono impostate su miglia, piedi e pollici, mentre con l'opzione Metrica vengono impostate su chilometri, metri e centimetri. È possibile cambiare le unità visualizzate modificando il profilo utente.
13. Visualizzare i dati nel tempo
Se è disponibile un cursore temporale sul lato inferiore della mappa, è possibile eseguire l'animazione per vedere come le informazioni cambiano nel corso del tempo.