Gli autori delle mappe costruiscono le loro mappe per includere i layer e le configurazioni necessarie per raggiungere l'obiettivo della mappa. Quando uno degli obiettivi di una mappa è di raccogliere gli input della community o aziendali, l'autore della mappa include anche i Feature Layer modificabili nella mappa. Ad esempio, un autore può includere un Feature Layer modificabile che consenta alla community ornitologica di pubblicare gli avvistamenti di uccelli direttamente nella mappa e di allegare file multimediali, quali foto, file audio e video, ai punti di osservazione specifici. Poiché queste feature sono parte del layer, le modifiche apportate al layer della mappa sono immediatamente visibili da tutti coloro che hanno accesso al layer, anche se questo fa parte di una mappa diversa.
Il proprietario del feature layer o l'amministratore della tua organizzazione decide se un feature layer è modificabile e imposta un livello di modifica. I livelli di modifica determinano se è possibile aggiungere feature, eliminare feature, aggiornare solo attributi di feature oppure aggiornare la geometria delle feature.
Suggerimento:
Puoi usare le scorciatoie da tastiera per completare rapidamente i flussi di lavoro comuni in Map Viewer. Per visualizzare l'elenco completo delle scorciatoie da tastiera in Map Viewer, premere Alt+? su Microsoft Windows o Opzione+? su Mac.
È possibile aprire il riquadro Editor descritto nelle sezioni seguenti dai pop-up delle feature in Map Viewer.
Aggiungere feature
Quando si aggiunge una feature, si disegna o si posiziona la feature sulla mappa e si aggiungono i valori degli attributi.
Aprire il feature layer ospitato modificabile, la vista del feature layer ospitato o il ArcGIS Server feature layer in Map Viewer e fare quanto segue per aggiungere un elemento alla mappa e popolare i suoi attributi:
- In Map Viewer, aprire la mappa contenente il layer i aggiungere il layer direttamente.
- Esegui una panoramica e ingrandisci la posizione sulla mappa dove hai bisogno di aggiungere la feature.
- Fare clic su Modifica
 sulla barra degli strumenti Impostazioni (chiara).
sulla barra degli strumenti Impostazioni (chiara).Compare il pannello Editor. Le opzioni di modifica disponibili dipendono dalle opzioni di modifica impostate sul feature layer.
- Per abilitare lo snapping delle feature, clicca su Snapping, attiva il pulsante Attiva snapping e abilita o disabilita le seguenti opzioni di snapping:
- Guide geometriche - Quando abiliti questa opzione, Map Viewer visualizza spunti visivi per aiutarti a identificare quando stai disegnando linee che sono perpendicolari o parallele ad altre linee nella feature.
Nell'immagine qui sotto, un quadrato appare dove due linee del poligono sono perpendicolari l'una all'altra, e piccole linee appaiono su entrambi i lati della linea che viene disegnata parallelamente ad un'altra linea del poligono.
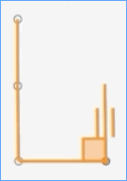
- Da feature a feature: se si attiva questa opzione, i vertici della feature disegnata si agganceranno al vertice, al bordo o al punto finale di una feature esistente.
Nell'esempio qui sotto, l'editor disegna la feature più grande in modo che il vertice e il bordo della nuova feature coincidano con il vertice e il bordo di una feature rettangolare esistente.
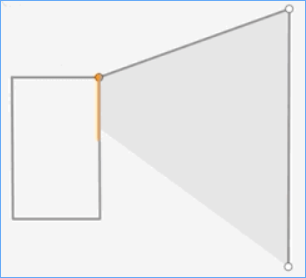
- Guide geometriche - Quando abiliti questa opzione, Map Viewer visualizza spunti visivi per aiutarti a identificare quando stai disegnando linee che sono perpendicolari o parallele ad altre linee nella feature.
- Nella sezione Snapping layers del pop-up Impostazioni di snapping, fai clic sui nomi dei livelli di funzione per i quali lo snapping sarà abilitato.
- Clicca nuovamente sul pulsante Snapping per chiudere il pop-up Impostazioni di Snapping.
- Nella sezione Crea feature del pannello Editor, clicca sul tipo di feature da aggiungere.
- Disegnare la feature sulla mappa.
- Per aggiungere un punto, clicca su una posizione sulla mappa.
- Per aggiungere una linea, clicca sulla posizione iniziale della linea sulla mappa. Lo strumento di disegno continua con una linea retta fino a quando non si clicca in una nuova posizione. Se è necessario curvare la linea o modificare le direzioni, cliccare sulla mappa in queste posizioni e aggiungere un nodo. Quando si arriva in fondo alla nuova linea, fare doppio clic su quella posizione sulla mappa per completare il disegno.
- Per disegnare un poligono, clicca sulla posizione iniziale del poligono sulla mappa. Per creare la forma corretta per il poligono, clicca sulle posizioni della mappa dove vuoi che il contorno del poligono cambi direzione. COntinuare a cliccare le posizioni per creare la forma del poligono corretta. Quando si raggiunge il punto di inizio, fare doppio clic per chiudere il poligono e completare il disegno.
Ogni volta che si aggiunge una feature alla mappa, gli attributi per la feature appaiono nel pannello Crea feature.
- Digitare o scegliere i valori per ogni attributo. Quando hai finito di fornire i valori degli attributi, clicca su Crea.
Nel pannello Crea feature, i campi che richiedono un valore sono delineati in rosa. In un modulo, i campi che richiedono un valore hanno un asterisco (*) accanto all'etichetta del campo. È necessario fornire valori per questi attributi prima di fare clic su Crea.
Devi cliccare su Crea per aggiungere la feature. Se chiudi il pannello Crea feature senza cliccare su Crea, ti verrà chiesto di scartare le tue modifiche.
- Clicca sulla freccia indietro accanto a Posiziona feature quando hai finito di aggiungere feature.
Eliminare le feature
Se una feature non è più valida - può essere stata aggiunta per errore o la feature che rappresenta nel mondo reale non esiste più - puoi cancellarla dal feature layer.
Attenzione:
Questa azione cancella la geometria della feature e i suoi attributi e non può essere annullata.Apri il feature layer ospitato modificabile, la vista del feature layer ospitato o ArcGIS Server il feature layer in Map Viewer e fai come segue per eliminare una feature:
- In Map Viewer, aprire la mappa contenente il layer i aggiungere il layer direttamente.
- Fare clic su Modifica
 sulla barra degli strumenti Impostazioni (chiara).
sulla barra degli strumenti Impostazioni (chiara).Compare il pannello Editor. Le opzioni di modifica disponibili dipendono dalle opzioni di modifica impostate sul feature layer.
- Fare clic su Seleziona sotto Modifica caratteristiche nel pannello Editor.
- Seleziona la feature sulla mappa
- Se c'è più di una feature in quella posizione, devi scegliere il layer corretto dalla lista nel pannello Editor.
La feature scelta viene evidenziata sulla mappa.
- Fai clic su Elimina per eliminare una feature.
- Per confermare che vuoi cancellare permanentemente la feature e i suoi attributi, clicca nuovamente su Elimina o, se non vuoi cancellare questa feature, clicca su Mantieni la feature.
Aggiorna attributi feature
Puoi cambiare i valori degli attributi non spaziali per le feature esistenti selezionando una feature e digitando o scegliendo nuovi valori per i campi associati alla feature.
Aprire il feature layer ospitato modificabile, la vista del feature ospitato o il feature layer ArcGIS Server in Map Viewer e procedere come segue per aggiornare gli attributi di una feature esistente:
- In Map Viewer, aprire la mappa contenente il layer i aggiungere il layer direttamente.
- Fare clic su Modifica
 sulla barra degli strumenti Impostazioni (chiara).
sulla barra degli strumenti Impostazioni (chiara).Compare il pannello Editor. Le opzioni di modifica disponibili dipendono dalle opzioni di modifica impostate sul feature layer.
- Per abilitare lo snapping delle feature, clicca su Snapping, attiva il pulsante Attiva snapping e abilita o disabilita le seguenti opzioni di snapping:
- Guide geometriche - Quando abiliti questa opzione, Map Viewer visualizza spunti visivi per aiutarti a identificare quando hai spostato linee in una feature esistente in modo che siano perpendicolari o parallele ad altre linee nella feature.
- Da feature a feature: se si attiva questa opzione, i vertici della feature modificata si agganciano al vertice, al bordo o al punto finale di un'altra feature.
In questo esempio, l'editor trascina il vertice di una feature esistente per agganciarlo al vertice di un'altra feature esistente.
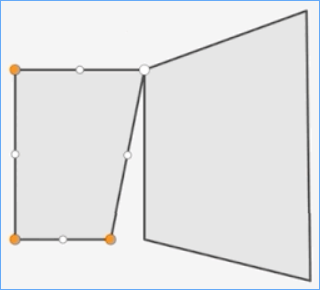
- Nella sezione Snapping layers del pop-up Impostazioni di snapping, fai clic sui nomi dei livelli di funzione per i quali lo snapping sarà abilitato.
- Clicca nuovamente sul pulsante Snapping per chiudere il pop-up Impostazioni di Snapping.
- Fare clic su Seleziona sotto Modifica caratteristiche nel pannello Editor.
- Seleziona la feature sulla mappa
- Se c'è più di una feature in quella posizione, devi scegliere il layer corretto dalla lista nel pannello Editor.
La feature scelta viene evidenziata sulla mappa.
- Scegli nuovi valori di attributo o, per i campi di testo, clicca nel campo dell'attributo per digitare un nuovo valore. Premi il tasto Tab quando finisci di scrivere.
- Fai clic su Aggiorna quando hai finito di cambiare i valori degli attributi per questa feature.
Aggiorna la geometria della feature
Puoi cambiare la posizione di una feature o, per le feature lineari e poligonali, puoi cambiare la forma della feature.
Aprire il feature layer ospitato modificabile, la vista del feature layer ArcGIS Server ospitato o il feature layer in Map Viewer e procedere come segue per aggiornare la geometria di una feature:
- In Map Viewer, aprire la mappa contenente il layer i aggiungere il layer direttamente.
- Fare clic su Modifica
 sulla barra degli strumenti Impostazioni (chiara).
sulla barra degli strumenti Impostazioni (chiara).Compare il pannello Editor. Le opzioni di modifica disponibili dipendono dalle opzioni di modifica impostate sul feature layer.
- Fare clic su Seleziona sotto Modifica caratteristiche nel pannello Editor.
- Seleziona la feature sulla mappa
- Se c'è più di una feature in quella posizione, devi scegliere il layer corretto dalla lista nel pannello Editor.
La feature scelta viene evidenziata sulla mappa.
- Per spostare la feature selezionata, trascinala in una nuova posizione sulla mappa e clicca su Aggiorna.
- Per cambiare la forma di una feature di linea o poligono, cliccare nuovamente sulla feature per disegnare i nodi della feature e fare quanto segue:
- Trascinare un nodo in una nuova posizione per modificare la forma della geometria.
- Nuovi nodi vengono aggiunti se si trascina un nodo esistente abbastanza lontano da richiedere altri nodi. Puoi trascinare i nuovi nodi per perfezionare la forma della geometria.
- Clicca su Aggiorna quando hai finito di rimodellare la geometria alla forma che desideri.
Aggiungere foto e file correlati
I feature layer possono includere foto correlate o altri file come allegati. Se il proprietario del layer ha abilitato gli allegati sul layer e tu hai i privilegi per modificare il layer, puoi allegare foto e file correlati ai record nella tabella.
Aggiungere file correlati a un layer feature
Seguire le operazioni seguenti per aggiungere foto e file correlati come allegati a un layer feature:
- In Map Viewer, aprire la mappa contenente il layer i aggiungere il layer direttamente.
- Fare clic su Modifica
 sulla barra degli strumenti Impostazioni (chiara).
sulla barra degli strumenti Impostazioni (chiara).Compare il pannello Editor. Le opzioni di modifica disponibili dipendono dalle opzioni di modifica impostate sul feature layer.
- Fare clic su Seleziona sotto Modifica caratteristiche nel pannello Editor.
- Selezionare la feature sulla mappa a cui si desidera allegare una foto o un file.
- Se c'è più di una feature in quella posizione, devi scegliere il layer corretto dalla lista nel pannello Editor.
La feature scelta viene evidenziata sulla mappa.
- Scorri fino alla sezione Allegati e clicca su Aggiungi.
- Clicca su Seleziona file, cerca il file che vuoi allegare e clicca su Apri.
- Fare clic su Aggiungi.
Formati di allegati supportati
I seguenti formati di file sono supportati come allegati:
7Z, AIF, AVI, BMP, CSV, DOC, DOCX, DOT, ECW, EMF, EPS, GEOJSON, GIF, GML, GTAR, GZ, IMG, J2K, JP2, JPC, JPE, JPEG, JPF, JPG, JSON, M4A, MDB, MID, MOV, MP2, MP3, MP4, MPA, MPE, MPEG, MPG, MPV2, PDF, PNG, PPT, PPTX, PS, PSD, QT, RA, RAM, RAW, RMI, SID, TAR, TGZ, TIF, TIFF, TXT, VRML, WAV, WMA, WMF, WMV, WPS, XLS, XLSX, XLT, XML e ZIP.