Di seguito si troveranno informazioni sull'accesso e l'utilizzo degli strumenti di analisi raster.
Licenze
L'amministratore del portale deve configurare con il rilevamento ArcGIS Enterprise per analisi di raster per eseguire l'analisi di raster. In aggiunta, sono necessari i seguenti privilegi.
- Creare, aggiornare ed eliminare contenuti
- Pubblica servizi immagine
Se gli strumenti di analisi raster non sono disponibili, controlla con l'amministratore del portale per determinare se il portale è configurato per l'analisi raster e conferma di avere sufficienti privilegi.
Accedere agli strumenti
Per accedere e usare strumenti di analisi di raster in Map Viewer classico, seguire le operazioni seguenti:
- Aprire una mappa web contenente il layer di immagine o i layer che si desidera analizzare in Map Viewer classico.
- Fare clic sul pulsante Analisi
 nella barra dei menu della mappa.
nella barra dei menu della mappa. - Nel pannello Esegui analisi, cliccare Analisi di raster.
Nota:
Se nel Map Viewer classico non appare il pulsante Analisi o la scheda Analisi raster, contattare l'amministratore del portale. È possibile che il portale non sia configurato con ArcGIS Image Server, o che non si disponga dei privilegi per eseguire gli strumenti. Se non si dispone delle autorizzazioni richieste per gli strumenti, questi non saranno visibili.
Esplora il pannello Analisi di raster
Il pannello Analisi di raster è illustrato di seguito. Esso contiene diverse categorie, ciascuna delle quali presenta i propri strumenti. Per visualizzare gli strumento in una categoria, fare clic sul pulsante di espansione o compressione sul lato sinistro della categoria.
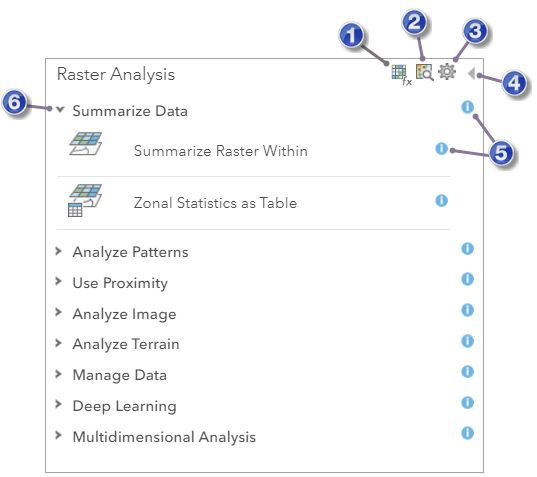
 | Aprire la finestra Editor funzione di raster. Per dettagli, vedere Editor funzione di raster. |
 | Aprire la finestra Sfoglia modelli funzione di raster e strumenti web personalizzati. Per dettagli, vedere funzioni di raster. |
 | Apre la finestra di dialogo Ambienti di analisi. |
 | Ritornare al pannello Esegui analisi. |
 | Visualizza la Guida relativa alla categoria. |
 | Espandere la categoria per visualizzare gli strumenti inclusi. |
Utilizzare gli ambienti di analisi
Il pulsante Ambienti di analisi  è usato per accedere al raster e agli ambienti di elaborazione di immagine che si applicano a tutti gli strumenti di analisi di raster. Quando si apre la finestra Ambienti di analisi dal pannello Analisi raster, è possibile modificare le impostazioni per il sistema di coordinate di output, estensione di elaborazione, snap raster, dimensione cella e maschera.
è usato per accedere al raster e agli ambienti di elaborazione di immagine che si applicano a tutti gli strumenti di analisi di raster. Quando si apre la finestra Ambienti di analisi dal pannello Analisi raster, è possibile modificare le impostazioni per il sistema di coordinate di output, estensione di elaborazione, snap raster, dimensione cella e maschera.
| Ambiente di analisi | Descrizione |
|---|---|
| Sistema di coordinate di output | Specifica il sistema di coordinate del layer di immagine risultato. Sono disponibili le seguenti opzioni:
|
| Estensione | Specifica l'estensione o il confine che verrà utilizzato durante l'esecuzione dell'analisi. Tutti i pixel o le celle che sono completamente al di sotto dell'estensione specificata saranno utilizzati nell'analisi. Sono disponibili le seguenti opzioni:
|
| Snap raster | Regola l'estensione del layer di raster di output in modo che corrisponda all'allineamento della cella del layer Snap raster specificato. |
| Dimensione cella | Specifica la dimensione della cella o la risoluzione che verrà utilizzata per creare il layer raster di output nell'analisi raster. La risoluzione di output predefinita è determinata dalla dimensione di cella più grande del layer raster di input. Sono disponibili le seguenti opzioni:
|
| Maschera | Specifica un layer che verrà usato per definire l'area di interesse per l'analisi. Solo le celle che rientrano nella maschera di analisi verranno considerate nell'operazione di analisi.
|
Quando si apre la finestra Ambienti di analisi da un pannello degli strumenti di analisi di raster, è possibile vedere ambienti di analisi aggiuntivi. Alcuni strumenti di analisi raster onorano diversi ambienti di analisi elencati nella tabella sottostante. Poiché non tutti gli strumenti onorano tutti gli ambienti, vi si accede dai singoli strumenti invece che dal pannello Raster Analysis.
| Ambiente di analisi | Descrizione |
|---|---|
| Metodo di ricampionamento | Specifica come interpolare i valori dei pixel quando si trasforma il tuo set di dati raster. Questo ambiente viene utilizzato quando l'entrata e l'uscita non sono allineate, quando la dimensione del pixel cambia, quando i dati sono spostati, o una combinazione di queste situazioni. Sono disponibili le seguenti opzioni:
|
| Tipo di processore | Specificare se eseguire l'analisi usando la CPU o la GPU. Se l'ambiente di Tipo di processore è vuoto, lo strumento usa la CPU per elaborare i dati. Sono disponibili le seguenti opzioni:
|
| Intervallo di riciclo per i lavoratori operativi | Definisce quante sezioni di immagini saranno elaborate prima di riavviare i processi operativi, al fine di prevenire potenziali errori nei processi a lungo termine. Il valore predefinito è 0. |
| Fattore di elaborazione parallela | Specificare il numero di istanze del servizio di elaborazione raster che possono essere utilizzate per l'elaborazione dei tuoi dati. Se lo strumento non rispetta il Tipo di processore o se l'ambiente Tipo di processore è impostato su CPU, l'ambiente Fattore di elaborazione parallela controlla le istanze del servizio di elaborazione raster (CPU). Se il Tipo di processore è impostato su GPU, l'ambiente Fattore di elaborazione parallela controlla il numero di istanze di elaborazione raster sulla GPU. Impostando il Fattore di elaborazione parallela, è possibile richiedere il numero di lavoratori che il server dell'immagine dell'analisi raster usa per elaborare una singola attività di analisi raster. Tuttavia, se il numero totale di processi paralleli supera il numero massimo di istanze del servizio di elaborazione raster (CPU o GPU), i processi paralleli aggiuntivi saranno messi in coda. Per impostazione predefinita, il Fattore di elaborazione parallela non è specificato; in questo caso, lo strumento userà l'80% del numero massimo di istanze del servizio di elaborazione raster. È possibile specificare tanto un numero intero quanto una percentuale come fattore di elaborazione parallela. |
| Numero di nuovi tentativi in caso di errori | Definisce quanti tentativi lo stesso processo operativo tenterà di ripetere quando si verifica un errore casuale nell'elaborazione di un particolare lavoro. Il valore predefinito è 0. |
Utilizzare il riquadro di uno strumento
Per aprire il pannello degli strumenti di analisi di raster, fare clic sul pulsante strumenti. Questo apre il pannello dello strumento come illustrato qui sotto con lo strumento Monitora Vegetazione.
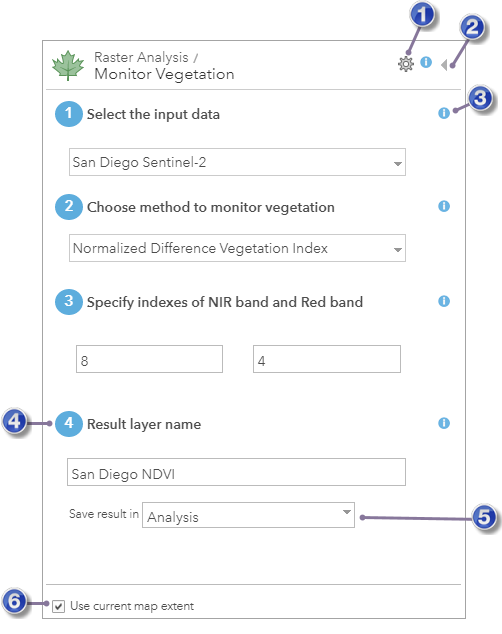
 | Apre la finestra di dialogo Ambienti di analisi. |
 | Chiudere il pannello degli strumenti senza eseguire l'analisi e ritornare al pannello Analisi di raster. |
 | Visualizza la Guida relativa a un parametro. |
 | Il risultato dell'analisi eseguita viene salvato con il nome specificato in Contenuti utilizzando questo nome. |
 | È possibile specificare una cartella in Contenuti in cui salvare il risultato. |
 | Se l'opzione è selezionata, verranno analizzati solo i dati visibili nella mappa corrente. |
Ogni strumento presenta un diverso set di parametri. È sempre possibile visualizzare l'aiuto per un parametro cliccando sul pulsante di aiuto vicino al parametro come mostrato sopra. Tutti gli strumento hanno un parametro Nome layer risultante dove i risultati in esecuzione nell'analisi sono scritti. È possibile modificare questo nome o usare il valore predefinito.
Usa estensione mappa corrente
Si consiglia di selezionare sempre Usa estensione mappa corrente e di applicare lo zoom avanti nell'area che si desidera analizzare. Facendo così si limita la quantità di immagini o pixel raster che lo strumento includerà quando si esegue l'analisi. Se si deseleziona usa estensione mappa corrente, l'intero layer immagine di input sarà potenzialmente analizzato.
 e scegliere da un elenco di sistemi di coordinate conosciuti o aggiungere il riferimento spaziale WKID nella cartella fornita.
e scegliere da un elenco di sistemi di coordinate conosciuti o aggiungere il riferimento spaziale WKID nella cartella fornita.