Map Viewer (in precedenza un'installazione beta separata ma ora inclusa automaticamente nel portale) ti permette di esplorare i dati usando una varietà di stili di mappatura intelligente. Quando si assegna lo stile ai layer di mappa in Map Viewer, la natura dei dati determina le opzioni di stile predefinite. È possibile speriamentare gli elementi grafici come simboli, scale cromatiche e spessore delle linee, così come rotazione, classificazione e argomenti e vedere istantaneamente le scelte riflesse sulla mappa.
Modifica stile simbolo
È possibile scegliere da una varietà di opzioni di stile quando si assegna lo stile a un layer. Le opzioni disponibili dipendono dallo stile di mappatura intelligente applicato al livello e dal tipo di caratteristiche nel livello (punto, linea o poligono) o quando si assegna lo stile a un layer di immagine.
Per modificare lo stile del simbolo per tutte le feature in un layer, eseguire le operazioni seguenti:
- Seguire i primi quattro passi di Applica stili.
- Nel pannello Stili, fare clic sul simbolo o sulla scala cromatica sotto Simbolo stile.
- Se il layer dispone di feature di punti, selezionare un simbolo impostato dal menu a discesa.
- Per usare una forma di base come un cerchio o un quadrato, seleziona la forma, regola opzionalmente la dimensione e specifica le opzioni di riempimento e contorno (come descritto di seguito).
- Per utiizzare un'icona da uno dei set di simboli, cliccare l'icona, facoltativamente cliccare Inverti colore di sfondo per ottimizzare il simbolo di sfondi scuri e regolare la dimensione secondo necessità.
- Per Riempimento, selezionare un colore o specificare un colore personalizzato usando valori RGB o hex. Facoltativamente, utilizzare il cursorse Riempimento trasparenza per applicare la trasparenza al riempimento. Per stili che includono una scala cromatica, per esempio Mappa Calore e Conteggi e Importi (colore), selezionare una scala cromatica.
Per filtrare le opzioni della rampa di colore, scegliete una categoria di rampa di colore dal menu a discesa, per esempio, Migliore per sfondi scuri o Adatto a daltonici, e facoltativamente, cliccare Colori della rampa inversa per invertire la scala.
Suggerimento:
Per vedere il nome di una scala cromatica, puntarla.
- Opzionalmente, definisci ulteriormente lo stile del simbolo specificando quanto segue, a seconda del tipo di caratteristica:
- Per feature di punti e poligoni, sotto Contorno, selezionare un colore o specificare un colore personalizzato usando valori RGB o hex. Usare il cursore Trasparenza contorno per applicare trasparenza al contorno. Sotto Tratto, selezionare un modello per il contorno e usare il cursore Larghezza per modificare la larghezza del contorno. Per poligoni, è possibile anche selezionare la casella di controllo Regola larghezza automaticamente per regolare la larghezza del contorno.
Suggerimento:
Per nascondere il contorno, disattivare il pulsante di attivazione Attiva contorno.
- Per le caratteristiche della linea, seleziona un colore o specifica un colore personalizzato usando valori RGB o esadecimali. Usare il cursore Trasparenza linea per applicare trasparenza alla linea. Sotto Tratto, selezionare un modello di linea e aggiungere una freccia se necessario. Utilizzare il cursorse Larghezza per modificare la larghezza linea. È necessario inoltre selezionare la casella di testo Regola larghezza automaticamente per regolare la larghezza di linea.
- Per feature di punti e poligoni, sotto Contorno, selezionare un colore o specificare un colore personalizzato usando valori RGB o hex. Usare il cursore Trasparenza contorno per applicare trasparenza al contorno. Sotto Tratto, selezionare un modello per il contorno e usare il cursore Larghezza per modificare la larghezza del contorno. Per poligoni, è possibile anche selezionare la casella di controllo Regola larghezza automaticamente per regolare la larghezza del contorno.
- Per si sta utilizzando lo stile Densità Punto, selezionare una scala cromatica (scegliere una categoria di scala cromatica prima se necessario), e utilizzare facoltativamente il cursore Trasparenza per applicare trasparenza ai punti.
- Cliccare Fatto nel pannello Stili per applicare le modifiche al layer.
Temi
Map Viewer include una varietà di temi che è possibile applicare per rivelare modelli nei dati. Proprio come una macchina fotografica può avere diversi obiettivi, ognuno per un lavoro specifico, i temi ti permettono di sperimentare varie viste dei dati. Se si assegna un stile numerico o valori data e ora, è possibile scegliere da una selezione di temi e applicare quello che si addice meglio ai dati e alla storia che si desidera raccontare. La disponibilità dei seguenti argomenti dipende dallo stile della mappa smart che si sceglie:
Alto e basso: mostra l'intervallo di valori da alto a basso. Si definisce la soglia di ciò che è considerato alto e basso, in modo da poter attirare l'attenzione sui valori alti o su quelli bassi. La mappa varia il simbolo basato su quanto è vicino il valore alla deefinizione di alti e bassi. Questo argomento enfatizza i valori più alti e più bassi nei dati, in base a come si applica la scala cromatica (per poligoni) o dimensione (per punti e linee). Per impostazione predefinita, questo tema definisce alto come 1 deviazione standard sopra la media, e basso come 1 deviazione standard sotto la media. È possibile regolare queste impostazioni in base alla conoscenza dei dati, agli standard comunemente usati per i dati o ad altri fattori.
Per poligoni, le scale cromatiche per questo stile utilizzano solo uno o due colori, in modo che l'effetto sia solo il più alto o il più basso, i valori attirano l'attenzione. Per punti e linee, la dimensione è utilizzata per mostrare variazione da alta a basso, inmodo che le feature di grandi dimensioni tendono ad attirare l'attenzione. Scegliere questo argomento solo quando i valori alti o solo i valori bassi hanno bisogno di enfasi. Per esempio, quando si mappano i tassi di vaccinazione, è possibile utilizzare questo argomento per evidenziare le aree con i tassi più alti, per aiutare a identificare le aree che stanno procedendo bene. In alternativa, potete enfatizzare le aree con i tassi più bassi per aiutarle a identificarle come aree che hanno bisogno di aiuto.
Suggerimento:
Se stai prendendo confidenza con i dati, imposta il valore alto al valore massimo nel set di dati e imposta il valore basso al valore minimo, per mostrare la gamma complessiva dei valori nei dati. Anche se questo potrebbe non produrre la migliore mappa, può aiutarti a vedere come le tue impostazioni cambiano il significato della mappa.
Sopra e sotto: mstra i valori sopra e sotto un valore chiave come zero, il significato dei dati o un altro valore significativo che si conosce. Si definisce la soglia di ciò che è considerato normale, così come ciò che è considerato alto e basso, in modo da poter attirare l'attenzione sui valori che non sono considerati normali - i valori alti e i valori bassi.
Per impostazione predefinita, questo tema centra la simbologia della mappa intorno alla media statistica; alto è definito come 1 deviazione standard sopra la media e basso è definito come 1 deviazione standard sotto la media. Per i poligoni, le migliori rampe di colore per questo stile usano tre colori, il che si traduce in valori alti e bassi che attirano l'attenzione, mentre i valori più vicini al normale sono de-enfatizzati. Per i punti e le linee, la dimensione è usata per mostrare la variazione dalla media, che si traduce in caratteristiche di dimensioni maggiori che attirano l'attenzione sia sul lato alto che su quello basso. È possibile inoltre scegliere un valore invece che il significato statistico.
Scegli questo tema per ancorare la mappa intorno a un valore significativo in modo da poter comunicare quali aree sono sopra o sotto quel valore significativo. Per esempio, quando i livello di traffico vengono mappati, è possibile utilizzare questo arogmento per enfatizzare le aree con traffico sopra e sotto la media.
- Sopra: enfatizzare i dati sopra un valore chiave come zero, il significato dei dati o un altro valore significativo che si consoce. Si definisce la soglia di ciò che è considerato normale, così come ciò che è considerato alto, per attirare l'attenzione sui valori che sono al di sopra di un valore normale. I valori al di sopra del valore chiave specificato sono stilizzati con un colore più forte o un simbolo più grande, a seconda dello stile selezionato. Per esempio, se stai mappando le entrate dei negozi al dettaglio, scegli questo tema per enfatizzare i valori che sono al di sopra di un valore chiave, come le entrate target per i negozi di elettronica. I negozi che stanno superando il loro obiettivo di entrate appaiono più grandi sulla mappa.
- Sotto: enfatizza i dati sotto un valore chiave come zero, il significato dei dati o un altro valore significativo che si conosce. Si definisce la soglia di ciò che è considerato normale, così come ciò che è considerato basso, per attirare l'attenzione sui valori che sono al di sotto di un valore normale. I valori al di sotto del valore chiave specificato sono stilizzati con un colore più forte o un simbolo più grande, a seconda dello stile selezionato. Scegliete questo tema per enfatizzare i valori che sono al di sotto di un valore chiave, come le entrate target per i negozi di elettronica. I negozi che non stanno raggiungendo il loro obiettivo di entrate appaiono più grandi sulla mappa.
- Centrato su: centrare su ed evidenziali un intervallo di valori che sono accanto a un valore chiave. Questo argomento enfatizza i valori all'interno di 1 deviazione standard del significato. Mette l'accento sulle caratteristiche che sono più vicine a quel valore chiave, e aggiunge trasparenza al resto dei valori. Scegliete questo tema per enfatizzare i valori che sono vicini a un valore chiave, come le perdite target da furto o danno per i negozi di elettronica. I negozi che sono leggermente al di sopra o al di sotto del loro obiettivo di perdita sono evidenziati sulla mappa.
- Estremi: evidenzia i valori estremi nei dati. Questo tema enfatizza i bordi statisticamente estremi dei dati aggiungendo attenzione ai valori che cadono al di fuori della deviazione standard +-1. Ad esempio, si può utilizzare questo tema per evidenziare i valori di dati più alti e più bassi, come le case più care o meno care di una data area. Scegliere questo tema per enfatizzare i valori che sono vicini a un valore chiave, come le perdite targeet da furto o danno per i negozi di elettronica. Gli archivi che sono leggermente al di sopra o al di sotto l'obiettivo di perdita dell'obiettivo sono enfatizzati sulla mappa.
- Nuovo e vecchio: mostra l'intervallo di date dalla più recente alla meno recente. Questo tema enfatizza le date più recenti e quelle più vecchie nei dati utilizzando dalle forme scure alle chiare o dalle chiare alle scure dello stesso colore. Scegliere questo tema per mostrare la diffusione generale o intervallo di valori di data od orario nei dati. Ad esempio, è possibile utilizzare questo tema per mostrare quali segmenti delle strade di una città sono state ispezionate più di recente e quali, invece, devono essere ispezionate di nuovo. Scegliere le date per definire cosa viene considerato nuovo e vecchio.
- Prima e dopo: mostrare date prima e dopo una data o un orario dati. Questo tema centra la mappa intorno a una data specificata e mappa tutte le date prima di questa data in un colore e tutte le date dopo questa data in un colore diverso. Scegliere questo tema per ancorare la mappa attorno a una data specifica. Ad esempio, si può utilizzare questo tema per confrontare i prezzi di vendita di una casa prima e dopo a una certa data.
Ruota in base all'attributo
Ruotare i simboli di un angolo, determinato da un campo scelto, quando si desidera che rispecchino una certa direzione, ad esempio quella del vento o di un veicolo in viaggio. Quando si seleziona lo stile di un simbolo, sceglierne uno che indichi a nord in modo che la rotazione corrisponda alla direzione risultante del simbolo.
Per ruotare i simboli, eseguire le operazioni seguenti:
- Seguire i primi cinque passi di Applica uno stile.
- Nel pannello Stili, selezionare uno stile e cliccare Opzioni stile.
- Nel pannello Opzioni stile, cliccare su Rotazione per attributo e attivare il pulsante di attivazione Ruotare simboli per valore data.
- Dal menu a discesa Attributo, selezionare un valore attributo per rappresentare la rotazione.
Suggerimento:
È possibile utilizzare un'espressione di attributo personalizzata scritta in Arcade invece di un campo attributo. Cliccare Usa espressione
 e usare la finestra dell'editor per creare l'espressione.
e usare la finestra dell'editor per creare l'espressione.È possibile inoltre utilizzare espressioni esistenti per costruire nuove espressioni; tuttavia, alcune variabili potrebbero non funzionare tramite profili: per esempio, un'espressione creata per pop-up potrebbe non funzionare per gli stili. Per utilizzare un'espressione esistente, selezionarla dalla scheda Esistente nella finestra dell'editor.
- Selezionare una delle opzioni seguenti:
Geografico Gli angoli sono misurati dalla posizione delle 12 dell'orologio (rotazione geografica).
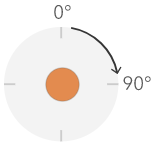
Aritmetico Gli angoli sono misurati in senso antiorario dalla posizione delle 3 dell'orologio (rotazione aritmetica).
Nota:
Con la rotazione aritmetica, il simbolo (presumendo che punti verso nord) viene ruotato prima di 90 gradi in senso orario per allinearlo a 0 gradi e, quindi, viene applicata la rotazione antioraria dall'attributo di campo.
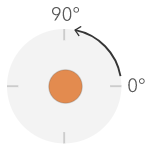
- Cliccare Fatto per applicare le modifiche.
Metodi di classificazione
Se si assegna uno stile di layer utilizzando un colore e dimensione per mostrare i dati numerici, al layer viene assegnato lo stile predefinito utilizzare una scala cromatica continua (vedere Conteggi e Importi (colore)) o una sequenza di simboli proporzionali (vedere Conteggi e Importi (grandezza)). Potete anche classificare i dati, cioè dividerli in classi o gruppi, e definire gli intervalli e le interruzioni per le classi. Per esempio, si possono raggruppare le età degli individui in classi di 10 (0-9, 10-19, 20-29, e così via), oppure si possono raggruppare i valori dei pixel di elevazione in intervalli di livello di rischio La classificazione permette di creare un quadro più generalizzato (meno dettagliato) dei dati per raccontare una storia specifica.
A seconda di quanti dati hai nel tuo livello, puoi anche scegliere il numero di classi da 1 a 10. Di più dati si dispone, di più classi si può disporre. Il modo in cui si definiscono gli intervalli e le interruzioni di classe - i valori alti e bassi che circondano ogni classe - determina quali caratteristiche sono in quale classe e come appare il livello. Modificando le classi utilizzando metodi di classificazioni differenti, è possibile creare l'aspetto di mappe differenti. Generalmente, l'boettivo è assicurare che le feature con valori simili siano nella stessa classe.
Stesso intervallo
La classificazione Stesso intervallo suddivide l'intervallo di valori di attributo in intervalli secondari di dimensioni uguali. Con questo metodo di classificazione, il numero di intervalli (o sottointervalli) viene specificato dall'utente e i dati vengono divisi automaticamente. Per esempio, se si specificano tre classi per un campo attributo o per pixel con valori che vanno da 0 a 300, vengono create tre classi con intervalli di 0-100, 101-200 e 201-300.
Lo schema Stesso intervallo è adatto a intervalli di dati conosciuti, quali le percentuali e le temperature. Questo metodo consente di mettere in risalto la quantità del valore di un attributo rispetto ad altri valori. Per esempio, può mostrare che un negozio fa parte del gruppo di negozi che costituiscono il primo terzo di tutte le vendite.
Interruzioni naturali
Le classi delle interruzioni naturali (note anche come Jenks Optimal) vengono definite in base a raggruppamenti naturali relativi ai dati. Le interruzioni di classe che meglio raggruppano valori simili e massimizzano le differenze tra le classi - per esempio, l'altezza degli alberi in una foresta nazionale - sono identificate. Le caratteristiche o i pixel sono divisi in classi i cui confini sono fissati dove ci sono differenze relativamente grandi nei valori dei dati.
Poiché la classificazione di interruzioni naturali prevede l'inserimento di valori raggruppati nella stessa classe, questo metodo è adatto per il Mapping di valori di dati con distribuzione non uniforme.
Deviazione standard
La classificazione della deviazione standard mostra quanto un valore varia dalla media. Enfatizzando i valori sopra la media e sotto la media, la classificazione della deviazione standard mostra quali caratteristiche o valori di pixel sono sopra o sotto un valore medio. Utilizzare questo metodo di classificazione quando è importante conoscere in che modo i valori sono correlati alla media, ad esempio quando si osserva la densità della popolazione in un'area specifica o quando si confrontano indici degli immobili pignorati nel paese. Per un maggiore dettaglio su una mappa, puoi cambiare la dimensione della classe da 1 deviazione standard a .5 deviazioni standard.
Quantile
Con la classificazione quantile, ogni classe contiene un numero uguale di caratteristiche o pixel - per esempio, 10 per classe o 20 per classe. Non sono quindi presenti classi vuote o classi contenenti un numero eccessivo o insufficiente di valori. La classificazione Quantile è adatta a dati con distribuzione lineare (uniforme). Se ogni classe deve contenere lo stesso numero di feature o valori, utilizzare la classificazione Quantile.
Dal momento che le feature sono raggruppate in numeri uguali in ogni classe, la mappa risultante può spesso essere fuorviante. Feature simili possono infatti essere posizionate in classi adiacenti oppure feature con valori notevolmente diversi possono essere inserite nella stessa classe. Per ridurre al minimo la distorsione è possibile aumentare il numero di classi.
Interruzioni manuali
Per definire le proprie classi, è possibile aggiungere manualmente interruzioni di classe e impostare intervalli di classe che sono appropriate per i dati. In alternativa, è possibile iniziare con uno dei metodi di classificazione standard e apportare le regolazioni necessarie. Ci possono essere standard esistenti o linee guida per la mappatura dei dati - per esempio, un'agenzia potrebbe usare classi standard o pause per tutte le mappe, come la scala Fujita (scala F) usata per classificare la forza dei tornado.