Man mano che si svolge questa lezione, si acquisiranno le seguenti competenze: aggiunta di dati a una mappa, scelta di una mappa di base differente, modifica dello stile dei simboli di dati, personalizzazione delle informazioni che appaiono nei popup, salvataggio della mappa e condivisione della mappa con l'organizzazione.
Questa lezione è progettata per i principianti di ArcGIS Enterprise, GIS o mappatura Web. L'account ArcGIS Enterprise utilizzato per completare questa lezione deve essere membro di un ruolo con privilegi per creare, pubblicare e condividere contenuti. È necessario utilizzare Map Viewer per completare questa lezione. Il tempo stimato per completare questa lezione è 20 minuti.
Ai fini di questa lezione, si supponga di essere un giornalista investigativo a cui è stato dato l'incarico di scrivere un articolo sui reparti di terapia intensiva negli ospedali della contea di Clark in Nevada. Occorre trovare una storia interessante. Viene chiesto a uno stagista di raccogliere alcuni dati di base: dove sono ubicati gli ospedali, quanti pazienti vengono visitati ogni anno e i relativi costi. A questo punto, bisogna vedere se ci sono elementi interessanti che è possibile approfondire. La stagista consegna un foglio di valori separati da virgole (.csv) dei dati e consiglia di utilizzare il portale Enterprise dell'organizzazione. Dice che è possibile aggiungere i dati a una mappa, vedere rapidamente i modelli e apportare modifiche per evidenziare meglio le informazioni. È quindi possibile salvare il proprio lavoro e condividerlo con gli altri.
Scaricare dati
Scarica il file .csv contenente le informazioni raccolte dal tirocinante sugli ospedali di Clark County, Nevada.
- Scarica e apri il file Clark County Hospitals .csv.
Verrà visualizzata una tabella con le seguenti colonne: longitudine, latitudine, casi, nome e altri attributi. È difficile vedere dove si trovano gli ospedali o identificare i modelli nelle informazioni. La creazione di una mappa è il metodo più efficace per comprendere i dati anziché visualizzarli come tabella. E questo sarò il prossimo passaggio.
- Chiudere il file .csv.
Creare un feature layer ospitato
Aggiungere il file .csv al portale ArcGIS Enterprise e pubblicarlo come feature layer ospitato.
- Verificare di avere effettuato l'accesso e di disporre dei privilegi per creare contenuti e pubblicare feature layer ospitati.
- Aprire Contenuto > I miei contenuti, fare clic su Nuovo elemento, e fare clic su Il tuo dispositivo.
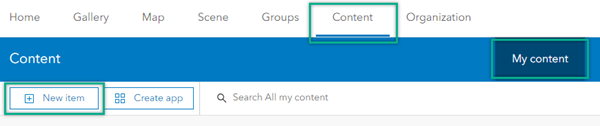
- Trova il file sul tuo dispositivo o su una macchina della tua rete.
- Scegliere Aggiungi <file name> e creare un feature layer in hosting o una tabella.
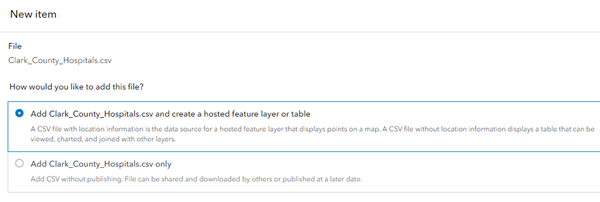
- Fare clic su Avanti.
- Esaminare i campi inclusi e fare clic su Avanti.
- Esaminare le impostazioni di posizione e i campi e fare clic su Avanti.
- Digitare il titolo.
- Facoltativamente, digitare i termini di tag separati da virgole.
I tag sono parole o brevi frasi che descrivono l'elemento e consentono di trovarlo tramite le ricerche. Parco nazionale è considerato un tag, mentre Parco,nazionale sono due tag.
- Fare clic su Salva.
Aggiungere un layer di dati a una nuova mappa e iniziare a visualizzare i modelli
I layer rappresentano il modo in cui i dati geografici sono organizzati e combinati per creare mappe. Questi layer sono anche la base per l'analisi geografica. Vedere le informazioni in base alla posizione su una mappa consente di capire e prendere le giuste decisioni. Aggiungere il feature layer ospitato creato nella sezione precedente a una nuova mappa.
- Assicurarsi di aver effettuato l'accesso all'organizzazione ArcGIS Enterprise in cui si è pubblicato il feature layer.
- Fare clic su Mappa nella parte alta del sito Web.
Nota:
A seconda delle impostazioni dell'organizzazione e delle impostazioni utente, potrebbe essere aperto Map Viewer classico. ArcGIS Enterprise offre due visualizzatori di mappe, Map Viewer e Map Viewer classico, che consentono di visualizzare, utilizzare e creare mappe.
Questa lezione utilizza Map Viewer.
- Nella barra degli strumenti Contenuti (scura), fare clic su Aggiungi
 e fare clic su Sfoglia layer
e fare clic su Sfoglia layer  .
. 
- Scegliere I miei contenuti e cercare il feature layer ospitato.
- Fai clic su Aggiungi nella pagina dei risultati dell'elemento per aggiungere il layer alla mappa.
Il nuovo layer compare nella mappa.

La mappa mostra le posizioni degli ospedali elencati nel file .csv. Ciascun ospedale è considerato una feature nel layer. Si può inoltre accedere alle informazioni descrittive, o attributi dei dati, visualizzando i popup delle feature sulla mappa.
- Fare clic su un cerchio sulla mappa.
Compare una finestra popup con informazioni relative all'ospedale dalla tabella del layer.
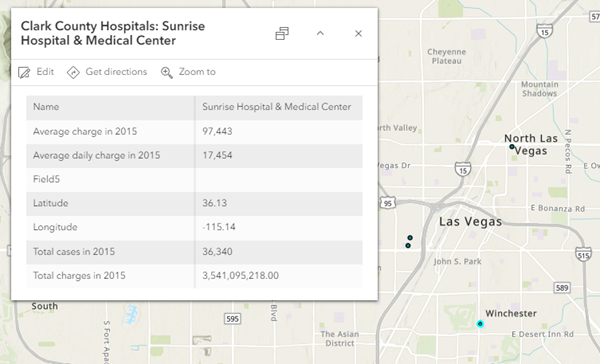
- Chiudere il popup.
Cambiare la mappa di base e lo stile del layer
La mappa di base predefinita è più adatta per una mappa di riferimento rispetto a una mappa tematica. Cambiare la mappa di base con qualcosa di più semplice.
- Nella barra degli strumenti Contenuti (scura), fare clic su Mappa di base.

Viene visualizzato il pannello Mappa di base. È selezionata la mappa di base Topografica.
- Nel riquadro Mappa di base, fare clic su Area di disegno grigio chiaro.
Nota:
Potrebbero essere visibili diverse mappe di base a seconda della configurazione della propria organizzazione. Se la mappa di base Area di disegno grigio scuro non è disponibile, saltare al passaggio successivo.

Dopodiché è necessario configurare i simboli della mappa in modo che le loro dimensioni si basino sul numero di casi in ciascun ospedale.
- Nella barra degli strumenti Impostazioni (chiara), fare clic su Stili.
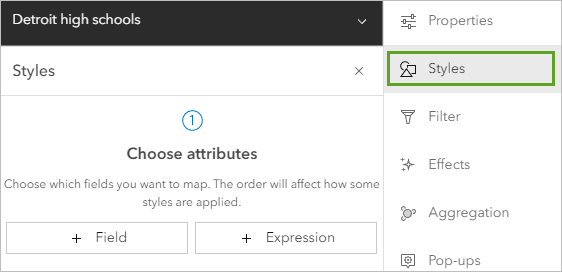
Nota:
Se la barra degli strumenti Impostazioni non è disponibile, fare clic su Layer nella barra degli strumenti Contenuti e fare clic sul layer degli ospedali per selezionarlo.
Compare il riquadro Stili. Attualmente, lo stile si basa solo sulla posizione dei dati. È necessario configurare i simboli per rappresentare sia la posizione che uno degli attributi dei dati.
- Nel riquadro Stili, fare clic su Campo. Nel menu Aggiungi campi, scegliere Casi totali nel 2015 e fare clic su Aggiungi.

Le opzioni in Scegli uno stile si aggiornano per riflettere le scelte adatte per il campo Casi totali nel 2015. Conteggi e importi (dimensione) è selezionato e la mappa si aggiorna per riflettere questo stile. Questo stile rivela alcuni modelli nei dati. Più è grande il cerchio, più pazienti l'ospedale ha ammesso nel 2015.
- Nella scheda Conteggi e importi (dimensione), fare clic su Opzioni di stile.

- Nel riquadro Conteggi e importi (dimensione), fare clic su Stile simbolo.
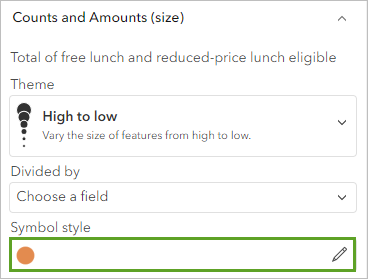
Viene visualizzata la finestra Stile simbolo. Regolare le proprietà del simbolo in modo che i cerchi siano visibili anche quando sono sovrapposti.
- Impostare la Trasparenza riempimento a 25 e la Trasparenza contorno a 0.
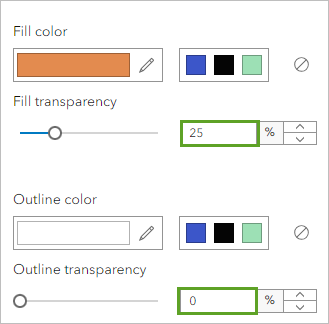
I simboli sulla mappa vengono aggiornati. È ora più facile vedere i cerchi sovrapposti.
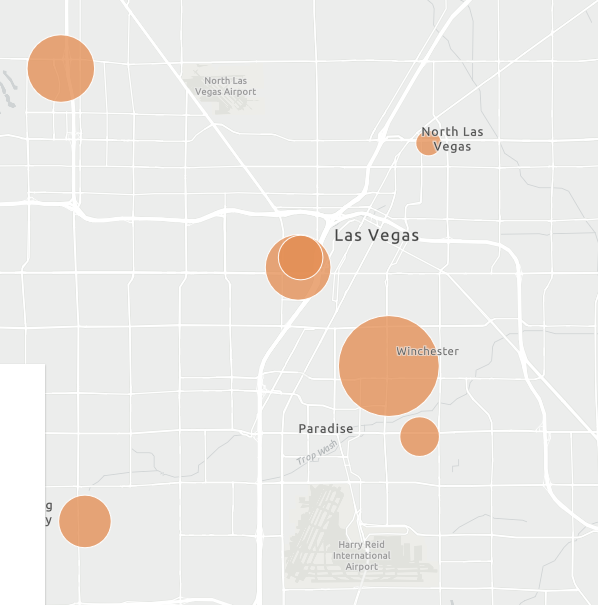
- Fare clic su Colore riempimento. Nella finestra Selezionare il colore, digitare 0070FF come valore Hex.
Il colore dei simboli della mappa cambia in blu.
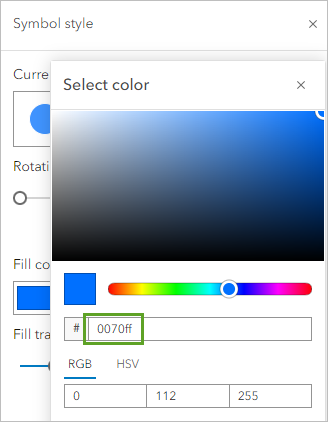
- Fare clic su Fine tre volte: nella finestra Selezionare il colore, nel riquadro Conteggi e importi (dimensione) e nel riquadro Stili.
Configurare i popup e visualizzare una tabella
Il popup visualizzato in precedenza mostrava tutti gli attributi delle feature, che potrebbero non essere necessari per questa mappa. È possibile configurare i popup per mostrare solo gli attributi importanti per la mappa. In questo esempio, si desidera mostrare solamente il nome dell'ospedale e il numero totale dei casi.
- Sulla barra degli strumenti Impostazioni (chiaro), fare clic su Popup.
Compare il riquadro Popup e un popup di esempio sulla mappa. Il titolo del popup contiene il nome del layer e il nome dell'ospedale.
- Nel pannello Popup, fare clic su Titolo e cancellare il testo nella casella.

Il testo del titolo scompare dal popup di esempio. Sostituire l'elenco dei campi con una frase che include le informazioni più rilevanti.
- Accanto a Elenco campi, fare clic sul pulsante Opzioni e fare clic su Elimina.
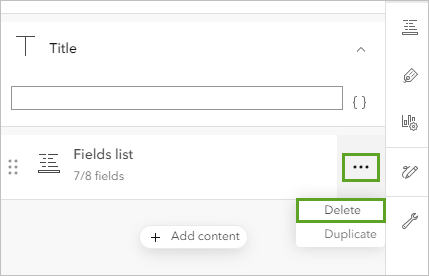
- Fare clic su Aggiungi contenuto e fare clic su Testo.
- Nella finestra di modifica del testo, digitare {. Nel menu che compare, fare clic su Nome.

- Dopo {Name}, digitare ammessi {Total_cases_in_2015} pazienti nel 2015.
È possibile aggiungere campi digitando i loro nomi all'interno di parentesi graffe o scegliendoli dall'elenco che compare quando si digita una parentesi graffa.
- Utilizzare il pulsante Grassetto sulla barra degli strumenti per aggiungere una formattazione in grassetto a {Name} e {Total_cases_in_2015}.
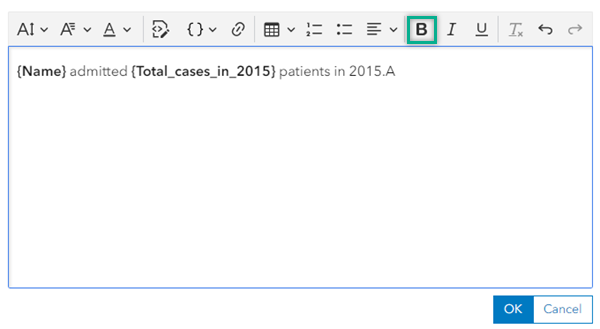
- Fare clic su OK.
Il popup di esempio sostituisce i nomi dei campi con i valori degli attributi della feature selezionata.

Tutti i campi sono ancora nella tabella dati ma non compaiono nel popup. È possibile modificare i contenuti del popup in qualsiasi momento. È comunque possibile vedere tutti gli attributi mostrando la tabella.
- Chiudere il riquadro Popup.
- Nel riquadro Layer, fare clic sul pulsante Opzioni accanto al layer degli ospedali e fare clic su Mostra tabella.
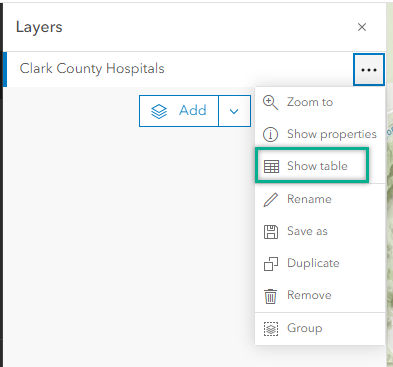
Compare la tabella del layer sotto la mappa.
- Esaminare i dati nella tabella. Chiudere la tabella quando si è terminato.
Salvare la mappa e aggiornare i dettagli degli elementi
La mappa mostra ora una storia sulla posizione e la dimensione degli ospedali nella contea di Clark. Ad esempio, l'ospedale con il più ampio volume di casi trattati nel 2015 si trova a Winchester, un distretto non costituito di cui fa parte la striscia di Las Vegas. L’ospedale con il più piccolo volume di casi si trova nella città di Boulder, a circa 26 miglia di distanza. Si può presupporre che queste differenze riflettano la densità di popolazione relativa in questi luoghi, ma per essere certi occorre aggiungere alcuni dati demografici alla mappa. Per il momento si desidera salvare la mappa in modo da poterla condividere con l'editor quando si presenta la storia.
- Sulla barra degli strumenti (scura) Contenuti, fare clic su Salva e apri e fare clic su Salva come.

Compare la finestra Salva mappa.
- Nella casella di testo Titolo, digitare Ospedali della contea di Clark, Nevada
- Fare clic su Salva.
Salvando la mappa, viene salvata anche una pagina degli elementi corrispondente che contiene informazioni, azioni, opzioni e impostazioni della mappa.
- Sulla barra degli strumenti Contenuti, fare clic su Proprietà mappa. Nel riquadro Proprietà mappa, fare clic su Dettagli elemento.
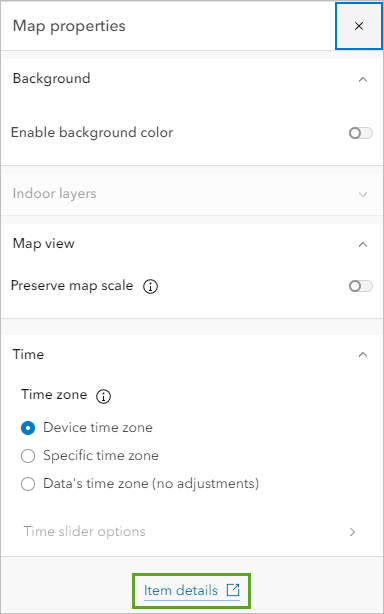
Si apre in una nuova finestra la pagina dell'elemento della mappa. Manca un'attribuzione importante nei dettagli degli elementi e anche informazioni descrittive che dovrebbero essere immesse prima di condividere la mappa. Ad esempio, è necessario inserire i crediti per i provider di dati.
- Scorrere fino alla fine della pagina. Accanto a Crediti (Attribuzione), fare clic su Modifica.
- Digitare Nevada Department of Health and Human Services, Center for Health Information Analysis (CHIA), quindi scegliere Salva.
- Chiudere la pagina dell’elemento.
Condividere la mappa
L'obiettivo è condividere la mappa con l'editore come parte di una presentazione, ma essa non è ancora pronta. È necessario lavorare ancora fino a quando non viene fuori un articolo giornalistico. Nel frattempo, è possibile condividere la mappa con la stagista e uno dei colleghi in modo che possano constatare il lavoro svolto fino a questo momento e fornire i loro commenti su cosa esplorare in seguito.
Il modo più veloce per condividere una mappa consiste nel condividerla con tutti e inviare un messaggio e-mail che includa un collegamento alla mappa.
- In Map Viewer, fare clic su Condividi mappa
 sulla barra degli strumenti (scura) Contenuti.
sulla barra degli strumenti (scura) Contenuti. - Nella finestra Condividi, scegliere Tutti (pubblico) e fare clic su Salva.

Compare la finestra Esamina condivisione. È necessario impostare il livello di condivisione per il layer e per la mappa.
- Nella finestra Esamina condivisione, fare clic su Aggiorna condivisione.
- Aprire la pagina dell'elemento della mappa di nuovo e copiare l'URL elemento.
In futuro sarà anche possibile incorporare la mappa nel sito Web del proprio giornale e creare un'app Web che include una storia con testo, video, immagini e pagine Web aggiuntivi per arricchire la mappa.
Passaggi successivi
Lo stagista aveva ragione. In meno di 20 minuti, è stata creata una mappa nel portale e non sono mancate le idee da condividere e ampliare per scrivere l'articolo sugli ospedali nella contea di Clark. Novità
Per trovare altre lezioni basate su scenari, sfogliare Ulteriori informazioni su ArcGIS. È anche possibile visitare i siti Web The ArcGIS Book e The ArcGIS Imagery Book.