L'uso della tecnologia 3D per estendere le mappe 2D consente di presentare le informazioni in una maniera più realistica. In questa lezione, sarà possibile sperimentare la potenza del 3D. L'utente assumerà il ruolo di direttore del dipartimento Parchi e aree ricreative di Portland, Oregon. Si desidera presentare un piano di gestione degli alberi urbani al consiglio comunale per l'approvazione. Una delle responsabilità dell'utente è la gestione degli alberi urbani per la città. Gli alberi sono essenziali in un ambiente urbano poiché, tra le altre cose, forniscono l'ombra necessaria per i pedoni durante le giornate calde e soleggiate e riducono al minimo il deflusso delle acque durante forti precipitazioni.
Il dipartimento ha raccolto dati relativi agli alberi con attributi di posizione e dimensioni di ciascun albero nella città. Utilizzando questi dati, verrà presentato al consiglio comunale un piano completo che delinea la visione del dipartimento per la gestione degli alberi urbani. Sfortunatamente, non si dispone di modelli 3D degli alberi. Tuttavia, recentemente si è appreso di poter utilizzare Scene Viewer per convertire i dati sugli alberi 2D in alberi 3D dall'aspetto realistico evidenziando le relazioni spaziali tra gli alberi e gli elementi urbani, ad esempio gli edifici. Ricreare gli alberi, gli edifici e le strade della città di Portland in 3D in Scene Viewer permetterà al consiglio comunale di comprendere le condizioni urbane correnti e prendere decisioni più consapevoli. In questo scenario, l'utente sarà guidato per acquisire le seguenti competenze: creazione di una scena, aggiunta di dati a una scena, modifica dei simboli con stili 3D, acquisizione di diapositive e salvataggio della scena. Questa lezione è destinata ai principianti, ovvero chiunque si avvicini per la prima volta a ArcGIS Enterprise, GIS o 3D. Per completare l'intera lezione, è necessario accedere all'organizzazione come membro di un ruolo che dispone dei privilegi di creazione dei contenuti. Se non si dispone dei privilegi di creazione dei contenuti, saltare la sezione Salva la scena. Tempo stimato: 20 minuti.
Cercare Portland, OR
Per creare la scena, si deve accedere e cercare Portland, Oregon, come descritto nei passaggi di seguito:
- Effettuare l'accesso all'organizzazione.
- Fare clic su Scena in alto nel sito per aprire Scene Viewer.
- Fare clic su Nuova scena nella galleria.
Verrà visualizzata una nuova scena.
- Eseguire lo zoom con i controlli di navigazione o utilizzare la rotellina del mouse. È anche possibile spostarsi nella scena utilizzando i pulsanti del mouse per eseguire il pan e la rotazione.
Quindi, eseguire lo zoom su Portland, Oregon.
- Fare clic su Cerca
 e digitare Portland, Oregon, quidi premere Invio.
e digitare Portland, Oregon, quidi premere Invio.
Aggiungere un layer dati 2D a una nuova scena
I dati 2D relativi agli alberi raccolti dal team per il centro di Portland sono fondamentali per la pianificazione e la visualizzazione perché contengono la posizione degli alberi e gli attributi quali specie, data di impianto e altezza degli alberi. Il team ha condiviso i dati come feature layer punto in ArcGIS Online, per cui possono essere aggiunti alla scena. I dati verranno aggiunti come un nuovo layer alla scena. Quando ci si muove nella scena di Portland, si inizierà a vedere come i punti 2D interagiscono con il terreno 3D.
- Nella barra degli strumenti Contenuti (scura), fare clic su Aggiungi
 , quindi su Sfoglia layer
, quindi su Sfoglia layer  .
.I layer saranno aggiunti da ArcGIS Online.
- Fare clic sull'elenco a discesa nella parte superiore del riquadro e selezionare ArcGIS Online.
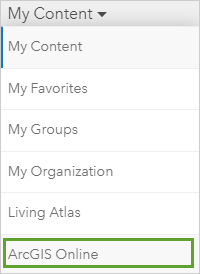
- Copiare e incollare PortlandTrees owner:ESRI_Tutorials nella casella di ricerca.
Questa frase di ricerca garantisce di trovare il layer corretto per questa lezione all'interno di ArcGIS Online.
- Premere INVIO.
- Fare clic sul pulsante Aggiungi
 .
.
Il layer albero viene aggiunto alla scena come punti 2D. Scene Viewer esegue automaticamente lo zoom sull'estensione del layer.
- Fare clic su Fine.
Cambiare i punti 2D in oggetti 3D
È possibile utilizzare gli attributi del layer albero per trasformare i punti in alberi che sembrano autentici con altezze reali. Applicare uno stile layer con simboli 3D che utilizzano altezze reali e colori in base al tipo di albero per comprendere meglio gli schemi di alberi e il loro comportamento in un contesto urbano.
- Eseguire la panoramica e ruotare la scena per esplorare il layer PortlandTrees.
- Fare clic sul layer Portland Trees per cambiare lo stile del layer.
- Per Scegliere l'attributo principale da visualizzare, selezionare Comune per applicare uno stile agli alberi in base al nome comune del tipo di albero.
Nota:
Se si seleziona un attributo numerico dall'elenco, è possibile applicare uno stile agli alberi in modo più tematico con lo stile Conteggi e importi 3D, che utilizza simboli e colori proporzionali. - Per Scegliere uno stile di disegno, fare clic su Seleziona per cambiare lo stile selezionato in Tipi 3D e applicarlo alla scena.

- Attivare o disattivare lo strumento di rotazione facendo clic sul pulsante di rotazione
 nella scena.
nella scena. - Ingrandire e ruotare la scena per osservare le modifiche.

I cerchi 2D sono stati cambiati in coni 3D predefiniti che rappresentano gli alberi di Portland. Questi sono simboli di oggetto 3D con dimensioni reali.
Questi coni 3D saranno quindi convertiti in simboli di alberi personalizzati visualizzabili in Scene Viewer.
Cambiare simboli in alberi
Per cambiare i coni in simboli di albero personalizzati, completare i seguenti passi:
- Fare clic su Opzioni per aprire e modificare lo stile Tipi 3D.
- Fare clic su Seleziona tutto in alto nell'elenco dei tipi di alberi comuni.
Ai fini di questa lezione, si applica un singolo stile di albero a tutti i tipi di alberi comuni. Con lo stile Tipi 3D, è possibile assegnare a ogni tipo di albero uno stile di albero univoco, se si ha tempo.
- Fare clic su Marcatore.
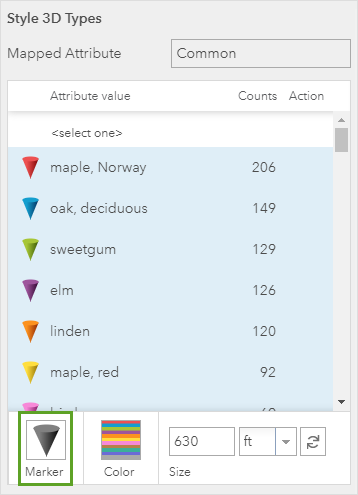
- Nella finestra visualizzata, cambiare la categoria del simbolo da Forme di base a Vegetazione.
Le opzioni del simbolo cambiano in un'ampia gamma di stili di albero.
- Fare clic sul simbolo Castagno americano come mostrato nella seguente immagine:

- Fare clic su Fine.
I coni sono stati cambiati in alberi realistici.
- Fare clic su Colore e accertarsi che l'opzione Colore pieno sia disabilitata nella finestra che si apre.
- Selezionare una tavolozza contenente colori chiari e fare clic su Fine.
In seguito, sarà possibile applicare le diverse dimensioni agli alberi per rappresentare le loro relative dimensioni.
- Scorrere verso il basso fino alla sezione Tutti i marcatori. Per Dimensione, scegliere Altezza corona.
- Se necessario, cambiare l’unità in piede. Lasciare invariate tutte le altre impostazioni. Ingrandire gli alberi e spostarsi di nuovo nella scena.
Il colore e le dimensioni degli alberi sono stati cambiati.
- Fai clic su Fine due volte.
Aggiungere un altro layer con trasparenza
L'ultimo layer che verrà aggiunto alla scena per fornire contenuto conterrà modelli 3D di edifici di Portland. Dopo aver aggiunto gli edifici, verranno visualizzati gli alberi con la loro relazione spaziale rispetto agli edifici, il che fornisce una rappresentazione realistica dell'ambiente urbano di Portland.
- Fare clic su Aggiungi
 , quindi fare clic su Sfoglia layer
, quindi fare clic su Sfoglia layer  .
. - Fare clic sull'elenco a discesa nella parte superiore del riquadro e selezionare ArcGIS Online, quindi cercare Portland Buildings owner:Esri_Tutorials.
- Fare clic sul pulsante Aggiungi
 accanto a Portland Buildings, quindi fare clic su Fine.
accanto a Portland Buildings, quindi fare clic su Fine. - Spostarsi intorno alla scena. Ridurre leggermente in modo da poter vedere più alberi ed edifici in città.

Con gli edifici aggiunti, notare che è più difficile vedere gli alberi tra gli edifici. Impostare una trasparenza sugli edifici per rendere gli alberi più visibili e semplificarne l'identificazione da parte del pubblico.
- Per impostare la trasparenza nel layer PortlandBuildings, fare clic sul pulsante delle opzioni del layer
 e scegliere Proprietà layer.
e scegliere Proprietà layer. - In Trasparenza, impostare il valore della trasparenza su 50% in modo da poter visualizzare gli alberi.

- Fare clic su Fine.
Acquisire una diapositiva
Quando si presenta il piano, si desidera illustrare le idee in modo da permettere ai membri del consiglio comunale di comprendere rapidamente e afferrare i concetti chiave necessari per guidare il processo decisionale. Utilizzare diapositive scena per focalizzare la storia e guidare in maniera intuitiva gli osservatori attraverso i punti salienti della scena. Le diapositive sono come segnalibri e consentono di passare rapidamente a punti importanti della scena che indicano dove il paesaggio arboreo è sufficiente e dove magari è necessario incrementare la piantumazione.
- Eseguire le operazioni di zoom, pan e rotazione della scena per mostrare il punto di osservazione e l'estensione che si desidera acquisire. Individuare un'area con molti alberi.
- Fare clic si Gestore diapositive.
- Nel riquadro Gestore diapositive, fare clic su Acquisisci diapositiva.
La diapositiva viene aggiunta al riquadro Gestore diapositive con una thumbnail e un nome predefinito. La diapositiva viene anche visualizzata sotto la scena quando si fa riferimento alla scena.
Nota:
Se l'aspetto di una diapositiva non è quello desiderato, è possibile fare clic sul pulsante Rimuovi diapositiva
 per eliminarla. È anche possibile passare a una nuova estensione e fare clic sul pulsante Aggiorna diapositiva
per eliminarla. È anche possibile passare a una nuova estensione e fare clic sul pulsante Aggiorna diapositiva  per cambiare diapositiva.
per cambiare diapositiva. - Fare clic su Diapositiva 1 e rinominarla con un nome appropriato alla diapositiva creata.
- Eseguire lo zoom e trovare un'area pedonale sul lungomare che può utilizzare alberi aggiuntivi per la copertura ombrosa.
- Fare clic su Acquisisci diapositiva per aggiungere una seconda diapositiva.
- Rinominare la diapositiva Lungomare.
Salvare la scena
È ora possibile salvare la scena per condividerla con altri colleghi nel dipartimento o membri del consiglio comunale. Inoltre, in futuro, sarà anche possibile incorporare la scena nel sito Web del dipartimento e creare un'app Web 3D o Story Map per condividerla con il pubblico.
- Prima di salvare la scena, regolarla sul punto di osservazione desiderato per l'anteprima della scena.
- Fare clic su Salva.
Se l'anteprima non è quella desiderata, è possibile acquisire un punto di osservazione diverso.
- Fornire un titolo, un riepilogo e i tag, quindi fare clic su Salva.
La scena viene salvata e può essere condivisa con gli altri.
Passaggi successivi
Utilizzando Scene Viewer, in meno di 20 minuti, sono stati acquisiti dati 2D relativi agli alberi con posizione e dimensioni, sono state aggiunte alcune opzioni del layer ed è stata creata una visualizzazione 3D accattivante dell'ambiente degli alberi urbani per Portland, Oregon. Gli osservatori possono utilizzare questa scena per prendere decisioni consapevoli riguardo ai problemi di gestione degli alberi urbani, ad esempio dove ci sono alberi sufficienti e, alternativamente, dove è necessario incrementare la piantumazione.
Come già detto nella sezione precedente, è possibile creare un'applicazione che contenga la scena e offra gli strumenti di cui hanno bisogno gli utenti dell'applicazione per esplorare la scena.
Per trovare altre lezioni basate su scenari, sfogliare Ulteriori informazioni su ArcGIS. È anche possibile visitare i siti Web The ArcGIS Book e The ArcGIS Imagery Book.