Defense Mapping ライセンスで利用できます。
The self-serve Map Production System (MPS) web app can export map products in various formats. You can export a map product as an ArcGIS Pro project (.aprx), a layout (.pagx), a .pdf, or a .tiff file. Once configured, the web app facilitates cartographic production for designated members of your organization. The following lists the primary steps required to export a map product:
- Choose a map type.
- Specify export settings.
- Queue AOIs for export.
- Run the export queue.
Choose a map type
When the MPS web app is opened, you're prompted to choose a map type. The map types that appear in the Map Types pane are determined by the types that were configured in ArcGIS Pro when the map was shared as a map layer.
- Ensure you have configured the MPS web app correctly to start using it.
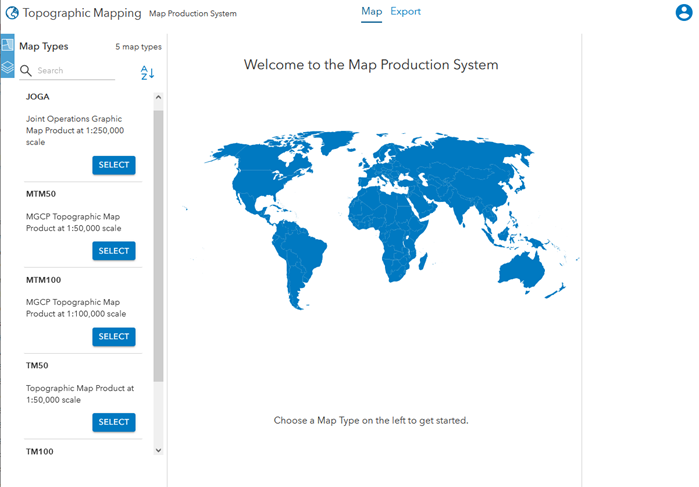
- In the Map Types pane, click Select for the map product that you want to export.
The number of available map types is shown at the top of the Map Types pane. Click Sort by name
 to sort them alphabetically by name in ascending order, or click Sort by name
to sort them alphabetically by name in ascending order, or click Sort by name  again for descending order. Search for a map type by typing a keyword in the Search text box.
again for descending order. Search for a map type by typing a keyword in the Search text box.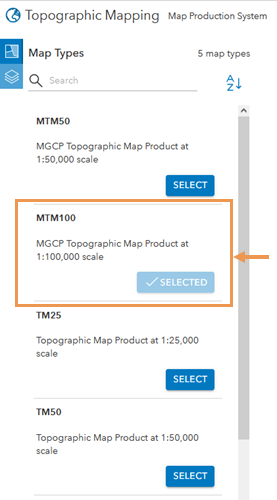
A map appears that contains the AOI index for the specified map type, and the Export Settings pane becomes active.
Specify export settings
After you have chosen a map type, use the Export Settings pane to specify the type of map product you want to export.
ヒント:
You can drag the edge of the Export Settings pane to resize it.
- Click the Map Version drop-down arrow and choose the standardized version for the map type you want to export.
- Click the Export Format drop-down arrow and choose a file format for the exported map product.
- APRX
- PAGX
- TIFF
If you chose PDF or TIFF, click the Export Preset drop-down arrow and choose an export preset.
- Expand Map Service Layers.
- Configure each layer's visibility in the MPS app:
- Click Hide feature class layer in web map
 next to a layer to hide it in the web map.
next to a layer to hide it in the web map. - Click Show feature class layer in web map
 next to a layer to show it in the web map.
next to a layer to show it in the web map.
注意:
Turning a layer on or off only affects its visibility in the MPS app and does not include or exclude it from the exported map product.
ヒント:
You can make all of the layers visible or hide them, or find layers on the map, by using the following controls:
- Click Show all layers in web map
 to show all layers in the map.
to show all layers in the map. - Click Remove all layers in web map
 to hide all layers in the map.
to hide all layers in the map. - Click a layer and click Zoom to selected layer
 to zoom to the selected layer.
to zoom to the selected layer. - Click a layer and click Pan to selected layer
 to pan to the selected layer.
to pan to the selected layer.
- Click Hide feature class layer in web map
- Uncheck each layer that you want to exclude in the exported map product.
All of the layers are included in the exported map product by default.
- Optionally, expand Ancillary Layers and click Add Layers
 to add ancillary layers to the map.
to add ancillary layers to the map.
After the export settings are specified, you can select the AOIs that you want to export.
Queue AOIs for export
After the export settings have been configured, select the AOIs that you want to export on the map. The size of the AOIs are dependent on the type of map product. You can select AOIs with points, a rectangle, or use a predefined custom extent.
- Use one of following selection tools to specify the AOIs you want to export:

Selects AOIs by placing a point on clicked AOIs. Double-click to finish and highlight selected AOIs.

Selects AOIs by drawing a rectangle. AOIs that intersect the rectangle are highlighted.

Creates and selects a custom AOI.

Clears the AOI selection.

Zooms to the full extent of the AOI layer.

Zooms to the previous zoom extent.

If you clicked Move to previous extent
 , this tool becomes available and allows you to move to the next zoom extent.
, this tool becomes available and allows you to move to the next zoom extent. - Click Add AOIs in map to export queue
 in the Export Queue pane.
in the Export Queue pane.The selected AOIs are added to the export queue.
ヒント:
You can drag the edge of the Export Queue pane to resize it. Click Sort by name
 to sort the queue alphabetically by name in ascending or descending order, or drag an item in the queue to rearrange the order. Click Clear all items from queue
to sort the queue alphabetically by name in ascending or descending order, or drag an item in the queue to rearrange the order. Click Clear all items from queue  to clear the queued items.
to clear the queued items.
Once all of the AOIs are added to the queue, you can start the export. Only the items that have a check mark in their check boxes are exported.
Run the export queue
Once you have added AOIs to your export queue, you can begin exporting them, track their progress, and download completed exports.
- Click Export in the Export Queue to export checked items in the queue.
The export is started, and as items are exported, they are removed from the queue.
- Click the Export tab to switch views and monitor exports.
The Map Exports Status and Export Details panes appear. The Map Exports Status pane lists all of the exports. You can filter the list by completed, in progress, failed, and canceled exports. Click Sort by Submission Date
 to sort the list by the most recent submission date in ascending order. Click Sort by Submission Date
to sort the list by the most recent submission date in ascending order. Click Sort by Submission Date  again to sort the list by the oldest submissions first.
again to sort the list by the oldest submissions first. - Click an item in the Map Exports Status pane to review its export details in the Export Details pane.
This also highlights the AOI on the map.
- Click Download
 next to a completed item to download it.
next to a completed item to download it.You can also cancel an item that is in progress by clicking Cancel
 next to the item.
next to the item.
When you choose to download a completed export, the options to save it appear depending on your browser's settings.