ArcGIS Maritime はサーバー オブジェクト エクステンション (SOE) を使用しています。 マップ サービスの Maritime Chart Service 機能を有効にするには、ArcGIS サイト内のマップ サービスに SOE を追加する必要があります。
注意:
サービスを設定する前に、次のシステム要件情報を確認してください。
- マッピングされたネットワーク ドライブは、潜在的なパフォーマンスの問題が存在するため、workspaceDirectories プロパティ設定にはお勧めしません。 .senc ファイルを物理サーバー上に格納することをお勧めします。
- Maritime Chart Service は、専用インスタンス タイプでのみ有効化できます。 共有インスタンス プールはサポートされていません。
- GET リクエストで表示パラメーターを使用する場合、URL の長さが 2,048 文字を超えます。 POST は、一部のサードパーティ アプリではサポートされていません。 アプリで POST をサポートできない場合は、web.config.xml ファイルを使用して URL の許容長を増やすことをお勧めします。
- Custom Chart Builder (CCB) を配置する場合は、web.config.xml を使用してデフォルトの URL の長さを増やす必要があります。
- システム リソースやサービス内のデータセットの数に応じて、マップ サービスの javaHeapSize 値をデフォルトの 128 MB から 2048 MB 以上に増やすことをお勧めします。 queryDataset 操作および Custom Chart Builder (CCB) エクスポートは、このデフォルトの制限を超えてもかまいません。
Maritime Chart Service の有効化
Maritime Chart Service を有効にするには、次の手順を実行します。
- ArcGIS Server サイトの <ArcGIS Server installation drive>\arcgisserver\directories に「maritimeserver」という名前のフォルダーを作成します。
- maritimechartservice フォルダーを <ArcGIS Server Installation Directory>\MaritimeServer\Server<version> から maritimeserver フォルダーにコピーします。
- ArcGIS Server Manager にサイン インします。
- [サイト] タブをクリックします。
- [GIS サーバー] ウィンドウで、[エクステンション] をクリックします。
- [エクステンションの追加] をクリックします。
- [参照] をクリックし、<ArcGIS Install Directory>\MaritimeServer\Server<version>\Bin を参照します。
- [MaritimeServer.soe] をクリックします。
- [追加] をクリックします。
MaritimeServer.soe がマップ サービスに追加されます。
- [サービス] タブをクリックします。
- マップ サービスをクリックします。
- [マップ サービス] ウィンドウで、[ケーパビリティ] をクリックします。
- [Maritime Chart サービス] チェックボックスをオンにします。
- すべてのプロパティを確認します。
注意:
MaritimeServer.soe ファイルは maritimechartservice フォルダーを使用して、Maritime Chart Service ケーパビリティ プロパティを自動的に設定します。
- ArcGIS Server Manager で [保存して再起動] をクリックし、マップ サービスを再起動します。
これで、Maritime Chart Service ケーパビリティが有効になりました。
- これで、S-57 データセットと S-63 データセットをマップ サービスに読み込む準備が整いました。
注意:
デフォルトの構成設定を変更することができます。
注意:
クラスターに Maritime Chart Service をインストールした場合、クラスター内の 1 台のコンピューターで有効にするだけで済みます。 構成の変更は、クラスター内の他のコンピューターに自動的に適用されます。
S-57 および S-63 データセットを使用した Maritime Chart Service タイル パッケージの作成の詳細
Custom Chart Builder (CCB) の配置
ArcGIS Maritime を使用すると、情報マップ プロダクトをリアルタイムに生成する Web ベース アプリを配置し、あらゆるプロダクトを任意の縮尺で作成することができます。
customchartbuilder フォルダーをコピーします。
customchartbuilder フォルダーを Custom Chart Builder (CCB) インストールから配置先にコピーします。 インストール先のファイルはバックアップとして扱うことができ、配置先のファイルは必要に応じて変更されます。 CCB フォルダーと Maritime Server フォルダーが同じフォルダーに含まれるよう、フォルダーを <ArcGIS Server installation drive>\arcgisserver\directories\ maritimeserver にコピーします。
ArcGIS Server サイトに Custom Chart Builder (CCB) を配置するには、次の手順を実行します。
注意:
次に示す Custom Chart Builder (CCB) の配置手順を実行するには、Maritime Chart Service が有効化されているマップ サービスを用意する必要があります。
- 必要に応じて、ArcGIS Server サイトの <ArcGIS Server installation drive>\arcgisserver\directories に「maritimeserver」という名前のフォルダーを作成します。
- customchartbuilder フォルダーを <ArcGIS Server Installation Directory>\MaritimeServer\Server<version> から maritimeserver フォルダーにコピーします。
- ArcGIS Server アカウントを構成します。
共有と権限の構成
<ArcGIS Server installation drive>\arcgisserver フォルダーに対する共有と権限の追加を行い、ArcGIS Server アカウントのユーザーがこのフォルダーのフル コントロール権限を取得できるようにするには、次の手順を実行します。
注意:
Custom Chart Builder (CCB) プロダクトのエクスポート処理では、このフォルダーに必要なファイルを書き込んだり、それらのファイルを変更したりします。
- arcgisserver フォルダーを右クリックして [プロパティ] を選択します。
- [共有] タブをクリックします。
- [詳細な共有] をクリックします。
- [このフォルダーを共有する] チェックボックスをオンにします。
- [権限] をクリックします。
- [共有のアクセス許可] タブの [追加] をクリックします。
- ArcGIS Server アカウントを追加します。
注意:
ArcGIS Server アカウントのロケールを指定できます。 デフォルトでは、このユーザーは通常 ArcGIS です。
- ArcGIS Server アカウントが追加されたら [OK] をクリックして、[ユーザーまたはグループの選択] ダイアログ ボックスを閉じます。
- [共有のアクセス許可] タブの [グループまたはユーザー名] ウィンドウで新しく追加した ArcGIS Server アカウントを選択し、[フル コントロール] の横にある [許可] チェックボックスをオンにします。
- [OK] をクリックします。
- 再度 [OK] をクリックし、[詳細な共有] ダイアログ ボックスを閉じます。
- [閉じる] をクリックします。
- [OK] をクリックして、[プロパティ] ダイアログ ボックスを閉じます。
サービス定義ファイルの公開
マップ上に範囲を作成して PDF チャートをエクスポートする際、Custom Chart Builder (CCB) で対象地域 (AOI) の範囲を計算するには、ArcGIS Server に 2 つのサービス定義ファイルを公開します。
- ArcGIS Server Manager にサイン インします。
注意:
ArcGIS Server Manager を使用して、サービス定義ファイルを公開します。 配置を効率化するには、ArcGIS Server Manager に「CCB」という名前のフォルダーを作成して、CCB 関連のサービスを整理することをお勧めします。
- [サービス] > [サービスの管理] の順にクリックし、[CCB] フォルダーを選択して、[サービスの公開] をクリックします。
- [ファイルの選択] ボタンをクリックして公開するサービス定義を参照するか、ファイル パスを入力します。
デフォルトの場所は、<ArcGIS Server installation drive>\arcgisserver\directories\maritimeserver\customchartbuilder\ServiceDefinitionFiles です。
- Calculators.sd を選択し、[開く] をクリックします。
注意:
サービス名は変更しないでください。 変更すると、Web アプリが動作しなくなります。
デフォルトでは、サービス定義は、サービス定義構成で指定されたサーバー フォルダーに公開されます。 サービス定義を公開するフォルダーを変更する場合は、ドロップダウン リストからフォルダーを選択するか、[新規作成] をクリックします。
注意:
Custom Chart Builder (CCB) を適切に配置するには、すべての Custom Chart Builder (CCB) サービス定義が同じフォルダーに存在する必要があります。 フォルダーを作成して、CCB 関連のサービスを整理することをお勧めします。 フォルダー名は CCB にすることをお勧めします。
- [次へ] をクリックします。
新しいサービスのプロパティを指定する必要があります。 その他のケーパビリティは不要です。
- 必要に応じて [戻る] または [次へ] をクリックします。
- [公開] をクリックします。
- ExportWebmap.sd に対して、これらの手順を繰り返します。
Utilities.py ファイルの更新
Custom Chart Builder (CCB) サービス定義ファイルを公開した後に Utilities.py ファイルを更新し、Calculators および ExportWebmap ジオプロセシング サービスで更新されたファイルが使用されるようにします。
- File Explorer で、Utilities.py ファイルを参照して編集します。
デフォルトの場所は、<ArcGIS Server installation drive>\arcgisserver\directories\maritimeserver\customchartbuilder\Tools です。
- 次の変数を更新します。
- shared_products_path および output_directory - コンピューター名およびドメインを更新し、推奨されるデフォルト設定を使用していない場合はパスを更新します。
- output_url - localhost は、ローカル テストにのみ使用されます。 ローカル テスト以外で使用する場合は、コンピューター名およびドメインを更新し、推奨されるデフォルト設定を使用していない場合はパスを更新します。
- Utilities.py への変更を保存してファイルを閉じます。
- 更新した Utilities.py ファイルを、新しく公開した Calculators および ExportWebmap Custom Chart Builder (CCB) サービスの arcgisinput の場所にコピーします。
- Custom Chart Builder (CCB) の arcgisinput の場所を参照します。 デフォルトの場所は、<ArcGIS Server installation drive>\arcgisserver\directories\arcgissystem\arcgisinput\CCB です。
- ステップ 1 で更新した Utilities.py ファイルを <ArcGIS Server installation drive>\arcgisserver\directories\arcgissystem\arcgisinput\CCB\Calculators.GPServer\extracted\p20\tools にコピーします。
- ステップ 1 で更新した Utilities.py ファイルを <ArcGIS Server installation drive>\arcgisserver\directories\arcgissystem\arcgisinput\CCB\ExportWebmap.GPServer\extracted\p20\tools にコピーします。
- ArcGIS Server Manager で、[サービス] > [サービスの管理] の順にクリックします。
- [フォルダー] > [CCB] の順にクリックします。
- Calculator および ExportWebmap ジオプロセシング サービスを再起動します。
カスタム シンボルの有効化
ServerConfiguration.xml ファイルは、デフォルトの S-52 プレゼンテーション ライブラリをオーバーライドするカスタム シンボルの表示を有効化または無効化する true/false スイッチを提供します。 有効にすると、Maritime Chart Service は CustomSymbolMap.XML、SVG (スケーラブル ベクター グラフィックス) のシンボル、および Lua スクリプト内のルールを参照し、S-57 データのペーパー チャートに似たビューを提供します。
カスタム シンボルを true に設定した後、.senc ファイルを再構築してシンボルがサービスに表示されるようにする必要があります。
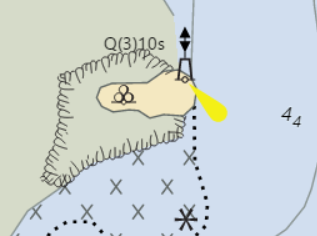
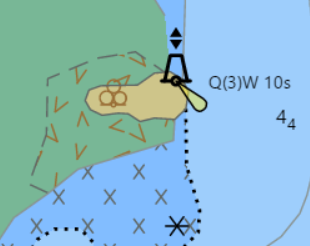
Maritime Chart Service の Lua では、次の操作を行うことができます。
- SVG ファイルを参照して、ポイント シンボル、単純なライン パターン、または複雑なライン パターンをオーバーライドします。
- 色、塗りつぶしパターン、透過表示などのシンボル手順をオーバーライドします。
- ビュー グループまたは表示プロパティにアクセスします。
- テキスト グループのフォントの名前、サイズ、太さ、色、およびオフセットを変更する手順を提供します。
空間対応メモの更新
空間対応メモでは、プロダクトの地理的な位置に基づいて Custom Chart Builder (CCB) 出力に対するテキスト メモを生成することができます。
メモは、ポイント、ライン、またはマルチパート ポリゴン フィーチャクラスに格納され、各レコードにはメモを含むテキスト フィールドがあります。 新しいプロダクトの対象地域が挿入されると、その対象地域は空間対応メモ レイヤーと交差し、別の A4 シートがエクスポートに追加されます。 メモが 1 ページを超える場合は 2 ページ目が生成され、以降も同様です。
空間対応メモをカスタマイズするには、次の手順を実行します。
- <ArcGIS Server installation drive>\arcgisserver\directories\maritimeserver\customchartbuilder\LayoutTemplates\Notes.gdb で Notes.zip を展開します。
ヒント:
Notes.zip ファイル内にサンプル メモ ジオデータベースが存在します。
- Notes.gdb フォルダーにある FeatureClassForNotes フィーチャクラスにマルチパート ポリゴン フィーチャを追加します。
ヒント:
- サンプル メモは Notes.gdb フォルダー内の FeatureClassForNotes_Sample フィーチャクラスにあります。
- マルチパート ポリゴンを使用すると、冗長性を持たせることなく、同じメモ テキストを複数の地理的な位置に共有することができます。
- FeatureClassForNotes フィーチャクラス内のフィールドを、次のように編集します。
| 備考 | タイトル | 色 | minScale | maxScale |
|---|---|---|---|---|
このフィールドは必須です。 メモ テキストまたは段落の本文。 | これはオプションのフィールドです。 メモ段落の上に印刷されるメモの名前。 | これはオプションのフィールドです。 メモ段落およびタイトルの RGB 値。 値は 1 つのカンマ (,) で区切ります。 フィールドが空、NULL、または無効な値の場合、メモは黒色のテキストで表示されます。 注意: このフィールドは CMYK をサポートしていません。 | これはオプションのフィールドです。 メモが表示される最大縮尺のチャートを指定します。 たとえば、1:40000 〜 1:90000 のチャートにメモを表示させる場合、このフィールドに「40000」と入力します。 | これはオプションのフィールドです。 メモが表示される最小縮尺のチャートを指定します。 たとえば、1:40000 〜 1:90000 のチャートにメモを表示させる場合、このフィールドに「90000」と入力します。 |
レイアウト テンプレートのカスタマイズ
レイアウト テンプレートを次のようにカスタマイズできます。
マップ エレメント
Custom Chart Builder (CCB) には、さまざまなページのサイズおよび向きに対応した複数のレイアウト テンプレートが用意されています。 各レイアウトには、縮尺記号、方位記号、凡例などのマップ エレメントや、チャート内で特定の目的のために作成されたロゴ、テキスト、その他のグラフィックスが含まれています。 レイアウト エレメントには、マップ フレームを指定することもできます。
Maritime Chart Service の最新リリースでは、ページ サイズ A0 および ANSI E に対応したテンプレートに共通のチャート メモが追加されています。 これらのメモは、個別の要件に合わせて変更できます。 メモを含んだ A0 または ANSI E サイズのチャートを作成しない場合は、これらのテンプレートを設定から削除し、名前の末尾を _withoutnotes に変更した以前のバージョンのテンプレートに置き換えることができます。
ヒント:
A0 および ANSI E テンプレートの名前を変更します (たとえば、名前の末尾を _withnotes にします)。 バックアップの A0 および ANSI E テンプレートの名前の末尾から _withoutnotes を削除します。 システムは、共通のメモが含まれなくなった A0 および ANSI E テンプレートを認識します。
デフォルトでは、レイアウト テンプレートのフォントは Arial です。
エレメントの管理
プロダクトの作成時に、マップ エレメントは動的に更新され、縮尺、地理範囲、生成日などのチャートの変更が反映されます。 Custom Chart Builder (CCB) は、エレメントの名前を使用して、自動化スクリプトによって変更されるエレメントを管理および識別します。 マップ エレメント名を変更しないでください。 名前を変更した場合、自動化スクリプトを使用してエレメントを管理することはできません。 必要に応じて、[プロパティ] ダイアログ ボックスの [サイズと位置] タブで [エレメント名] をクリックすることで、エレメント名にアクセスできます。
マップ フレーム
Custom Chart Builder (CCB) Web アプリで生成された AOI は、レイアウト テンプレートのマップ フレームから取得されます。 演算ではデータ フレームの左下隅が検出され、次に左端と下端が検出されます。 マップ フレームのサイズを変更すると、AOI のサイズに影響します。
Web アプリケーションを構成する
サービス定義ファイルを公開し、レイアウト テンプレートを更新して、Maritime Chart Service が有効化されたマップ サービスを公開し、Utilities.py ファイルを更新したら、Custom Chart Builder (CCB) Web アプリを構成および配置できるようになります。
- <ArcGIS Server Installation Directory>\MaritimeServer\Server<version>\WebApplications を参照し、CCB フォルダーをコピーします。 たとえば、Internet Information Server (IIS) を使用して Web アプリを配置する場合、C:\inetpub\wwwroot を参照します。
注意:
CCB フォルダーの名前を変更できます。 これは、Web 上でアクセスするアプリの名前になります。
- Web アプリを登録し、アプリケーション ID を取得します。 詳細については、「アプリの追加」セクションをご参照ください。
ポータル サイトから Web アプリを登録することもできます。
- ccb\js にある ccbconfig.js ファイルを更新します。
- serviceURL を「サービス定義ファイルの公開」のステップ 2 で作成した場所に更新します。 デフォルトを使用した場合、パスは https://gisserver.domain.com/arcgis/rest/services/CCB になります。
- Maritime Chart Service を有効にしたマップ サービスに MCSURL を更新します。 SampleWorldCities の Maritime Chart Service を有効にした場合、パスは https://gisserver.domain.com/arcgis/rest/services/SampleWorldCities/MapServer/exts/MaritimeChartService/MapServer となります。
注意:
アプリは、デフォルトで Esri Ocean ベースマップを使用します。 ベースマップ変数を変更して、別のベースマップを選択できます。
- appID をステップ 2 で作成したアプリケーション ID で更新します。 これにより、ArcGIS Online またはポータル アカウントにサイン インすることができます。
- 変更を ccbconfig.js ファイルに保存します。
これで、Custom Chart Builder (CCB) アプリを使用する準備が整いました。
ポータルからの Web アプリの登録
Web アプリをポータルから登録するには、次の手順を実行します。
- Web ルート フォルダー内の CCB フォルダーを参照します。 たとえば、Internet Information Server (IIS) を使用して Web アプリを配置する場合、C:\inetpub\wwwroot\ccb を参照します。
- widgets\AddData フォルダーで、Widget.js を開きます。
- portalUrl 変数を https://portalserver.domain.com/arcgis に更新します。
- [保存] をクリックします。
- widgets\LayerList フォルダーで、Widget.js を開きます。
- appConfig セクションで、portalUrl を https://portalserver.domain.com/arcgis に更新します。
- [保存] をクリックします。
- js フォルダーで、SignInButton.js を開きます。
- // portalUrl: "https://portalserver.domain.com/arcgis", のコメントを解除し、portalUrl パラメーターを更新します。
- [保存] をクリックします。
Maritime サーバー構成の問題のトラブルシューティング
Custom Chart Builder (CCB) アプリで Maritime Chart Service データが表示されない場合の対応
「Web アプリの構成」セクションのステップ 3 で設定した MCSURL が、アプリにアクセスしているユーザーからアクセスできることを確認してください。
「操作を完了できません」エラーが発生した場合の対応
次のエラーが発生した場合は、ArcGIS Server アカウントをインストール ディレクトリに追加および構成してください。「操作を完了できません。 ツールを実行する際にエラーが発生しました。 CalculateExtent。」
表示プロパティを変更した後、Maritime Chart Service が表示されないか、非表示になる場合の対応
表示パラメーターを使用する際に、サーバー URL の長さが 2,048 文字を超えているかどうかを判断してください。 超えている場合、web.config.xml ファイルを使用して URL の許容長を増やします。
Web サーバーで HTTPS を有効にしていないためにエラーが発生する場合の対応
Web サーバーで HTTPS が有効化されていることを確認してください。