ArcGIS GeoPlanner の [データの追加] ツールを使用すると、データを検出してマップに追加することができます。 すべてのデータは、ArcGIS 組織サイトにアイテムとして公開または追加されます。 解析ツールによりアップロード、エクスポート、または生成されたデータ アイテムは、ArcGIS 組織サイトに自動的に追加されます。
- GeoPlanner でプロジェクトを開きます。
- [探索] タブをクリックします。
- [データの追加] をクリックします。
[データの検索] ダイアログ ボックスが表示されます。
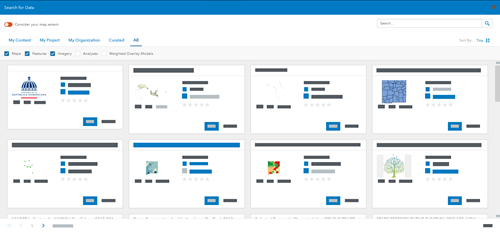
ヒント:
[探索] タブは、2D ビューのみをサポートしています。 3D レイヤーをマップに追加するには、[コンテンツ]
 をクリックして [コンテンツ] ウィンドウを開き、[データ レイヤー] セクションの [データの追加]
をクリックして [コンテンツ] ウィンドウを開き、[データ レイヤー] セクションの [データの追加]  をクリックします。
をクリックします。 - 必要に応じて、[データの検索] ダイアログ ボックスのいずれかのタブを使用して、データ アイテムをフィルター処理します。
- [マイ コンテンツ] - ArcGIS 組織で自分が所有しているデータにアクセスします。
- [マイ プロジェクト] - 開いているプロジェクトのデータにアクセスします。
- [組織] - ArcGIS 組織から使用可能なすべてのデータにアクセスします。
- [管理] - ArcGIS Living Atlas of the World のデータにアクセスします。
- [すべて] - 利用可能なすべてのデータにアクセスします。
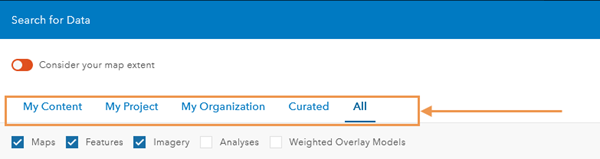
- 必要に応じて、次のチェックボックスを使用して、データ アイテムをフィルター処理します。
- マップ
- フィーチャ
- 画像
- 解析
- 加重オーバーレイ モデル

- 必要に応じて、キーワードを [検索] テキスト ボックスに入力し、[検索] ボタン
 をクリックするか、Enter キーを押して、検索条件と選択したフィルターに一致するデータ アイテムを検索します。
をクリックするか、Enter キーを押して、検索条件と選択したフィルターに一致するデータ アイテムを検索します。ヒント:
[マップ範囲の検討] 切り替えボタンをクリックして、検索結果をマップ範囲に制限することもできます。
- 必要に応じて、次のオプションのいずれかを選択して、データ アイテムをカテゴリ別に並べ替えます。
- 関連性
- タイトル
- 所有者
- 評価
- ビュー
- 日付
- 追加するアイテムを見つけて、[追加] をクリックします。
データ アイテムがマップに追加され、[コンテンツ] ウィンドウに表示されます。