ArcGIS GeoPlanner では、構成可能な基準セットを使用して、シナリオのレイヤー内の空間リレーションシップをマークすることができます。 空間リレーションシップには正または負を指定できます。 あるフィーチャの位置が別のフィーチャの位置に負の影響を与える場合は、プロジェクト スクリーニング ツールを使用して、交差しているエリアを競合としてマークし、適宜設計を調整することができます。 たとえば、土地利用のコンサルティング会社が、河岸と新しいショッピング センターの候補地との間の交差エリアを報告できます。 この 2 つのフィーチャ間のオーバーラップは競合と考えられます。
交差エリア以外にも、プロジェクト スクリーニング基準の定義に使用できる、さまざまな空間リレーションシップ オプションがあります。 さらに、レイヤーの属性情報を考慮したスクリーニング基準を定義することができます。 プロジェクト スクリーニング解析の出力は、プロジェクト スクリーニング中にマークされたフィーチャを含む新しいデータ レイヤーです。
スクリーニング基準
競合スクリーニング基準は、[プロジェクト スクリーニング基準] ダイアログ ボックスで構成できます。 特定の基準を設定することで、空間演算子と属性を基に空間リレーションシップを正確にマークすることができます。 SQL クエリやフィルター設定を記述するのと同様に、競合スクリーニング基準セットを構築することができます。
スクリーニング基準は、各アイテムが少なくともデータ レイヤーと空間リレーション オプションを含む多数のアイテムで構成されています。 以下のさまざまな空間リレーションシップ オプションが用意されています。
- [交差する] - 入力デザイン レイヤーが、選択されたレイヤーと交差します。
- [交差しない] - 入力デザイン レイヤーは、選択されたレイヤーと交差しません。
- [一定距離内にある] - 入力デザイン レイヤーが、選択されたレイヤーの直線距離内にあります。
- [一定距離内にない] - 入力デザイン レイヤーは、選択されたレイヤーの直線距離内にありません。
- [完全に含む] -入力デザイン レイヤーが、選択されたフィーチャを完全に囲んでいます。
- [完全に含まない] -入力デザイン レイヤーは、選択されたフィーチャを完全には囲んでいません。
- [完全に含まれる] - 入力デザイン レイヤーが、選択されたレイヤーの完全に内側にあります。
- [完全に含まれない] - 入力デザイン レイヤーは、選択されたレイヤーの完全に内側にはありません。
例 1: 属性フィルター
アイテムに属性フィルターを追加し、フィールドを使用して空間リレーションシップを指定することができます。 たとえば、交差する国勢調査地区の人口が 200 を超える、デザイン レイヤーと国勢調査地区の交差エリアを検索できます。
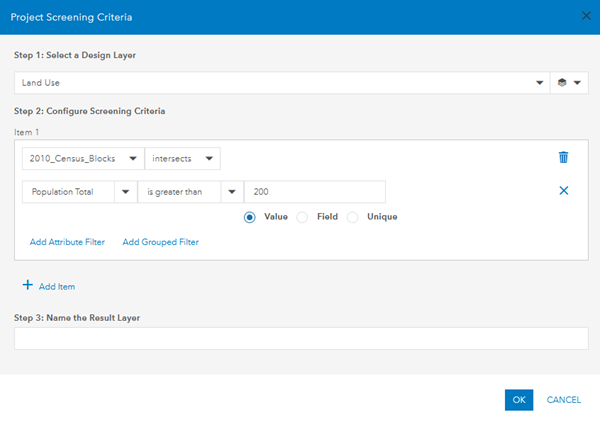
例 2: 空間演算子
[AND] や [OR] などの空間演算子を使用して、複数の属性フィルターをアイテム内でまとめて接続することができます。 たとえば、交差する国勢調査地区の人口が 200 を超え、18 歳以上の人口が 150 を超える、デザイン レイヤーと国勢調査地区の交差エリアを検索できます。
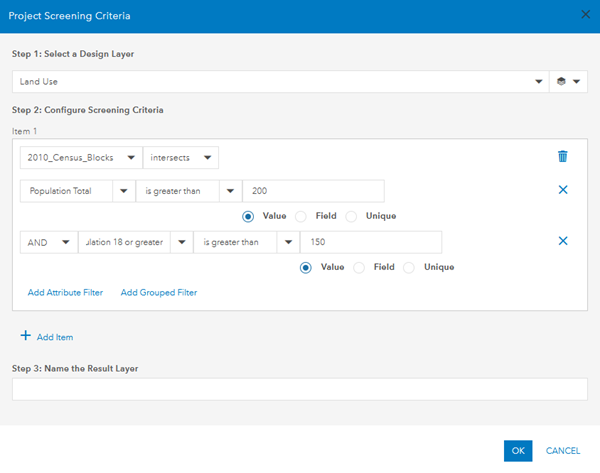
例 3: グループ化されたフィルター
グループ化されたフィルターは、グループ化されたフィルターの結果が空間演算子で使用される 2 つ以上の属性フィルターのセットです。 たとえば、交差する国勢調査地区の人口が 200 を超え、18 歳以上の人口が 150 を超えるか、ヒスパニック系の住民の数が 50 を超える、デザイン レイヤーと国勢調査地区の交差エリアを検索できます。 この場合、エリア内の 18 歳以上の人口が 150 を超えるか、ヒスパニック系の住民の数が 50 を超えると、空間リレーションシップがマークされます。
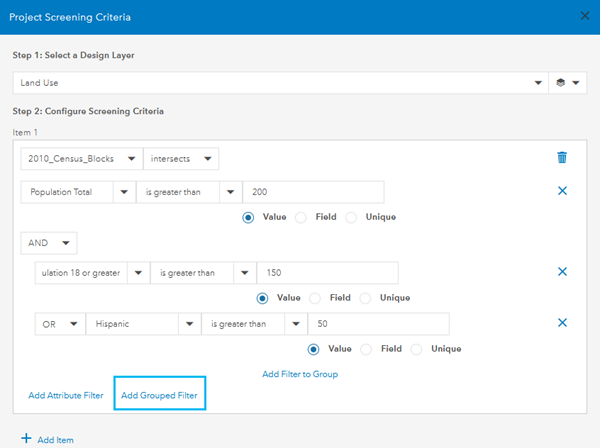
プロジェクト スクリーニング基準にその他のアイテムを追加できます。 属性フィルターが空間演算子 ([AND] または [OR]) で結合できるのと同様に、アイテムを結合することもできます。
注意:
アイテムは順番に処理されます。 1 つ目のアイテムの出力は、2 つ目のアイテムを処理する際に使用され、基準内のアイテムの数だけ繰り返されます。
プロジェクト スクリーニング ジョブの実行
シナリオ内のフィーチャに対して GeoPlanner のプロジェクト スクリーニング ジョブを実行し、空間リレーションシップをマークすることができます。このためには次の手順を実行します。
- GeoPlanner でプロジェクトを開きます。
- [評価] タブをクリックします。
- [プロジェクト スクリーニング] をクリックします。
[プロジェクト スクリーニング] ダイアログ ボックスが表示されます。
- [スクリーニング基準の構成] をクリックします。
[プロジェクト スクリーニング基準] ダイアログ ボックスが表示されます。
- デザイン レイヤーを選択します。
このデザイン レイヤーを使用して、基礎となるデータ レイヤーに対してスクリーニング ジョブを実行することになります。
- 必要に応じて、[フィーチャ タイプ フィルター] ボタン
 をクリックして、選択したデザイン レイヤーをフィルタリングします。
をクリックして、選択したデザイン レイヤーをフィルタリングします。 - デザイン レイヤーに対して空間リレーションシップのマークに使用するアイテムのスクリーニング基準を構成します。
各アイテムには、少なくともデータ レイヤーと空間リレーション オプションが含まれます。 属性フィルターを使用して、特定の基準を満たすデータ レイヤー内のフィーチャを示すことができます。 複数の属性フィルターを含む、グループ化されたフィルターを追加できます。 属性フィルターは、[AND] または [OR] 演算子で結合できます。
ヒント:
- アイテムは順番に処理されます。 1 つ目のアイテムの出力は、2 つ目のアイテムを処理する際に使用され、基準内のアイテムの数だけ繰り返されます。
- 削除する属性やグループ フィルターの横にある [削除] ボタン
 をクリックすることで、アイテムから属性やグループ フィルターを削除できます。
をクリックすることで、アイテムから属性やグループ フィルターを削除できます。 - 削除するアイテムの横にある [アイテムの削除] ボタン
 をクリックすると、アイテムを削除できます。
をクリックすると、アイテムを削除できます。 - ラスター レイヤーを操作している場合は、ラスターをベクターに変換するツールを実行し、結果のベクター データを使用してプロジェクト スクリーニングを実行します。
- 出力データ レイヤーの名前を入力します。
- [OK] をクリックします。
[プロジェクト スクリーニング基準] ダイアログ ボックスが閉じられ、[プロジェクト スクリーニング] ダイアログ ボックスに基準の概要が表示されます。
- [共有レベルの設定] ドロップダウン メニューから出力データ レイヤーの共有レベルを選択します。
- マイ プロジェクト - プロジェクト内で出力データ レイヤーが共有されます。
- マイ コンテンツ - 組織アカウントと出力データ レイヤーが共有されます。
- 組織 - 組織のすべてのメンバーと出力データ レイヤーが共有されます。
- パブリック - 組織外のユーザーが出力データ レイヤーにアクセスできます。
注意:
プロジェクト スクリーニング基準が出力データ レイヤーに保存されます。 出力データ レイヤーの共有レベルによって、プロジェクト スクリーニング基準の共有レベルが決まります。 組織内外のコラボレーターとプロジェクト スクリーニング基準を共有できます。
- [実行] をクリックします。
プロジェクト スクリーニング ジョブが基準に対して実行され、コンテンツ ウィンドウに新しいレイヤーが表示されます。 [解析の再実行] 機能を使用して解析を実行できます。
注意:
解析の再実行関数を使用すると、実行するプロジェクト スクリーニング基準に関連付けられたデータ レイヤーがシナリオに自動的に追加されます。
プロジェクト スクリーニング ジョブの読み込み
プロジェクト スクリーニング基準はユーザー間で共有できます。 組織のメンバーによって共有されたプロジェクト スクリーニング基準を読み込んだり、一般に共有されている基準のセットからプロジェクト スクリーニング基準を読み込むことができます。このためには次の手順を実行します。
- GeoPlanner でプロジェクトを開きます。
- [評価] タブをクリックします。
- [プロジェクト スクリーニング] をクリックします。
[プロジェクト スクリーニング] ダイアログ ボックスが表示されます。
- [スクリーニング基準の読み込み] をクリックします。
[スクリーニング基準の読み込み] ダイアログ ボックスが表示されます。
- 読み込むプロジェクト スクリーニング基準の下の [読み込み] をクリックします。
[スクリーニング基準の読み込み] ダイアログ ボックスが閉じ、[プロジェクト スクリーニング基準] ダイアログ ボックスが表示されます。 プロジェクト スクリーニング基準に関連付けられたデータ レイヤーがプロジェクトに読み込まれます。 これで、読み込まれたプロジェクト スクリーニング基準の表示と構成ができるようになりました。
プロジェクト スクリーニング出力の概要
データに基づいた意思決定を行う際、プロジェクト スクリーニング ジョブの出力を理解することは非常に重要です。 プロジェクト スクリーニング ジョブから出力レイヤーを表示することで、マップ上のフィーチャ間の空間リレーションシップを可視化できます。 マップ上のフィーチャを選択すると、マークされたレイヤーの数や、空間リレーションシップでマークされたレイヤーの数などの詳細情報を確認できます。 次の画像に、3 つのマークされたレイヤーを含むフィーチャと、マークされたレイヤーのリストを示します。
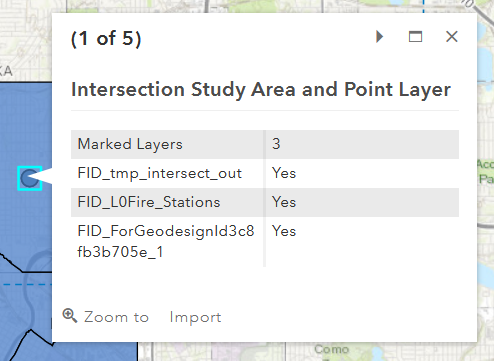
基準が [AND] 空間演算子で結合されたプロジェクト スクリーニング ジョブの出力レイヤーは、最小入力レイヤーのフィーチャ タイプになります。 たとえば、ポリゴン、ライン、およびポイント レイヤーを [AND] 空間演算子で結合すると、ポイント レイヤーが出力されます。 基準が [OR] 空間演算子で結合されたプロジェクト スクリーニング ジョブの出力は、入力レイヤーと同じフィーチャ タイプになります。
注意:
[OR] 空間演算子を使用している場合、同じフィーチャ タイプを共有しない入力レイヤーを使用することはできません。