 可視領域の作成ツールは、入力観測点に表示される領域を特定します。
可視領域の作成ツールは、入力観測点に表示される領域を特定します。
ワークフロー図
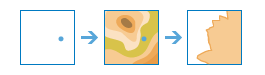
例
このツールでは、風力タービンの最上部の入力観測点を使用して、風力タービンから見えるエリアを表す可視領域出力を作成します。
使用上の注意
このツールは、サーフェスの地形図を考慮に入れて、入力観測点から見えるエリアを特定します。 入力ポイントの位置によって、観測者 (地上にいる人または火の見櫓の監視人など) または観測されるオブジェクト (風力タービン、給水塔、乗り物、またはその他の人など) を表すことができます。 結果は、観測者の位置から見ることができるエリアを定義します。
観測者と観測対象オブジェクトはいずれも、地面からの高さに設定することができます。これらの高さは、可視領域を決定する際に使用されます。 たとえば、風力タービンの高さが 300 フィート、地上に立っている人の身長が 6 フィートの場合に計算される可視領域は、風力タービンの高さが 200 フィート、地上に立っている人の身長が 5 フィートの場合に計算される可視領域よりも大きくなるのが一般的です。
結果レイヤーには、入力観測点から入力サーフェス ラスターの各セル位置を見通せた回数が記録されます。 表示されないセルには NoData 値が割り当てられます。
[現在のマップ範囲を使用] がオンの場合は、現在のマップ範囲内に表示されるラスター面積と観測点だけが解析されます。 オフの場合、入力レイヤーのすべての観測点が、現在のマップ範囲内になくても解析されます。
次の表に、このツールのパラメーターを示します。
| パラメーター | 説明 |
|---|---|
| 標高サーフェス | 可視領域の計算に使用する標高サーフェス。 入力サーフェスの鉛直単位が水平単位と異なる場合 (標高値がフィート単位であり、座標系がメートル単位である場合など)、そのサーフェスの鉛直座標系を定義しておく必要があります。 これは、このツールでは可視領域解析の Z 係数の計算に鉛直 (Z) 単位と水平 (XY) 単位が使用されるためです。 鉛直座標系が定義されていないと、Z 単位の情報を取得できないため、このツールは Z 単位が XY 単位と同じであると判断します。 この場合には、内部 Z 係数 1.0 が解析に使用されるので、予期しない結果が生成される可能性があります。 標高サーフェスのデータ タイプは、整数または浮動少数点にすることができます。 |
| 観測位置を表すポイント フィーチャ | 可視領域を計算する際の観測点の位置を表すポイント フィーチャ。 |
| 最適化の対象 | 可視領域の計算に使用する最適化方法。
|
| 最大表示距離 | 可視エリアの計算を停止する制限距離を入力します。 この距離を超えると、観測点と他のオブジェクトが互いに見ることができるかどうかがわからなくなります。 2 つの方法で最大表示距離を指定できます。
値を大きくすると、計算時間が長くなります。 特に指定がない限り、入力標高サーフェスの解像度と範囲に基づいてデフォルトの最大距離が算出されます。 このパラメーターは、特定の現象をモデル化する際に役立ちます。 たとえば、可視領域の範囲を制限することで、薄霧などの気象条件をモデル化できます。 同様に、可視領域の範囲を制限すると、薄暗さの効果によく似た効果を使用して時間帯を管理することもできます。 |
| 最小表示距離 | 表示可能エリアの計算を開始する距離を入力します。 この距離よりも近くにあるサーフェス上のセルは出力に表示されませんが、最小表示距離と最大表示距離の間にあるセルの可視領域をブロックできます。 2 つの方法で最小表示距離を指定できます。
このパラメーターは、観測点から一定の距離にある可視解析領域を管理する際に役立ちます。 たとえば、建物の最上階から遠く離れた公園までの可視領域を評価する場合は、対象外の領域のすぐ近くにある領域を除外するように最小表示距離を設定し、処理速度を上げることができます。 |
| 3D 上での距離 | 最小表示距離パラメーターと最大表示距離パラメーターを 3 次元で計測するか単純な 2 次元で計測するかを指定します。
2D 距離は、海面と同じ高さの投影位置を使用して観測点と対象の間で計測される単純な直線距離です。 3D 距離は、相対的な高さが考慮されるため、より現実的な値になります。 |
| 観測場所の標高 | 観測場所の標高を入力します。 2 つの方法で観測場所の標高を指定できます。
フィールドを指定する際には、そのフィールドに含まれる値を入力標高サーフェスの Z 単位と同じ単位にする必要があります。 |
| 観測点の高さ | 観測場所の地面からの高さを入力します。 2 つの方法で観測点の高さを指定できます。
デフォルトは 6 フィートです。 観測塔や高層ビルなどの高い場所から見る場合は、代わりにその高さを使用します。 可視領域を計算する際に、この値が指定されている場合は、この値が観測点の標高に加算されます。指定されていない場合は、内挿されたサーフェスの Z 値に加算されます。 |
| 目標点の高さ | 可視領域の設定に使用される地上の構造物の高さまたは人の身長を入力します。 2 つの方法で目標点の高さを指定できます。
生成される可視領域は、観測点から地上のこれらのオブジェクトを見ることができる領域です。 この逆も当てはまり、地上のこれらのオブジェクトから観測点を見ることができます。 目標点の高さの設定例を次に示します。
|
| 可視とする出力の高さ | 出力地上レベル (AGL) 結果の名前。 AGL の出力は、見えないセルが 1 つ以上の観測点から見えるようにするためにセルに追加する必要がある最小の高さで各セルの値が構成されるラスターとなります。 この出力ラスターでは、すでに見通せるセルには値 0 が割り当てられます。 |
| 結果レイヤー名 | [マイ コンテンツ] に作成され、マップに追加されるレイヤーの名前。 デフォルトの名前は、ツール名と入力レイヤー名に基づいて設定されます。 レイヤーがすでに存在する場合は、別の名前を指定するよう求められます。 [出力の保存場所] ドロップダウン ボックスを使用して、結果を保存する [マイ コンテンツ] 内のフォルダーの名前を指定できます。 |
環境
解析環境設定は、ツールの結果に影響する追加パラメーターです。 このツールの解析環境設定にアクセスするには、ツール パネルの上部にある歯車  アイコンをクリックします。
アイコンをクリックします。
このツールでは次の [解析環境] が適用されます。
- 出力座標系 - 出力レイヤーの座標系を指定します。
- 範囲 - 解析に使用するエリアを指定します。
- スナップ対象ラスター - 指定したスナップ対象ラスター レイヤーのセルの配置に一致するように、出力の範囲を調整します。
- セル サイズ - 出力レイヤーで使用するセル サイズ。
- マスク - マスク レイヤーを指定します。このレイヤーでは、マスク エリアの範囲内にあるセルのみが解析に使用されます。
- 並列処理ファクター - ラスター処理 CPU または GPU インスタンスを制御します。
類似のツールとラスター関数
入力観測点の特定のセットにおける標高サーフェスの可視領域を特定するには、可視領域の作成ツールを使用します。 その他のツールは、類似した問題を解決するのに効果的です。
Map Viewer Classic 解析ツールとラスター関数
入力観測点の特定のセットにおける標高サーフェスの可視領域を特定するには可視領域の作成ラスター関数を使用します。
ArcGIS Pro 解析ツールとラスター関数
[測地線可視領域 (Geodesic Viewshed)] ジオプロセシング ツールは Spatial Analyst ツールボックスと 3D Analyst ツールボックスで利用できます。
[可視領域の作成 (Create Viewshed)] ツールは Raster Analytics ツールボックスで利用できます。
可視領域はラスター関数としても使用できます。
ArcGIS Enterprise 開発者向けリソース
ArcGIS REST API で作業を行っている場合は、Create Viewshed タスクを使用します。
ArcGIS API for Python で作業を行っている場合は、arcgis.raster.analytics モジュールの create_viewshed  を使用します。
を使用します。