ArcGIS Notebook は、能率的なセルベースのワークスペースを提供する Jupyter ノートブック環境を実行します。このトピックでは、ショートカットやベストプラクティスなど、ArcGIS Notebook の操作に使用される基本的なコマンドと要素について説明します。
セルのタイプの指定
ArcGIS Notebook では、3 種類のセルを使用できます。ポインターを使って特定のセルを選択すると、ツールバーのドロップダウン リストでセルのタイプを変更できるようになります。
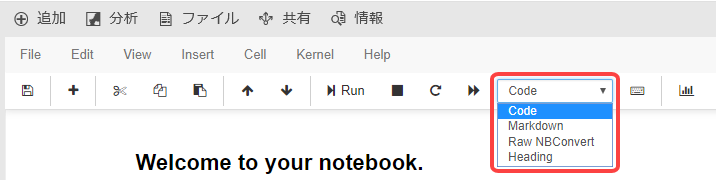
使用できるのは、次の 3 つのタイプです。
- [コード]: ノートブックは、コード セル内のすべてのコンテンツを Python 言語で解釈します。Python コードを記述する際、特定の文字列 (from や等号 = など) を入力すると、自動的に色を付けなおすか、わかりやすくハイライト表示するようノートブックに指示します。冒頭にナンバー記号 # が付くコード行はコメントとして解釈され、緑で色付けされて斜体になります。ノートブックはこれをコードとして実行しません。
- [Markdown]: ノートブックは、Markdown セルのすべてのコンテンツを Markdown 言語で解釈します。Markdown とは、リッチ テキストの書式設定に使用されるシンプルな言語であり、インターネットでは GitHub などのクライアントによって使用されています。Markdown の使用方法については、オンラインの Markdown ガイドをご参照ください。Markdown セルを実行すると、そのコンテンツがリッチ テキストに変換されます。冒頭に 1 つまたは複数のナンバー記号 # が付く行は見出しとして書式設定されます。Markdown セルには、未加工の HTML コードも追加できます。
- [Raw NBConvert]: ノートブックは、Raw NBConvert セルのコンテンツを処理しません。このセル タイプはめったに使われません。
備考:
[見出し] セル タイプはドロップダウン リストにもあります。ただし、このセル タイプは現在は Jupyter ノートブック環境では使われていません。このセル タイプをクリックすると、セルは Markdown セルに変換され、ナンバー記号 # が付加されます。これは、Markdown の上位レベルの見出しであることを意味します。
リッチ テキストとコード コメントを使用すると、ノートブックを共有しているユーザーが読みやすくなるため便利です。
セルの操作
ノートブックでコードを実行するには、セルにコードを含める必要があります。セル内のコードによって、変数を定義すること、および Python ライブラリに含まれる関数を実行することが可能になります。
変数を定義するには、等号 = も含めて変数ステートメントを含むセルを実行します。たとえば、デフォルト ノートブック テンプレートは、gis 変数を定義すると起動します。その変数名 (gis) しか含まれないセルを実行すると、ノートブックは ArcGIS Enterprise ポータルの URL を出力として返します。
Python 関数を実行するには、関数の構文と、関数に必要な引数や、関数で使用できる引数を指定します。詳細については、以下の「セルでの関数の使用」セクションをご参照ください。
新しいセルを作成するには、Shift + Enter キーを押すか、メニュー リボンの [挿入] をクリックします。これにより、選択中のセルの上か下に新しいセルを挿入できるようになります。
ライブラリとモジュールのインポート
デフォルト ノートブック テンプレートでは、ArcGIS Notebook は ArcGIS API for Python からのみ gis モジュールをインポートします。通常、ノートブックのランタイムで使用できる、追加の Python ライブラリを使用します。これらのライブラリにアクセスするには、import コマンドを実行します。
ArcGIS Notebook で使用できるすべての Python ライブラリを見る
新しいセルを作成して「import <library>」と入力し、セルを実行します。
ArcGIS API for Python と ArcPy、およびその他のいくつかのケースでは、Python ライブラリはモジュールに分類されています。モジュール内のライブラリにアクセスするには、アクセスするモジュールを from ステートメントで宣言し、import ステートメントでライブラリを宣言します。たとえば、ArcGIS API for Python の mapping モジュールから WebScene ライブラリを呼び出すには、セルで次のコマンドを実行します。
from arcgis.mapping import WebSceneArcGIS Notebook では、セルの実行時にオートコンプリート機能を使用できます。この機能は、必要なライブラリやモジュールを見つける際に役立てることができます。コマンドの最初の部分をセルに入力して Tab キーを押すと、オートコンプリート機能が有効になります。コマンドの残りの部分が表示されます。
たとえば、「arcgis.」と入力して Tab キーを押すと、ノートブックは ArcGIS for Python で使用可能なすべてのモジュールのドロップダウン リストを示します。上矢印や下矢印を使用してリスト内を移動できます。探しているオプションが見つかったら、Enter キーを押してコードの行に挿入します。
ノートブックでの ArcGIS for Python および ArcPy の操作について詳しくは、次のトピックをご参照ください。
セルでの関数の使用
解析を実行し、ノートブックでデータを操作するには、Python 関数を使用します。関数は Python ライブラリに含まれています。ほとんどの場合は、関数の実行方法や、関数を実行するコンテンツを指定する入力引数を取ります。
ノートブックのオートコンプリート ツールを使用し、使用可能な関数のドロップダウン リストを表示すると、関数が見つかりやすくなります。任意のライブラリの bar で「bar.」と入力し、Tab キーを押すと、そこで使用できる関数が表示されます。
たとえば、arcgis.features モジュールのデータの集約ライブラリで使用できるツールを表示するには、次のコードを入力し、Tab キーを押します。
features.summarize_data.オートコンプリート ツールにより、ライブラリで使用できるツールのドロップダウン リストが表示されます。
多くの場合、ノートブックのコマンドには必須の引数や任意の引数があります。引数とは、コマンドを実行するための情報を提供するパラメーターのことです。コマンドの構文の末尾が空白のかっこ () である場合、そのコマンドには引数が必要であるか、または必要に応じて引数を追加することができます。
かっこの中に引数を入力します。複数の引数がある場合は、カンマで区切ります。関数の必須の引数または任意の引数の文字列を見るには、空白のかっこを疑問符に置換し、セルを実行します。この操作により、関数の docstring が表示され、ここにすべての引数がリストされます。
たとえば、ノートブック エディターの [解析] ウィンドウから使用できるすべてのツールには引数が必要です。このウィンドウからセルにツールを追加すると、そのツールの ArcGIS API for Python 構文が挿入され、末尾は空白のかっこになります。1 つ以上の引数を指定せずに、セルでこの構文を実行しようとすると、セルは失敗してエラー メッセージが返されます。
データの集約ライブラリで [ポイントの集約 (Aggregate Points)] ツールを実行する場合は、[解析] ウィンドウでツールを探し、それを新しいセルに追加するか、ツールの構文を次のように入力します。
features.summarize_data.aggregate_points()ツールの引数のリストを表示するには、構文を次のように変更し、セルを実行します。
features.summarize_data.aggregate_points?これにより、ツールの docstring 参照ウィンドウが開きます。この参照ウィンドウの右上隅には、ウィンドウを拡大したり閉じたりするためのボタンがあります。
セルを操作する場合は、次の点に留意してください。
- foo() 関数で「foo?」と入力し、 Enter キーを押すと、関数を説明する docstring が表示されます。
- セルの冒頭を ! にすると、セルのコンテンツがノートブック コンテナーで bash コマンドとして実行されます。
セルの実行
セルを実行すると、コードが実行され、その中にあるすべての操作が行われます。セルのサブセクションや、コードの特定行ではなく、セル全体のみを実行できます。セルは、1 行または複数行のコードで構成されます。
選択したセルを実行するには、ツールバーの [実行] ボタンをクリックするか、[セル] > [セルの実行] をクリックします。また、マウス ポインターが置かれているセルを実行するには、Ctrl + Enter キーを押します。
実行中のセルを手動で停止するには、[カーネル] > [中断] をクリックします。または、ツールバーにある四角形の停止ボタンをクリックします。
各コード セルの左側には In [ ] 要素があります。セルがまだ実行されていない場合、または以前実行されたセルの出力がクリアされた場合は、角かっこの中は空白です。セルの実行中には、アスタリスクが含まれます (In [*])。セルの実行が終了すると、In [ ] 角かっこにはセルの実行順を表す数字が示されます。ノートブックのセルは任意の順序で、かつ複数回実行できるため、ノートブックのセルの In [ ] の数字は連番ではないことがあります。
備考:
Markdown セルは、セルが実行されるまで In [ ] 要素を保持します。セルが実行されると要素はなくなり、セルのコンテンツはリッチ テキストになります。
実行したセルのコード行が出力を生成した場合、その出力は、ノートブックの中で実行されたセルの下に表示されます。出力の隣には Out [ ] 要素があります。これは、対応するセルの In [ ] 要素の中身と一致します。
カーネルの操作
新しい ArcGIS Notebook を起動すると、カーネルも一緒に起動します。このカーネルは、ノートブックで実行されるコードを実行します。ノートブックのセルを実行すると (In [ ] 要素を設定すると)、実行したセルで定義した変数がカーネルのメモリに保存されます。
ノートブックのカーネルを再開し、メモリ内の変数をクリアするには、[カーネル] > [再開] をクリックします。カーネルを再開し、メモリ内の変数をクリアし、ノートブックのすべてのセルを順番に実行するには、[カーネル] > [再開してすべて実行] をクリックします。
ノートブックのアクティブな使用を終了した場合は、[カーネル] > [シャットダウン] をクリックし、ノートブックのカーネルをシャットダウンし、すべてのメモリ内変数をクリアします。カーネルの実行は停止しますが、実行済みのセルの出力は消去されません。
ノートブックが長時間にわたってアイドル状態になった場合、カーネルはシャットダウンし、メモリ内の値は自動的にクリアされます。この期間はデフォルトでは 24 時間に設定されていますが、サイト管理者であれば短くすることも長くすることもできます。