複数コンピューターの ArcGIS Notebook Server サイトでは、ほとんどのサーバー ディレクトリおよびサイト構成ストアは、各コンピューターからアクセスできる共有場所にホストされています。ただし、各ユーザーの Docker コンテナーにマウントされているワークスペース ディレクトリを除きます。Docker では、Windows システムでのコンテナーへの共有ドライブのマウントをサポートしていないため、ワークスペース ディレクトリは各コンピューター上でローカルのままにしておく必要があります。ユーザーは複数コンピューターのサイトの各コンピューターでコンテナーを起動してノートブックを開くことができるため、ワークスペース ディレクトリの内容を複数のコンピューター間で同期させる必要があります。
メモ:
ユーザーがサイトに登録するカスタム データ ディレクトリにもレプリケーションが必要です。データ ディレクトリはインストール後にも追加できます。関連する手順はこのトピックの最後で紹介します。
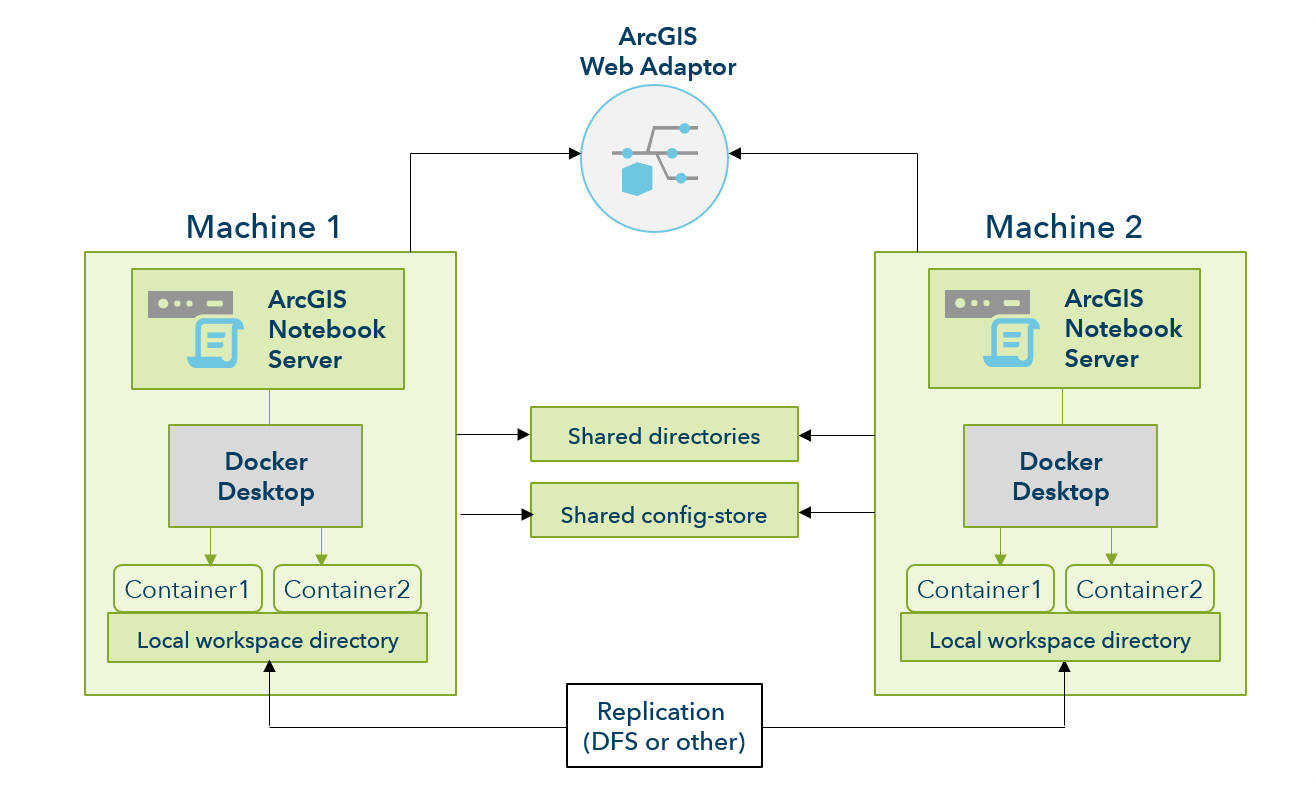
Windows は、ネイティブのレプリケーション ソリューションとして DFS (分散ファイル システム) データ レプリケーションを提供しています。DFS は、アイテム全体ではなく、変更されたデータ パケットのみを同期することで、コンピューター間でデータを効率的に同期します。DFS を使用する場合、複製されるフォルダーは各コンピューターで同じ場所に保存されます。
ArcGIS Notebook Server サイトのワークスペース ディレクトリとカスタム データ ディレクトリの内容を同期する方法は、DFS レプリケーション以外にも存在します。ただし、これは Windows ネイティブかつ頻繁に使用される方法であるため、以下に DFS を設定する手順を説明しています。DFS と他のレプリケーション システムのどちらが組織に適しているかについては、IT 管理者と議論してください。
ArcGIS Notebook Server のインストール プロセス中の任意のタイミングで、ワークスペース ディレクトリとカスタム データ ディレクトリのレプリケーションを設定できます。
このワークフローの最後の手順を実行するには、ドメイン管理権限が必要です。権限がない場合は、IT 管理者にお問い合わせください。必要な権限の詳細については、Microsoft ドキュメントの「DFS 名前空間の管理アクセス許可を委任する」をご参照ください。
DFS レプリケーションの構成
- 各コンピューターに ArcGIS Notebook Server をインストールします。ソフトウェアがインストールされたら、ArcGIS Notebook Server サイトを作成し、追加のコンピューターをサイトに加えます。
- サイトが workspace ディレクトリに最初のコンピューター上のローカル ディレクトリ (C:\arcgisnotebookserver\directories\arcgisworkspace など) を使用し、構成ストアと他のサーバー ディレクトリに共有場所 (UNC パス) を使用するように構成されていることを確認してください。
- 各 ArcGIS Notebook Server コンピューターで workspace ディレクトリを共有します。
- 管理者として最初のコンピューターにサイン インします。[スタート] メニューから、[Windows 管理ツール] > [コンピューターの管理] の順にクリックします。
- [システム ツール] で、[共有フォルダー] を参照します。
- [共有] を右クリックし、[新しい共有] を選択して [共有フォルダーの作成ウィザード] を開きます。最初の画面で [次へ] をクリックします。
- フォルダー パスには、上記のステップ 2 で確認した arcgisworkspace ディレクトリの場所を選択します。
- 共有名 (arcgisworkspace など) と説明 (オプション) を入力します。[次へ] をクリックします。
- 共有フォルダーのアクセス権限には、[Administrators がフル アクセスを持ち、他のユーザーはアクセスを持たない] を選択します。
- [完了] をクリックして、共有フォルダーを作成します。
- 追加の各 ArcGIS Notebook Server コンピューターで手順 a から g を繰り返します。
- 各 ArcGIS Notebook Server コンピューターに DFS レプリケーション ロールをインストールします。
- 管理者として最初のコンピューターにサイン インします。[スタート] メニューから、(ArcGIS Server Manager ではなく) [Server Manager] アプリケーションを開きます。
- [管理] をクリックして [役割と機能の追加] を選択します。
- [次へ] をクリックします。[役割ベースまたは機能ベースのインストール] を選択し、再度 [次へ] をクリックします。
- サーバー プールから現在のサーバー コンピューターを選択し、[次へ] をクリックします。
- [ファイル サービスと記憶域サービス] > [ファイル サービスおよび iSCSI サービス] を展開し、[DFS レプリケーション] を選択します。DFS レプリケーションに必要な機能を追加します。
- [次へ] をクリックします。ダイアログのプロンプトに従って、インストールを実行します。
- 追加の各 ArcGIS Notebook Server コンピューターで手順 a から e を繰り返します。
- 名前空間サーバーに DFS 名前空間の役割をインストールします。名前空間サーバーに任意の 1 台のコンピューターを指定できますが、ArcGIS Notebook Server サイトと同じ OS が実行されている必要があります。名前空間サーバーには、他の ArcGIS Enterprise ソフトウェア コンポーネントをホストしていないコンピューターを指定することをお勧めします。
- 名前空間サーバー コンピューターに指定したコンピューターに、管理者としてサイン インします。[スタート] メニューから、(ArcGIS Server Manager ではなく) [Server Manager] アプリケーションを開きます。
- [管理] をクリックして [役割と機能の追加] を選択します。
- [次へ] をクリックします。[役割ベースまたは機能ベースのインストール] を選択し、再度 [次へ] をクリックします。
- サーバー プールから現在のサーバー コンピューターを選択し、[次へ] をクリックします。
- [ファイル サービスと記憶域サービス] > [ファイル サービスおよび iSCSI サービス] を展開し、[DFS 名前空間] を選択します。DFS 名前空間に必要な機能を追加します。
- [次へ] をクリックします。ダイアログ ボックスのプロンプトに従って、インストールを実行してください。
- 名前空間サーバーに DFS 名前空間を作成します。次の手順では、スタンドアロンの名前空間を作成する方法について説明しますが、IT 管理者またはドメイン管理権限を持つユーザーは、ドメインベースの名前空間を作成する際にサポートできます。詳細については、「名前空間タイプに関する Microsoft ドキュメント」をご参照ください。
- 管理者として最初のコンピューターにサイン インします。[スタート] メニューから、[Windows 管理ツール] > [DFS の管理] の順にクリックします。このアプリケーションは上記のステップ 4 でインストールされました。
- [名前空間] セクションを右クリックして [新しい名前空間] をクリックします。
- 名前空間をホストするサーバーの名前を入力します。[次へ] をクリックします。
- 名前空間の名前 (ArcGISNotebooks など) を入力して、[次へ] をクリックします。
- [スタンドアロンの名前空間] オプションを選択して、[次へ] をクリックします。
- サマリーを確認して名前空間を作成します。
- ArcGIS Notebook Server サイトのレプリケーション グループおよびレプリケーション フォルダーを作成します。
メモ:
この手順は、ドメイン管理権限を持つユーザーが実行する必要があります。IT 管理者にサポートを依頼することもできます。- 上記のステップ 6 で新しく作成した名前空間を右クリックし、[新しいフォルダー] をクリックします。
- フォルダーの名前 (workspace など) を入力します。
- [フォルダー ターゲットを追加] をクリックして、各 ArcGIS Notebook Server コンピューターの arcgisworkspace ディレクトリへの共有 UNC パスを指定します。たとえば、[フォルダー ターゲット] リストは次のようになります。
\\NOTEBOOK1\arcgisworkspace \\NOTEBOOK2\arcgisworkspace \\NOTEBOOK3\arcgisworkspace - レプリケーション グループの作成を確認するメッセージが表示されたら、[はい] をクリックします。[レプリケート フォルダー ウィザード] が開きます。
- [レプリケーション グループ名] と [レプリケーション フォルダーの名前] の設定を確認して、[次へ] をクリックします。
- レプリケーション グループのプライマリ メンバーにする ArcGIS Notebook Server コンピューターを選択します。
- [トポロジの選択] には、[フル メッシュ] を選択します。[次へ] をクリックします。
- [指定した帯域幅を使用して継続的にレプリケートする] および [最大] オプションを選択します。[次へ] をクリックします。
- サマリーを確認して、レプリケーション グループを作成します。
すべてのコンピューターをサイトに追加し、DFS レプリケーションを構成したら、残りのセットアップ プロセスは単一コンピューター サイトの場合と同じです。サイトへの ArcGIS Web Adaptor のインストールと構成に進みます。その後、ArcGIS Enterprise ポータルを使用してサイトを構成します。
カスタム データ ディレクトリの複製
ワークスペース ディレクトリと同様に、ユーザーが登録するカスタム データ ディレクトリは、各コンピューターに対してローカルかつコンピューター間で複製されている必要があります。
ユーザーがノートブックで使用する新しいデータ ディレクトリを登録する場合は、次の手順に従ってディレクトリを DFS レプリケーション システムに追加します。
メモ:
DFS 以外のレプリケーション システムを使用している場合は、必要な手順に従って、新しいデータ ディレクトリに対してシステム内でレプリケーションを設定します。
- サイトに新しいデータ ディレクトリを登録します。ArcGIS Notebook Server サイト内のいずれかのコンピューターに対してローカルなディレクトリ パスを使用してください。
- 各 ArcGIS Notebook Server コンピューターのデータ ディレクトリを共有します。
- ディレクトリが存在するコンピューターに管理者としてサイン インします。[スタート] メニューから、[Windows 管理ツール] > [コンピューターの管理] の順にクリックします。
- [システム ツール] で、[共有フォルダー] を参照します。
- [共有] を右クリックし、[新しい共有] を選択して [共有フォルダーの作成ウィザード] を開きます。最初の画面で [次へ] をクリックします。
- フォルダー パスには、データ ディレクトリの場所を選択します。
- 共有名 (customdata など) と説明 (オプション) を入力します。[次へ] をクリックします。
- 共有フォルダーのアクセス権限には、[Administrators がフル アクセスを持ち、他のユーザーはアクセスを持たない] を選択します。
- [完了] をクリックして、共有フォルダーを作成します。
- 追加の各 ArcGIS Notebook Server コンピューターで手順 a から g を繰り返します。
- ArcGIS Notebook Server サイトのレプリケーション グループおよびレプリケーション フォルダーを作成します。
メモ:
この手順は、ドメイン管理権限を持つユーザーが実行する必要があります。IT 管理者にサポートを依頼することもできます。- 管理者として最初のコンピューターにサイン インします。[スタート] メニューから、[Windows 管理ツール] > [DFS の管理] の順にクリックします。
- 左側のサイドバーにある [名前空間] をクリックします。ワークスペース ディレクトリに対して作成した DFS 名前空間を右クリックし、[新しいフォルダー] をクリックします。
- フォルダーの名前 (customdata など) を入力します。
- [フォルダー ターゲットを追加] をクリックして、各 ArcGIS Notebook Server コンピューターのデータ ディレクトリへの共有 UNC パスを指定します。たとえば、[フォルダー ターゲット] リストは次のようになります。
\\NOTEBOOK1\customdata \\NOTEBOOK2\customdata \\NOTEBOOK3\customdata - レプリケーション グループの作成を確認するメッセージが表示されたら、[はい] をクリックします。[レプリケート フォルダー ウィザード] が開きます。
- [レプリケーション グループ名] と [レプリケーション フォルダーの名前] の設定を確認して、[次へ] をクリックします。
- レプリケーション グループのプライマリ メンバーにする ArcGIS Notebook Server コンピューターを選択します。
- [トポロジの選択] には、[フル メッシュ] を選択します。[次へ] をクリックします。
- [指定した帯域幅を使用して継続的にレプリケートする] および [最大] オプションを選択します。[次へ] をクリックします。
- サマリーを確認して、レプリケーション グループを作成します。