Location Referencing ライセンスで利用可能です。
Point events such as anomalies can be represented as a single point event, with the measure information along the route. The Add Point Events widget allows you to create new point events by typing or selecting its x- and y-coordinates on the map.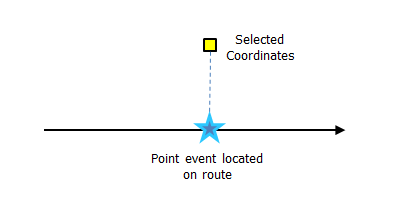
メモ:
If the coordinate location does not fall on the selected route, then a point on the route that is nearest to the coordinate location is chosen to locate the event.
- ArcGIS Event Editor を開き、サイン インが要求されたら、ArcGIS 組織にサイン インします。
- [編集] タブをクリックします。
- In the Edit Events group, click the Point Events button
 .
.The Add Point Events widget appears.
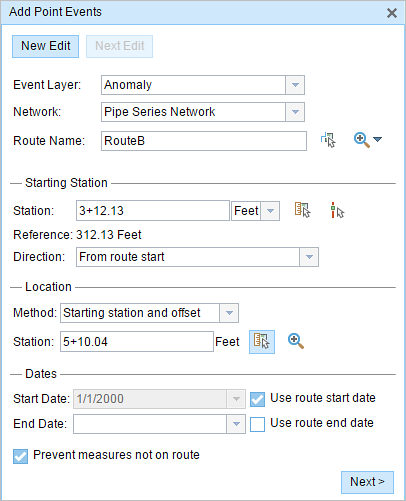
The widget is unavailable when there are no editable point event layers in the map.
- [イベント レイヤー] ドロップダウン矢印をクリックし、編集するイベント レイヤーを選択します。
- [ネットワーク] ドロップダウン矢印をクリックし、新しいイベントのメジャー値のソースとして使用されるネットワークを選択します。
- ウィジェットは、新しいポイント イベントを追加するロケーションを特定するためのソースとして、LRS ネットワークを受け入れます。 しかし、新しいポイント イベント データがデータベースに格納されている場合、アプリはメジャーを内部的に変換し、常にイベントが登録されている LRS ネットワークのリニア リファレンス方法 (LRM) にメジャー値を格納します。
- [ネットワーク] 値には、公開された LRS ネットワーク レイヤーを使用できます。
- 次のいずれかのオプションを使用し、新しいイベント メジャーのもととなるルート名を選択します。
- [ルート名] テキスト ボックスにルート名を入力します。
- [マップ上でルートを選択] ツール
 をクリックし、マップ上のルートを選択します。
をクリックし、マップ上のルートを選択します。
選択されたルートが、マップ上でハイライト表示されます。
- In the Location section, click the Method drop-down arrow and choose the first
option (with the suffix Network).
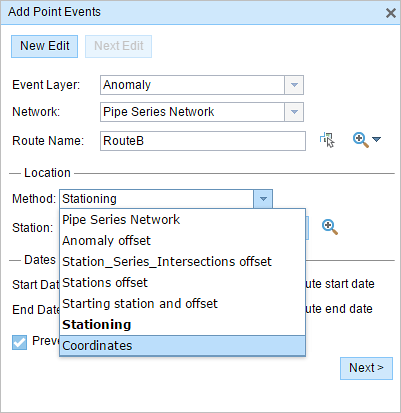
- Input the x- and y-coordinate values for X and Y, or select a coordinate by clicking the Select an X/Y Location on the Map tool.
If the route ID is specified, the route measure closest to the original coordinates will be selected, and its distance from the route will be displayed.
- Optionally input a value in the GC Factor text box if relevant.
This will adjust the coordinates by dividing x and y by the value specified for GC Factor.
- Select a coordinate system by clicking the Spatial Reference drop-down arrow and choosing an option:
- LRS Spatial Reference—The spatial reference of your LRS Network.
- Web Map Spatial Reference—The spatial reference of your basemap.
- GCS_WGS_1984—A geographic spatial reference using units of degrees.
Additionally, you can configure different coordinate systems by specifying the Well Known ID (WKID) in the configuration file of your ArcGIS Event Editor.
Learn more about configuring the ArcGIS Event Editor web app
- A yellow square is shown at the x,y coordinate location if Show XY Location is checked.
- A red x is shown on the route at the location of the point event.
- 次のいずれかの操作を実行し、イベントの開始日を定義する日付を選択します。
- [開始日] テキスト ボックスに開始日を入力します。
- [開始日] ドロップダウン矢印をクリックし、開始日を選択します。
- [ルート開始日を使用] チェックボックスをオンにします。
開始日のデフォルト設定は当日の日付ですが、日付ピッカーを使用して別の日付を選択することもできます。
メモ:
Event Editor インスタンスで、ルートの開始以前の日付を許可しないよう構成し、選択したルートの開始日以前の日付を [開始日] に入力した場合は、選択したルートの開始日当日、またはそれ以降の日付を選択するよう警告するメッセージが表示されます。
- 次のいずれかの操作を実行し、イベントの終了日を定義する日付を選択します。
- [終了日] テキスト ボックスに終了日を入力します。
- [終了日] ドロップダウン矢印をクリックし、終了日を選択します。
- [ルート終了日を使用] チェックボックスをオンにします。
終了日は任意です。指定しなければ、イベントはこれから将来にわたって有効であり続けます。
- [ルート上にないメジャーを使用しない] チェックボックスは、デフォルトでオンになっています。
[ルート上にないメジャーを使用しない] - このデータ検証オプションを使用すると、開始メジャーと終了メジャーの入力メジャー値が、選択されたルートの最小メジャー値と最大メジャー値の範囲内にあることが保証されます。
- [次へ] をクリックし、[属性値] テーブルを表示します。
このテーブルには、イベント レイヤーのすべての属性が含まれています。
- テーブルに、新しいイベントの属性情報を指定します。
ヒント:
[属性値のコピー] ボタン
 をクリックして、マップ上の同一のイベント レイヤーに属する既存のポイント イベントをクリックし、そのポイントのイベント属性をコピーできます。
をクリックして、マップ上の同一のイベント レイヤーに属する既存のポイント イベントをクリックし、そのポイントのイベント属性をコピーできます。 - [ネットワーク名の表示] チェックボックスをオンにすると、選択されたイベント レイヤーが関連付けられている LRS ネットワークを表示できます。
- [保存] をクリックします。
新しく追加されたポイント イベントが保存されると、右下に確認メッセージが表示されます。 新しいポイントが作成され、マップに表示されます。
イベントが正常に作成されると、次の 2 通りの方法でルートの特徴付けを行えます。
- [新しい編集] をクリックして、ウィジェットのすべての入力内容を消去し、ジオデータベースからテーブルにデフォルト値を復元します。
- [次の編集] をクリックして、ウィジェットと属性セットの既存の入力をすべて維持し、同様の特徴の素早い編集と利便性を確保します。