Location Referencing ライセンスで利用可能です。
Route and Measure method
Characteristics of a route such as operating pressure and DOT class can be represented as a linear event with starting and ending measure information along the route. The Line Events tool provides an interface to add linear events into the geodatabase. You can also use referent offset data to add events to a route. The referent offset data is translated to routes and measures for storage.
In this method, the event's from measure and to measure are located on the basis of the measure values from the selected route. As shown in the example below, the from and to measures of the route are 0 and 10, respectively. An event with from and to measures of 2 and 8 can be located on the route. The route and measure method is always the first option (in the form of the network's name) in the Method drop-down list.
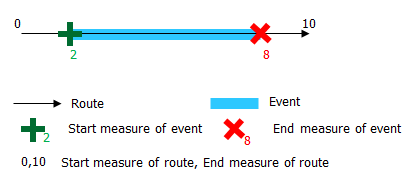
- ArcGIS Event Editor を開き、サイン インが要求されたら、ArcGIS 組織にサイン インします。
- [編集] タブをクリックします。
- In the Edit Events group, click the Line Events button
 .
.The Add Linear Events dialog box appears.
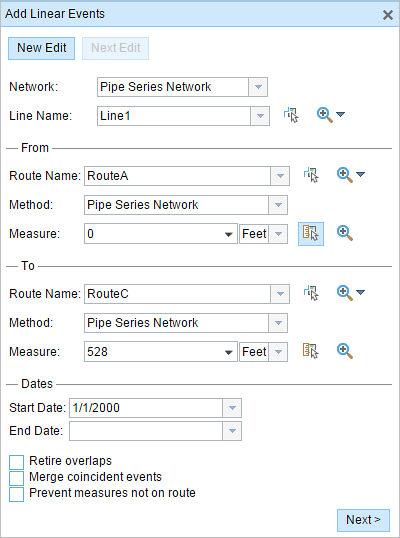
注意:
The selections in steps 3, 5, and 8 can be configured in advance when configuring, creating, or editing the default settings for attribute sets. For more information about configuring, creating, and editing default settings for attribute sets, see Producing attribute sets and Configuring attribute sets.
- [ネットワーク] ドロップダウン矢印をクリックし、新しいリニア イベントの入力メジャーを定義するためのソース リニア リファレンス方法 (LRM) として使用するネットワークを選択します。
ネットワークは、Event Editor のレイヤーとして公開された LRS ネットワークです。 新しいリニア イベントの開始メジャーと終了メジャーを定義するための LRM として使用する、LRS ネットワークを指定できます。 Event Editor は、リニア イベント レイヤーが関連付けられているネットワークまたは LRM 以外のメジャー値も受け入れます。
新しいイベントは、イベント ロケーションが交差する LRS ネットワークのルート (ルート ID) に関連付けられます。
- 次のいずれかのオプションを使用し、イベントを配置するライン フィーチャの名前を選択します。
- ドロップダウン矢印をクリックし、[ライン名] テキスト ボックスのライン名を選択します。
- [マップ上でラインを選択] ツール
 をクリックし、マップからラインを選択します。
をクリックし、マップからラインを選択します。
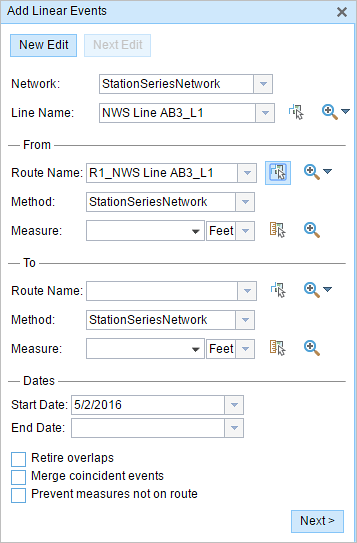
ヒント:
選択されたラインがマップのアクティブ ビューにない場合は、[マップ上でラインの範囲にズームまたはラインの始点/終点を中央配置] ボタン
 をクリックしてマップの表示を更新し、選択したラインの範囲全体を拡大します。
をクリックしてマップの表示を更新し、選択したラインの範囲全体を拡大します。ラインは明るい青色でハイライト表示されます。 端の矢印は、ラインのキャリブレーション方向を示します。
- In the From section, click the Method drop-down arrow and choose the network.
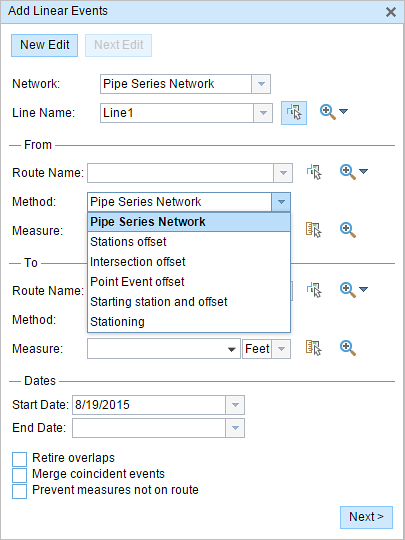
- from the Route Name drop-down list, choose the route where the event's from measure value will be located.
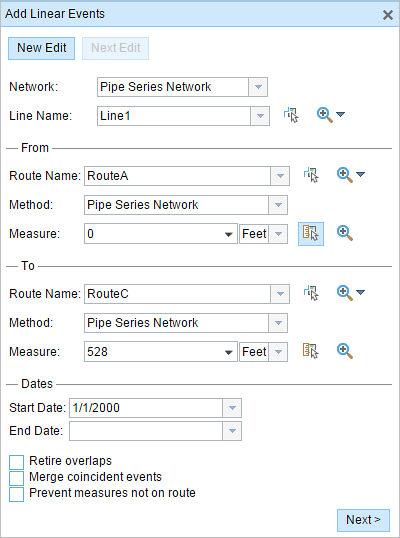
- Type the route's name.
- Use the Select a Route on the Map tool
 to choose the route on the map.
to choose the route on the map.
Only routes that are part of the chosen line can be selected.
- Provide the intended start location for the new linear event along the route using any of the following options:
- Type the value in the Measure text box.
- Use the Select from Measure on the Map tool
 to choose the from measure value along the route on the map.
to choose the from measure value along the route on the map. - Use the Measure drop-down arrow to choose either Use the Route Start or Use the Route End as the from measure value for the event.
If you type the from measure value, you can choose the unit for that value using the drop-down arrow. The from measure value is converted to LRS units before saving the newly added events. For example, the LRS is in miles and you typed 528 feet as the from measure value. The newly added events will have a from measure value of 0.1 miles, because 528 feet equals 0.1 miles.
A green plus symbol appears at the selected location on the map.
- For the to measure value, repeat steps 6 through 8 in the to section.
A red cross symbol appears at the selected location on the map.
- 次のいずれかの操作を実行し、イベントの開始日を定義する日付を選択します。
- [開始日] テキスト ボックスに開始日を入力します。
- [開始日] ドロップダウン矢印をクリックし、開始日を選択します。
開始日のデフォルト設定は当日の日付ですが、日付ピッカーを使用して別の日付を選択することもできます。
- 次のいずれかの操作を実行し、イベントの終了日を定義する日付を選択します。
- [終了日] テキスト ボックスに終了日を入力します。
- [終了日] ドロップダウン矢印をクリックし、終了日を選択します。
終了日は任意です。指定しなければ、イベントはこれから将来にわたって有効であり続けます。
- リニア イベントでルートを特徴付ける際に入力エラーを回避するために、次のデータ検証オプションの中から選択します。
- [オーバーラップの廃止] - 既存イベントのメジャー値と開始日および終了日をシステムが調整し、新しいイベントによって、時間とメジャー値のオーバーラップが発生しないようにします。
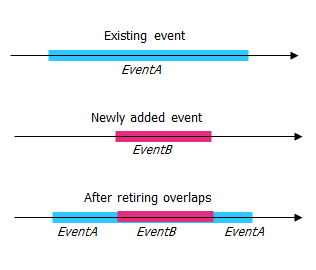
- [一致イベントのマージ] - 新しいイベントのすべての属性値が既存のイベントと完全に一致し、かつ、新しいイベントのメジャー値が既存イベントのメジャー値と隣接しているかオーバーラップしている場合、新しいイベントは既存のイベントにマージされ、メジャーの範囲はそれに応じて拡大されます。
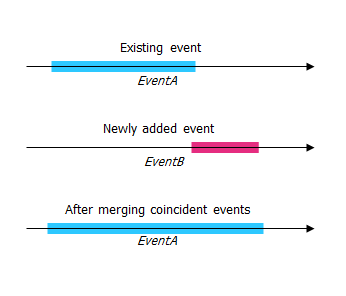
- [ルート上にないメジャーを使用しない] - このデータ検証オプションを使用すると、開始メジャー値と終了メジャー値の入力メジャー値が、選択されたルートの最小メジャー値と最大メジャー値の範囲内にあることが保証されます。
- [オーバーラップの廃止] - 既存イベントのメジャー値と開始日および終了日をシステムが調整し、新しいイベントによって、時間とメジャー値のオーバーラップが発生しないようにします。
- [次へ] をクリックします。
イベントの属性セットを示すタブが表示されます。
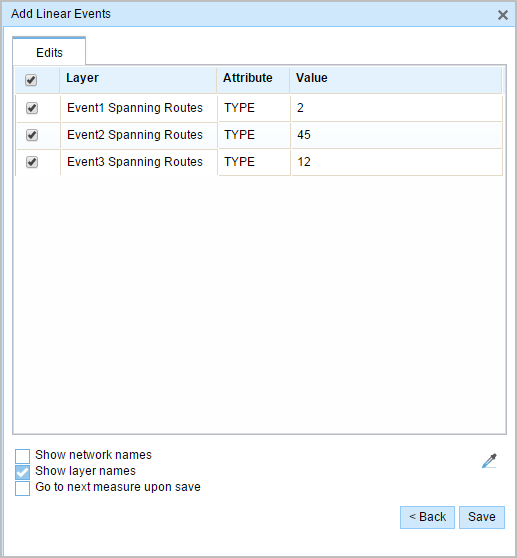
注意:
チェックボックスを使用し、属性セットの特定のイベントのデータを追加します。 オンになっていないイベントには、レコードは追加されません。
- 属性セットで定義されたテーブルに、新しいイベントの属性情報を指定します。
[属性値をコピー] ツール
 を使用し、別のルートからイベント属性をコピーします。 ツールを使用して、マップ上のルートをクリックし、イベント属性をコピーします。
を使用し、別のルートからイベント属性をコピーします。 ツールを使用して、マップ上のルートをクリックし、イベント属性をコピーします。Event Editor では、[編集] タブに示される、デフォルトの属性セットを使用します。 属性セットを変更してカスタム属性セットを作成したり、管理者が構成した属性セットを使用したりできます。
- Use the following options to access more information on the attribute set:
- [ネットワーク名の表示] チェックボックスをオンにすると、選択されたイベント レイヤーに関連付けられた LRS ネットワークを表示できます。
- 属性セットによって定義されたテーブルの属性のリストは、2 つ以上のイベント レイヤーから取得されることがあります。 各属性のソース イベント レイヤーを特定したい場合は、[レイヤー名の表示] チェックボックスをオンにします。
- Checking the Go to the next measure upon save check box results in prepopulating the from measure value using the to measure value of the present section to continue the event creation process.
- [保存] をクリックします。
新しいリニア イベントが作成され、マップに表示されます。 新しいライン イベントが保存されると、右下に確認メッセージが表示されます。
リニア イベントが正常に作成されると、次の 2 通りの方法でルートの特徴付けを行えます。
- [新しい編集] をクリックして、ウィジェットのすべての入力内容を消去し、ジオデータベースからテーブルにデフォルト値を復元します。
- [次の編集] をクリックして、ウィジェットと属性セットの既存の入力をすべて維持し、同様の特徴の素早い編集と利便性を確保します。