チャート ウィジェット
このトピックの内容
チャート ウィジェットには、操作レイヤーから取得された定量属性がデータのグラフィカルな表現として表示されます。チャート ウィジェットを使用すると、生データから想定されるパターンや傾向をエンド ユーザーが簡単に確認できます。次のレイヤーを操作レイヤーとして使用できます。
- 現在のマップ内のフィーチャ レイヤー
- ポータル内にアイテムとして存在するフィーチャ レイヤー
- ArcGIS Server の REST サービスから取得されたフィーチャ レイヤー
ヒント:
フィーチャ レイヤーは、マップ サービス、フィーチャ サービス、またはダイナミック マップ サービスから取得できます。また、フィーチャ レイヤーはチャート ウィジェットで使用するクエリ機能に対応していなければなりません。
チャートは、単一フィールドの属性値、複数フィールドの集計値、またはフィーチャの総数のいずれかを表します。バー チャートまたはカラム チャートでは、複数フィールドの属性値をクラスター化されたバーまたはカラムで表現することができます。チャート ウィジェットを使用すると、空間フィルターを指定して、目的のフィーチャだけをチャートに含めるようにすることもできます。
通常、解析と計算を行ってからフィーチャ レイヤーの値をチャートで表示するオプションには、次の 4 通りがあります。
- 値をフィーチャ別に表示 - 値をフィーチャ別に表示します。このチャートには、レイヤー内のフィーチャごとに 1 つまたは複数のフィールドの値が表示されます。たとえば、都市レイヤーに含まれる各都市の人口をバー チャート、カラム チャート、ライン チャート、またはパイ チャートで表示できます。また、都市ごとに男性の人口と女性の人口をクラスター化されたバーまたはカラムで表示することもできます。
- 値をカテゴリ別に表示 - このチャートには、レイヤー内のフィーチャのカテゴリごとに 1 つまたは複数のフィールドの統計値が表示されます。たとえば、都市レイヤー内で州フィールドをカテゴリとして指定すると、州ごとに各都市の総人口を表示できます。
- フィーチャ数をカテゴリ別に表示 - このチャートには、レイヤー内のフィーチャのカテゴリごとにフィーチャの合計数が表示されます。たとえば、都市レイヤー内で人口クラス フィールドをカテゴリとして指定し、人口クラスごとに都市の総数を算出できます。
- 属性値をチャートとして表示 - このチャートには、レイヤー内の特定のフィールドまたは複数のフィールドの統計値が表示されます。たとえば、都市レイヤー内で 2000 年の全都市の総人口を 1 つのバーで表示し、2010 年の全都市の総人口をもう 1 つのバーで表示することができます。
パイ チャート内で属性値をバー、ライン、またはセグメントで表示すると、フィールド値に対して統計演算子が実行されます。次のいずれかの集約値を求めることができます。
- フィーチャ全体の平均値
- すべてのフィーチャの最大値
- すべてのフィーチャの最小値
- すべてのフィーチャの合計値
チャート ウィジェットの構成
チャート ウィジェットは複数のチャート タスクに対応しています。チャートを作成するには、次のパラメーターを構成します。
- [データ ソース]、[チャートのタイトル]、および [説明] を設定します。
- データを解析して表示する方法を選択します。
- タイプ、表示設定、およびデータ フィールドを指定してチャートの外観を設定します。
- データのマップ表示を設定します。
- チャート ウィジェットにマウス ポインターを合わせて、小さい編集アイコン
 をクリックします。
をクリックします。 このウィジェットの構成ウィンドウが開きます。チャート タスクがすでに存在している場合は、これらのタスクが構成ウィンドウに表示されます。
- 必要に応じて、このウィジェットのデフォルト アイコンを変更する場合は、[ウィジェット アイコンの変更] ボタンをクリックします。
ファイル エクスプローラー ウィンドウが開き、ウィジェット アイコンとして使用するローカル イメージ ファイルを選択できます。
- [新規追加] をクリックして新しいチャートを作成します。
[データ ソースの設定] ウィンドウが開きます。データ ソースは、現在のマップ内のレイヤー、ポータル、または ArcGIS Server サービスから取得できます。この演習では、[サービス URL を追加] を選択してサービス URL を追加します。
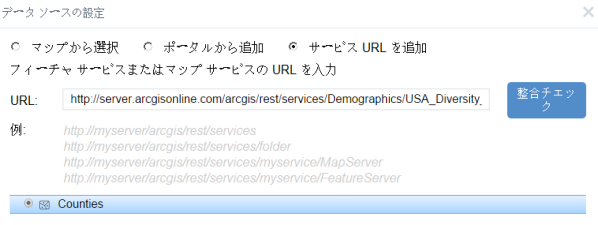
- [OK] をクリックします。
[設定] タブが開きます。
- 必要に応じて、[データ ソース] フィールドの横にあるデータ ソース フィルター
 アイコンをクリックして、データ コンテンツ用のフィルター条件式を作成します。
アイコンをクリックして、データ コンテンツ用のフィルター条件式を作成します。
- [チャートのタイトル] と [説明] にデータを入力します。
- [チャートの表示] ドロップダウン矢印をクリックして [値をフィーチャ別に表示] を選択します。
解析と計算を行ってからフィーチャ レイヤーの値をチャートで表示するオプションには、次の 4 通りがあります。
- チャートのタイプ、色、値フィールドなどを使用してチャートの外観を設定します。チャートの外観は、チャートの表示オプションごとに異なります。
- [値をフィーチャ別に表示] では、次の手順を実行します。
- [値フィールド] にある 1 つまたは複数のフィールドを選択します。複数のフィールドを選択すると、これらのフィールドがクラスター化されたバーとカラム チャートで表示されます。
- [カテゴリ ラベル] ドロップダウン フィールドからラベルを選択します。並べ替え順アイコン
 をクリックして、フィールドを並べ替えることができます。
をクリックして、フィールドを並べ替えることができます。 - [チャートのタイプ] で少なくとも 1 つのタイプを選択し、チャートの表示設定を指定します。
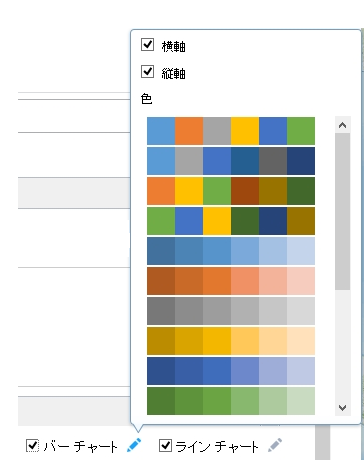
- [値をカテゴリ別に表示] では、次の手順を実行します。
- [カテゴリ フィールド] ドロップダウン リストをクリックして 1 つのフィールドを選択します。このフィールドがフィーチャの分類とカテゴリのラベル付けに使用されます。必要に応じて、並べ替え順アイコン
 をクリックしてフィールドを並べ替えます。
をクリックしてフィールドを並べ替えます。 - [値フィールド] にある 1 つまたは複数のフィールドを選択します。複数のフィールドを選択すると、これらのフィールドがクラスター化されたバーとカラムで表示されます。
- [操作] ドロップダウン リストから 1 つの操作を選択します。集約値の場合は、4 通りの値 (合計、平均、最小、および最大) に対応しています。
- [チャートのタイプ] で少なくとも 1 つのタイプを選択し、チャートの表示設定を指定します。
- [カテゴリ フィールド] ドロップダウン リストをクリックして 1 つのフィールドを選択します。このフィールドがフィーチャの分類とカテゴリのラベル付けに使用されます。必要に応じて、並べ替え順アイコン
- [フィーチャ数をカテゴリ別に表示] では、次の手順を実行します。
- [カテゴリ フィールド] ドロップダウン リストをクリックして 1 つのフィールドを選択します。このフィールドがフィーチャの分類とカテゴリのラベル付けに使用されます。必要に応じて、並べ替え順アイコン
 をクリックしてフィールドを並べ替えます。
をクリックしてフィールドを並べ替えます。 - [チャートのタイプ] で少なくとも 1 つのタイプを選択し、チャートの表示設定を指定します。
- [カテゴリ フィールド] ドロップダウン リストをクリックして 1 つのフィールドを選択します。このフィールドがフィーチャの分類とカテゴリのラベル付けに使用されます。必要に応じて、並べ替え順アイコン
- [属性値をチャートとして表示] では、次の手順を実行します。
- [値フィールド] にある 1 つまたは複数のフィールドを選択します。選択したフィールドごとに、統計値がバー、カラム、ライン、またはパイ セグメントとして別々に表示されます。
- [操作] ドロップダウン リストから 1 つの操作を選択します。集約値の場合は、4 通りの値 (合計、平均、最小、および最大) に対応しています。
- [チャートのタイプ] で少なくとも 1 つのタイプを選択し、チャートの表示設定を指定します。
- [値をフィーチャ別に表示] では、次の手順を実行します。
- [選択シンボル] の横にあるシンボルをクリックして、マップ上でチャート化するフィーチャのシンボルを設定します。
- [ハイライト色] の横にある色をクリックして、チャートにマウス カーソルを合わせた時点でハイライト表示されるマップ上のチャート化されたフィーチャの色を設定します。
- [プレビュー] タブをクリックして、チャートをプレビューします。チャート タイプがカラム、バー、ラインの場合、バー、カラム、ラインの密度に対応してチャートの軸ラベルの位置が自動的に入れ替わります。[値フィールド] で複数のフィールドが選択されている場合、これらのタイプのチャートでは、クラスター化されたバー、カラム、ラインに対して複数の色の使用がサポートされます。
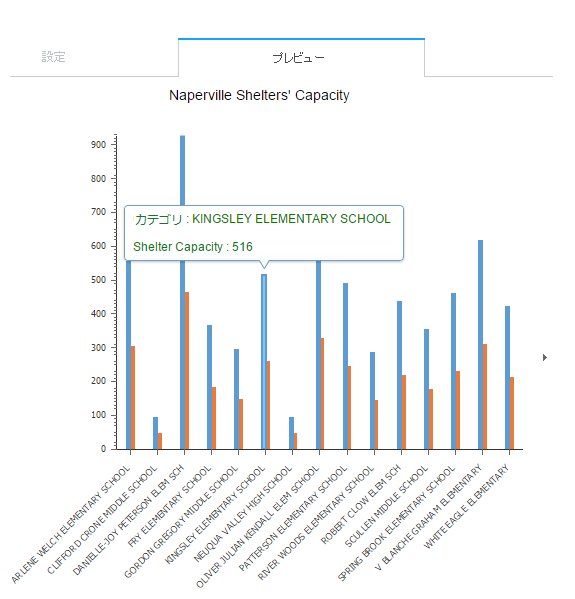
- チャート タスクをさらに追加するには、手順 3 ~ 11 を繰り返します。
- [OK] ボタンをクリックして、構成を完了します。
チャート ウィジェットの使用
チャート ウィジェットをアプリケーションで有効にするには、次の 3 つの手順を実行します。
- チャートを実行するタスクを選択します。
- 現在のマップ範囲を使用するか、マップ上にグラフィックを描画して、マップ内で空間選択を行います。空間選択を有効な選択セットに挿入した場合は、[適用] をクリックすると、チャートが自動的に [結果のチャート化] タブに表示されます。
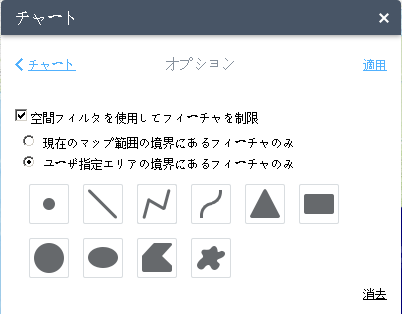
- チャート内の個々の要素にマウス ポインターを合わせると、カテゴリ値とフィールド値が表示され、その要素に対応するフィーチャがマップ上でハイライト表示されます。チャート内の個々の要素をクリックすると、マップ上のチャート化されたフィーチャにズームします。チャートのタイプが複数構成されている場合は、矢印をクリックして、それぞれのタイプに移動します。
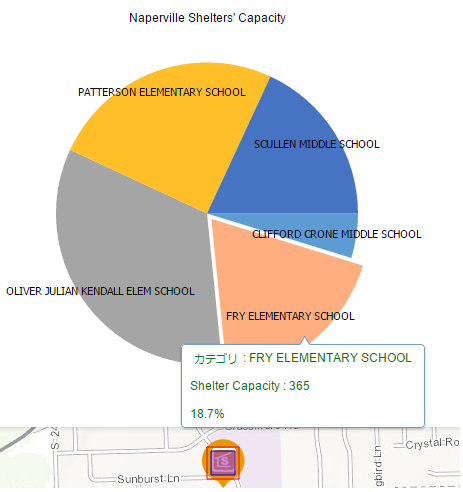
- 定義済みの表示設定を使用しない場合、表示設定
 アイコンをクリックして、チャートの表示設定を変更します。
アイコンをクリックして、チャートの表示設定を変更します。