描画ウィジェット
このトピックの内容
描画ウィジェットでは、マップ上に表示されるグラフィックを作成できます。必要に応じて、ラインの距離やポリゴン エリアがテキストとしてフィーチャに追加されます。
描画ウィジェットを使用すると、エンド ユーザーはマップ上で基本的なグラフィックとテキストを描画できます。描画ウィジェットには、Web アプリケーション用の基本的なスケッチングおよび線引き機能があります。また、ラインの長さやポリゴンの面積/周長など、描画されたフィーチャの計測値 (構成済みの場合) もいくつか表示されます。このウィジェットを最初に有効にすると、11 のフィーチャ作成ツールを含むダイアログ ボックスが表示されます。これらのツールを次に示します (左から右の順)。
- ポイント
- ライン
- ポリライン
- フリーハンド ライン
- 三角形
- 長方形
- 円
- 楕円
- ポリゴン
- フリーハンド ポリゴン
- テキスト
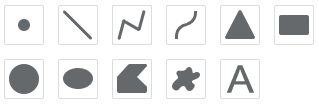
描画ウィジェットの構成
- ウィジェット編集アイコン
 をクリックして、構成プロパティ ダイアログ ボックスを開きます。
をクリックして、構成プロパティ ダイアログ ボックスを開きます。 - デフォルトでは、サポートされているすべての単位が [距離] タブと [面積] タブに表示されます。
- 距離または面積の単位を選択します。略語と変換係数は編集できません。
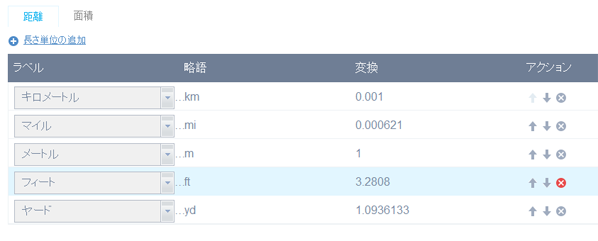
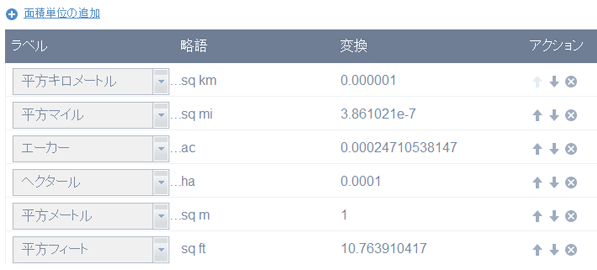
- 単位の順序を変更できます。ユーザーは、単位がパネル上に表示される順序を設定することができます。[アクション] 列の下にある上向き矢印または下向き矢印
 をクリックして順序を変更します。
をクリックして順序を変更します。 - 計測単位を削除するには、[アクション] 列の下にある
 をクリックします。
をクリックします。 - 計測単位を追加するには、[距離] タブまたは [面積] タブからそれぞれ [距離の追加] または [面積の追加] を選択します。
- 距離または面積の単位を選択します。略語と変換係数は編集できません。
- [OK] をクリックして、ダイアログ ボックスを閉じます。
描画ウィジェットの使用
- シンボルのタイプをクリックして、目的の描画モードを選択します。
- 必要に応じて、描画ウィジェットのシンボル選択を使用してフィーチャのシンボルを変更します。
- ポイント シンボルでは、シンボルのマーカー カテゴリ (カテゴリごとに異なるシンボルを使用できます)、サイズ、色、透過表示、アウトライン色、およびアウトライン幅を選択します。ピクチャ マーカー シンボルの場合は、サイズしか使用できません、
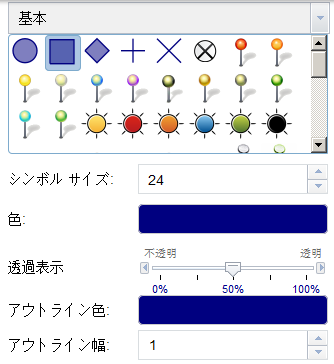
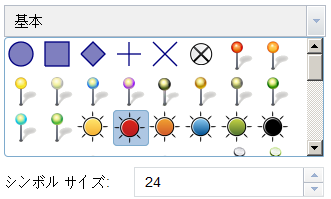
- ライン シンボルでは、ボックスから事前定義済みのシンボルを選択します。シンボルの色、スタイル、透過表示、および幅をカスタマイズすることもできます。計測値をラインで表示するには、[計測値の表示] をクリックして [距離単位] を選択します。
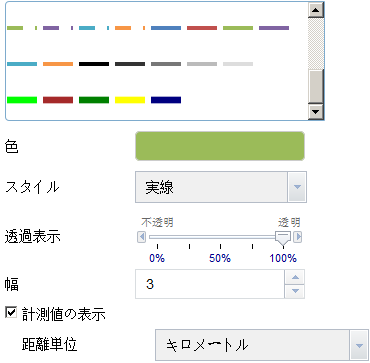
- ポリゴン シンボルでは、ボックスから事前定義済みのシンボルを選択します。シンボルの塗りつぶし色、透過表示、アウトライン色、およびアウトライン幅をカスタマイズすることもできます。計測値をポリゴンで表示するには、[計測値の表示] をクリックして [面積単位] および [距離単位] を選択します。
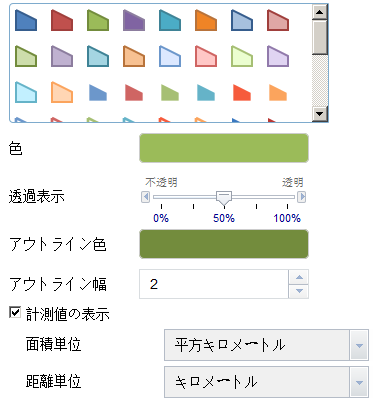
- テキスト シンボルでは、描画するテキストを [テキスト] に入力し、シンボルのフォント色とフォント サイズを選択します。
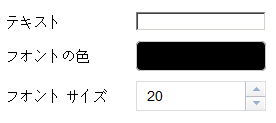
- ポイント シンボルでは、シンボルのマーカー カテゴリ (カテゴリごとに異なるシンボルを使用できます)、サイズ、色、透過表示、アウトライン色、およびアウトライン幅を選択します。ピクチャ マーカー シンボルの場合は、サイズしか使用できません、
- マップ上にフィーチャとテキストを描画します。
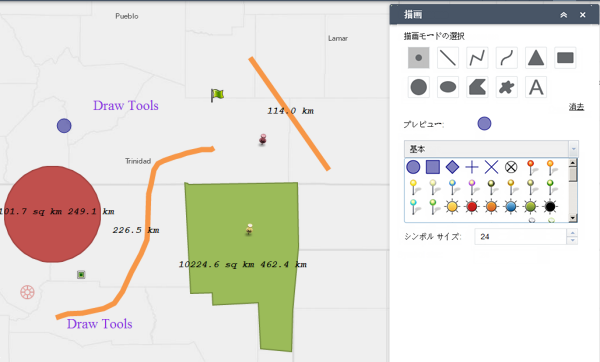
- フィーチャの描画を元に戻すかやり直すには、[元に戻す] または [やり直し] をクリックします。すべてのフィーチャを削除するには [消去] をクリックします。