編集ウィジェット
この ArcGIS 10.3 ドキュメントはアーカイブされており、今後更新されません。 コンテンツとリンクが古い場合があります。 最新のドキュメントをご参照ください。
このトピックの内容
このウィジェットには、フィーチャ サービス内の編集可能なレイヤーを用いた編集機能が導入されています。1 つまたは複数のフィーチャ レイヤーにあるテンプレートがギャラリー形式で表示されます。マップ上で、テンプレートからシンボルを選択して、関連する属性インスペクターでフィーチャを作成するか、既存のフィーチャを選択して、そのフィーチャのジオメトリと属性を更新することができます。フィーチャ レイヤーがアタッチメントに対応している場合は、属性インスペクターでアタッチメントの作成、表示、および削除ができます。必要に応じて、高度なフィーチャ編集に対応できるようにツールバーを設定できます。
ヒント:
編集ウィジェットを使用するには、[マップ] タブで編集可能なレイヤーを含むマップを 1 つ選択しておく必要があります。
編集ウィジェットの構成
- 編集アイコン
 をクリックして、ウィジェット構成ウィンドウを開きます。
をクリックして、ウィジェット構成ウィンドウを開きます。 - [ツールバーの表示] をオンにして、編集ツールバーを表示します。編集ツールバーでは、フィーチャの選択、選択の解除、フィーチャの削除ができます (選択別)。
- [マージ]、[切り取り]、または [形状変更] をオンにして、編集ツールバーでこれらのジオメトリ変更操作を個別に使用できるようにします。
- [[元に戻す]/[やり直し] の有効化] をオンにして、編集ウィジェットの [元に戻す]/[やり直し] 機能を有効にします。これで、変更を取り消してから、順番に適用し直すことができます。
- レイヤーの横にある [編集可能] をオンにして、そのレイヤーに対する編集を有効にします。
- フィーチャのジオメトリの更新を無効にするには、[ジオメトリ更新の無効化] をオンにします。

- [フィールド] の下にある鉛筆ボタンをクリックして、ユーザー インターフェイスから編集できるフィールドを選択します。
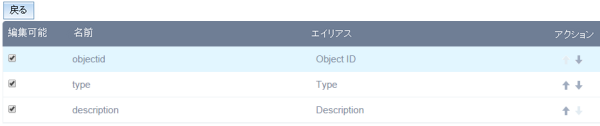
- [OK] をクリックし、このダイアログ ボックスを閉じて変更を適用します。
編集ウィジェットの使用
編集ウィジェットを開いて、テンプレート選択を表示します。編集対象のレイヤーがテンプレート選択に表示されない場合は、構成内でそのレイヤーに対して [編集可能] がオンになっていることと、そのレイヤーがマップ上で可視化されていることを確認します。
- フィーチャを追加するには、テンプレート内のシンボルをクリックしてから、そのフィーチャをクリックしてマップ上に追加または描画します。
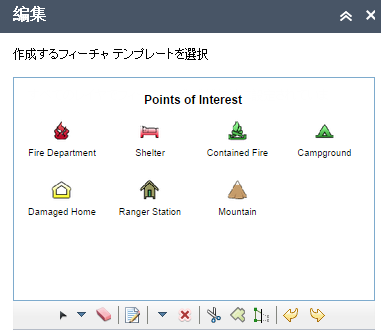
- フィーチャを追加すると、ポップアップが表示されます。
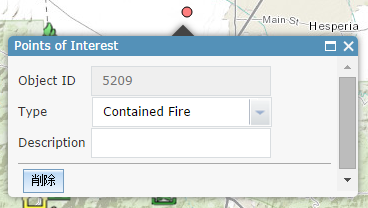
- 使用可能なフィールドに情報を入力します。これらのフィールドは、フィーチャ サービス内の編集可能な属性フィールドと編集可能なレイヤーの構成によって変わります。
- 画像やその他のファイルをフィーチャ (使用可能な場合) に関連付けるには、ポップアップの [アタッチメント] セクションにある [参照] をクリックして、コンピューターからファイルを選択します。
- フィーチャを追加すると、ポップアップが表示されます。
- フィーチャを編集するには、マップ上のフィーチャをクリックし、そのフィーチャのポップアップを開いて情報を編集します。
- フィーチャを削除するには、マップ上のフィーチャをクリックし、そのフィーチャのポップアップを開いて [削除] をクリックします。
必要に応じて、ツールバーを使用してフィーチャの編集を実行できます。