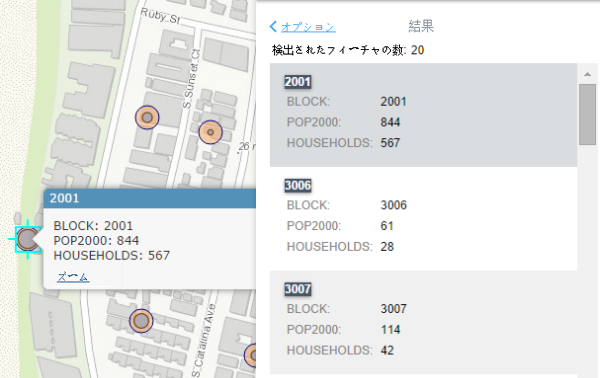クエリ ウィジェット
このトピックの内容
クエリ ウィジェットを使用すると、事前に定義されたクエリを実行して、ソース データから情報を取得することができます。データ ソースには次のいずれかを指定できます。
- 現在のマップのフィーチャ レイヤー
- ポータルのアイテムとしてのフィーチャ レイヤー
- ArcGIS Server Rest サービスのフィーチャ レイヤー
ヒント:
マップ サービスまたはフィーチャ サービスのフィーチャ レイヤーを使用できます。
クエリ ウィジェットは、構成時にクエリ ビルダーとして機能します。ソース データおよびフィルター条件式を指定したり、クエリ結果にフィールドを表示することで、クエリを定義することができます。各クエリは、単一のレイヤーに対して動作します。ただし、単一のアプリケーションに複数のクエリを定義することができ、複数のソースからデータ レイヤーを使用できます。
クエリ ウィジェットの構成
次に、フィルター設定の作成手順を示します。複数のクエリを定義する必要がある場合は、これらの手順を繰り返します。
- ポインターをクエリ ウィジェットの上に重ね、小さい編集アイコン
 をクリックします。
をクリックします。 このウィジェットの構成ウィンドウが開きます。
- このウィジェットのデフォルト アイコンを変更する場合は、[ウィジェット アイコンの変更] をクリックします。
ファイル エクスプローラー ウィンドウが開き、ウィジェット アイコンとして使用するローカル イメージ ファイルを選択できます。
- [クエリ タスク] の横にある [新規追加] をクリックします。
[データ ソースの設定] ウィンドウが開きます。デフォルトでは、[マップから選択] が選択され、現在のマップのすべてのフィーチャ レイヤーが下にリストされます。
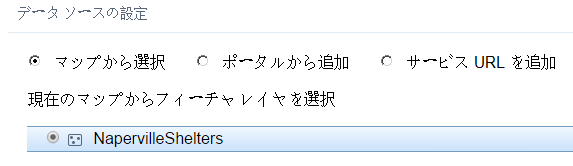
または、 [ポータルから選択] を選択するか、[サービス URL の追加] を選択します。
- データ ソースの横にあるラジオ ボタンを選択します。
- リストからレイヤーを選択します。
- [OK] をクリックして [データ ソースの設定] ウィンドウを閉じ、クエリ構成ウィンドウに戻ります。
デフォルトでは、[フィルター定義] タブはアクティブになります。
- [フィルターの条件式を追加] をクリックして、式の設定を表示します。
- クエリ フィールドおよび式を選択し、テキスト ボックスに値を入力します。また、レイヤーで選択したフィールドに対する一意の値すべてをリストするには、[個別値] オプションを選択します。このオプションは、選択したフィールドが文字列または数値である場合に便利です。
- オプションで、[値の確認] をオンにします。
- また、オプションで、単一のクエリに 2 つのフィルターを定義できる [式のセットの追加] を使用することもできます。このセットの式の [すべて] または [一部] が true であるかどうかによって、セットで式のすべてを満たす記録または一部を満たす記録が、結果として返されます。
- [結果の設定] タブをクリックすると、有効化されます。
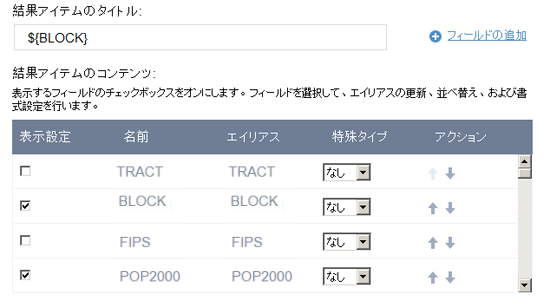
このタブを使用すると、表示されるタイトルおよびクエリ結果のコンテンツを構成することができます。表示に利用できるデータ レイヤーのフィールドが、このタブに表示されます。
- タイトルのテキスト ボックスの横にある [フィールドの追加] をクリックします。
レイヤー内のフィールドのリストが表示され、一度に 1 つ選択できます。選択したフィールドの値がテキスト ボックスに表示され、クエリ結果のタイトルとして使用されます。フィールドを追加するには、上記の手順を繰り返します。複数のフィールドを追加する場合、フィールド値の連結が、結果のタイトルとして使用されます。
- 結果に表示するフィールドをオンにします。個別のフィールドで、[特殊タイプ] 列を使用すると、それらのフィールドをリンクまたは選択に応じた画像として表示することができます。また、[アクション] 列の上向き矢印または下向き矢印をクリックして、フィールドの順序を調整することもできます。
- クエリ結果のシンボルをクリックします。
プレビュー ウィンドウが開き、シンボルがハイライト表示された結果に対し、色およびスタイルを選択できます。
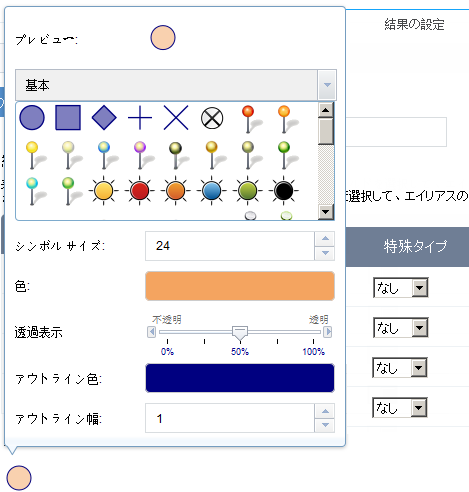
- シンボルのプレビュー ウィンドウの外側をクリックして閉じます。
- [OK] をクリックして、[クエリ] ウィンドウを閉じます。
クエリ定義が保存され、クエリ構成ウィンドウが閉じられます。
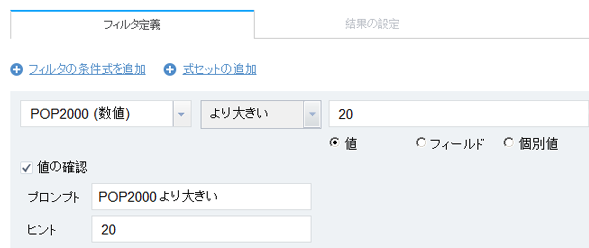
フィルターの条件式には、演算に基づく値または 2 つのフィールド間の演算を指定できます。[個別値] オプションを選択すると、レイヤーで選択したフィールドに対する一意の値すべてがリストされます。デフォルトでは、[値] が選択されます。
注意:
このオプションを選択すると、プロンプトによるテキストおよびヒントのテキストを入力して、クエリを正常に保存します。保存しない場合は、エラー メッセージが表示されます。
クエリ ウィンドウの使用
アプリケーションでクエリ ウィジェットをクリックすると、事前に定義されたクエリのリストが表示されます。クエリを選択すると、そのクエリを選択するためのオプションが表示されます。
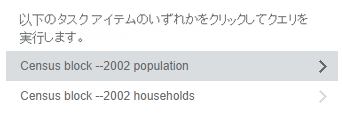
- 構成時に [値の確認] を指定すると、テキスト ボックスが表示され、パラメーターに新しい値を入力するよう求められます。最初に、デフォルトの値がボックスに表示されます。個別値が設定されている場合、このテキスト ボックスには、選択肢としてすべての値がリスト表示されます。
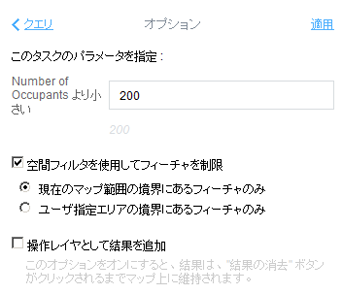
- [空間フィルターを使用] - クエリ定義に空間フィルターが適用されます。
- [現在のマップ範囲を使用] - 現在のマップ範囲内にあり、クエリ定義に一致するフィーチャのみが返されます。
- [マップにグラフィックスを描画] - グラフィックス内にあり、クエリ定義に一致するフィーチャのみが返されます。
- [操作レイヤーとして結果を追加] - このオプションをオンにすると、[結果の消去] ボタンをクリックするまで、クエリ結果はマップ上に維持されます。
オプションを 1 つも選択しないか、または複数のオプションを選択できます。[適用] をクリックして、クエリを実行し、結果を表示します。レイヤーに関連データが含まれている場合、関連レコードも結果に含まれます。クエリ結果によるフィーチャが、構成時に指定されたシンボルを含んだマップにハイライト表示されます。