データセットは、エリアの果たす役割やエリアのパフォーマンスを視覚化するのに役立ちます。GeoPlanner では、ArcGIS Online と Portal for ArcGIS 上のデータセットを検出したり、空間解析ツールを使用してデータセットを作成したりすることができます。データから、エリアを変更する設計または計画を開始する前のエリアの状態や設計または計画がエリアに与える影響を把握できます。
GeoPlanner を使用すると、データセット内の属性値を適合性スケールに割り当てたり分類したりすることで、これらの影響を視覚化できます。たとえば、エリアが徒歩にどれくらい適しているかを把握するには、そのエリア内のさまざまな場所にランクを割り当てます。この場合は、考えられる 5 つの値のスケール内でランク付けが行われます。5 つの値のスケールはわかりやすく差別化されています。次の表では、徒歩時間が [高] から [低] までのスケールにマッピングされています。これにより、[高] が徒歩における適合性の高いエリアを示し、[低] が徒歩における適合性の低いエリアを示す適合性スケールが作成されます。
| 時間 (分) | ランク |
|---|---|
5 | 高 |
10 | やや高 |
15 | 中 |
20 | やや低 |
25 | 低 |
[到達圏レイヤーの作成] 解析ツールで作成されたレイヤーに上記のスケールを適用する方法を次の図に示します。
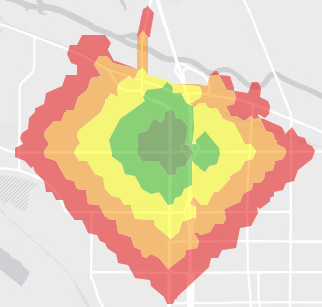
適合性スケールには、次の 2 つの目的があります。
- さまざまなデータセット (レイヤー) 間で値を比較するための共通基準を作成する。
- 複数の値を少数のクラスに分類することで複雑なデータを単純化して理解する。
分類
GeoPlanner には、適合性スケールを構築してデータ内で視覚化する上で役立つ分類ツールがあります。[分類] ツールでは、適合性またはリスクを反映できる 1 ~ 9 のスケールに属性値をマッピングすることができます。[分類] ツールは、ほとんどのフィーチャ レイヤーに対して使用できます。このツールを実行すると、組織内に新しいレイヤー アイテムが作成されます。このレイヤーを評価レイヤーとして GeoPlanner ダッシュボード チャートで使用できます。
[分類] ツールを使用する詳細な手順を次に示します。
- [コンテンツ] ウィンドウで、レイヤーの横にあるレンチ アイコンをクリックします。メニューから [分類] を選択します。
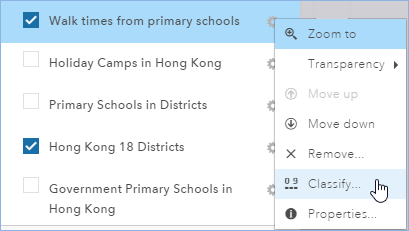
- [分類] ダイアログで、[数値範囲の使用] をクリックします。
- [フィールドの選択] をクリックして、数値データを含むフィールドを選択します。
- 各クラス閾値の色をクリックして、入力属性値を適合性スケール値に割り当てます。必要に応じて、[反転] をクリックして、カラー ランプ内の色の順序を変更します。
![[分類] ダイアログ [分類] ダイアログ](GUID-B0AA408B-562D-4C41-9FD9-323836FC33B3-web.png)
この図では、[分類] ツールにより、2019 年度の住宅価格の推定中央値が適合性スケールに割り当てられ、色がこれらのスケール値に割り当てられています。最も小さい値は緑色の陰影で表され、適合性が高いことを意味します。最も大きい値は赤色とオレンジ色の陰影で表され、適合性が低いことを意味します。 - [名前を付けて保存] をクリックします。
- タイトルと、必要に応じてサマリー、説明、およびタグを入力します。[保存] をクリックします。
- 必要に応じて、手順 1 ~ 6 で作成したレイヤーを評価レイヤーとしてダッシュボードで使用するには、次の手順を実行します。
- ダッシュボードを開いて、チャートに切り替えます。
- 歯車アイコンをクリックして、チャート構成プロパティを表示します。
- [評価済みレイヤー] ドロップダウンをクリックして、作成したレイヤーを選択します。
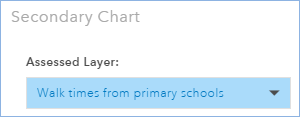
- [更新] をクリックします。
このトピックとワークフローでは、評価レイヤーを作成して適合性やリスクを視覚化する上で分類がどれだけ役立つかを詳しく説明しました。