プロジェクト チームのメンバーは全員、パレットと描画ツールにあるシンボルを使用して、アクティブなシナリオでスケッチと描画ができます。
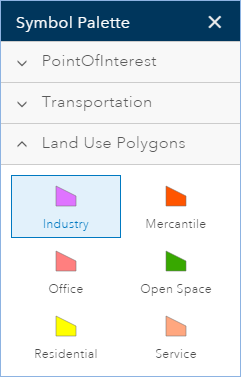
描画ツール
次の描画ツールが用意されています。

- [ポイントの描画] を使用すると、マウスのクリックでポイントを作成できます。
- [フリーハンド ポリラインの描画] を使用すると、マウスの動きをたどってラインを作成できます。
- [ポリラインの描画] を使用すると、マウスのクリックをたどってラインを作成できます。
- [フリーハンド ポリゴンの描画] を使用すると、マウスの動きをたどってポリゴンを作成できます。
- [オート コンプリート フリーハンド ポリゴンの描画] を使用すると、互いに隣接するフリーハンド ポリゴンを描画できます。このツールは、マウスの動きをたどって既存のポリゴンの境界に追加するポリゴンを作成します。
- [ポリゴンの描画] を使用すると、マウスのクリックをたどってポリゴンを作成できます。
- [自動完成ポリゴンの描画] を使用すると、互いに隣接するポリゴンを作成できます。このツールは、マウスのクリックをたどって既存のポリゴンの境界に追加するポリゴンを作成します。
- [円の描画] を使用すると、丸フィーチャを作成できます。
- [楕円の描画] を使用すると、楕円フィーチャを作成できます。[円の描画] のすぐ下にあるドロップダウン メニューに用意されています。
- [四角形の描画] を使用すると、四角形フィーチャを作成できます。[円の描画] のすぐ下にあるドロップダウン メニューに用意されています。
- [分割] を使用すると、ポリゴンまたはポリラインを通過するラインの分割をスケッチして、そのポリゴンまたはポリラインを分割できます。
ポイントの描画
[ポイントの描画] ツールを使用すると、シンボル パレット内のいずれかのポイント テンプレートからポイント フィーチャを作成できます。
- アプリケーション ツールバーで、[デザイン] をクリックします。
- [描画ツール] アイコンをクリックして、描画ツールのツールバーを表示します。
- ツールバー上のポイント シンボルをクリックして、シンボル パレットからシンボルを選択します。
- マップをクリックして、ポイントを追加します。
ラインの作成
ラインを作成するには、[フリーハンド ポリラインの描画] または [ポリラインの描画] とシンボル パレット内のいずれかのライン テンプレートを使用します。
- アプリケーション ツールバーで、[デザイン] をクリックします。
- [描画ツール] アイコンをクリックして、描画ツールのツールバーを表示します。
- [フリーハンド ポリラインの描画] (または [ポリラインの描画]) ツールをクリックします。
- シンボル パレット内のいずれかのライン シンボルをクリックします。
- マップをクリックして、マウス ボタンを押したままフリーハンド ラインを描画し、マウス ボタンを離して完成させます (または、マップをクリックして、ポリラインの頂点を作成し、ダブルクリックして完成させます)。
ポリゴンの作成
ポリゴンを作成するには、シンボル パレット内のいずれかのポリゴン テンプレートと、いずれかのポリゴン描画ツールを使用します。
- アプリケーション ツールバーで、[デザイン] をクリックします。
- [描画ツール] アイコンをクリックして、描画ツールのツールバーを表示します。
- いずれかのポリゴン描画ツールをクリックします。
- シンボル パレット内のいずれかのポリゴン シンボルをクリックします。
- マップをクリックして、ポリゴンを描画します。
ポリゴンまたはラインの分割
[分割] ツールを使用して、ポリゴンまたはポリラインを分割します。このツールは、大規模なパーセルから区画を作成する場合に役立ちます。
- アプリケーション ツールバーで、[デザイン] をクリックします。
- [描画ツール] アイコンをクリックして、描画ツールのツールバーを表示します。
- [ポリゴンの分割] アイコンをクリックします。必要に応じて、このツールの横にあるドロップダウンをクリックして、デザイン レイヤーを選択します。
- 分割するポリゴン (またはポリライン) を通過するラインをスケッチします。ダブルクリックしてスケッチを終了し、分割を実行します。
![[分割] ツール [分割] ツール](GUID-FB8EFDD3-15FE-4214-A1ED-B7A95874BF89-web.png)
スナップ
[スナップ] を使用すると、編集内容がより正確になるように、互いにつながっているフィーチャを作成できます。GeoPlanner でスナップを有効にしたら、新しいフィーチャ内の頂点をマップ上のその他のフィーチャ レイヤーにスナップできます。[測定] ツールに含まれるスナップを使用することもできます。スナップを有効にすると、距離、エリア、および場所を測定する際に、スナッピング フィードバックが表示されます。
注意:
次の編集ツールはスナップに対応していません。
- フリーハンド ポリラインの描画
- フリーハンド ポリゴンの描画
- オート コンプリート フリーハンド ポリゴンの描画
これらのツールでスナップを使用するには、フィーチャをスケッチした後、形状をダブルクリックして頂点を表示します。形状のそれぞれの頂点をその他の頂点、ポイント、またはエッジにスナップできます。
マップ サービス内でホストされたフィーチャ レイヤーにスナップすることはできません。
スナップの有効化
スナップを有効にするには、[デザイン] セグメントの [描画ツール] ツールバーで、[スナップ] スライダーを緑色になるまで移動させます。

スケッチ中に Ctrl キーを押して、スナップを有効にすることもできます。これにより、フィーチャのスケッチ中にスナップを一時的に有効にすることができます。
スナップの無効化
スナップを無効にするには、[デザイン] セグメントの [描画ツール] ツールバーで、[スナップ] スライダーを赤色になるまで移動させます。

スケッチ中に Ctrl キーを押して、スナップを無効にすることもできます。これにより、フィーチャのスケッチ中にスナップを一時的に無効にすることができます。
フィーチャ タイプのペイント
[ペイント] ツールを使用して、既存のフィーチャの代替タイプを提案します。[ペイント] ツールでは、既存のフィーチャのタイプをシンボル パレット内で選択されたシンボルに更新し、デフォルトの属性値を変更します。属性値が null に更新されることはありません。
- アプリケーション ツールバーで、[デザイン] をクリックします。
- [ペイント] アイコンをクリックして、ペイント ツールのツールバーを表示します。
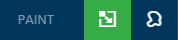
- [シンボル パレット] 内のシンボルをクリックします。
- アクティブなシナリオにある既存のフィーチャをクリックします。
[ペイント] ツールを使用して多数のフィーチャを更新
[ペイント] ツールを使用すると、多数のシナリオ フィーチャを一度に更新できます。このツールを使用すると、1 つまたは複数のシナリオ フィーチャの周囲の四角形をクリックしてドラッグするか、1 つまたは複数のシナリオ フィーチャになげなわを描画することができます。描画する形状と交差するフィーチャがシンボル パレットで選択したタイプに更新されます。また、このツールでは、すべての属性がデフォルト値に更新されます。属性値が null に更新されることはありません。
- アプリケーション ツールバーで、[デザイン] をクリックします。
- [ペイント] アイコンをクリックして、ペイント ツールのツールバーを表示します。
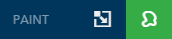
- 次のオプションのいずれかを選択します。
- クリックまたは四角形によるペイント - 更新するフィーチャの周囲または中にある四角形をクリックしてドラッグすることで、1 つまたは複数のフィーチャを更新します。
- なげなわによるペイント - 更新するフィーチャの周囲または中の形状をスケッチすることで、1 つまたは複数のフィーチャを更新します。
- [シンボル パレット] 内のシンボルをクリックします。
- 更新する既存のシナリオ フィーチャの周囲の四角形をクリックしてドラッグするか、更新する既存のシナリオ フィーチャになげなわを描画します。