GeoPlanner シナリオは、計画プロセスで考慮するための 1 つの代替案です。シナリオは、組織サイト内のホスト フィーチャ レイヤーにインポートまたはスケッチされるフィーチャで構成されています。GeoPlanner プロジェクトには、少なくとも1 つのシナリオが含まれており、通常はさまざまなチーム メンバーが作成した複数のシナリオが含まれています。プロジェクトに関連したすべてのシナリオには同じレイヤー構造とシンボル セットがあり、プロジェクト チームのメンバーはすべてのシナリオを表示できます。
このドキュメントでは、GeoPlanner でシナリオを操作する方法と各シナリオの機能について説明しています。
新しいシナリオの作成
新規のプロジェクトを作成すると、「シナリオ A」という名前のデフォルトのシナリオが自動的に作成され、アクティブなシナリオとして設定されます。アクティブなシナリオは、[コンテンツ] ウィンドウ内の最初のアイテムとして表示されます。シナリオにインポートまたはスケッチされたすべてのフィーチャは、プロジェクト ID とシナリオ ID に基づいて内部で追跡されます。
プロジェクト所有者であるか、プロジェクトへのアクセス権が付与されている場合は、プロジェクト内に新規のシナリオを作成できます。シナリオには、タイトル、サマリー、説明、およびタグが設定されています。
- アプリケーションの左上隅にあるシナリオのドロップダウンをクリックして [作成] を選択します。
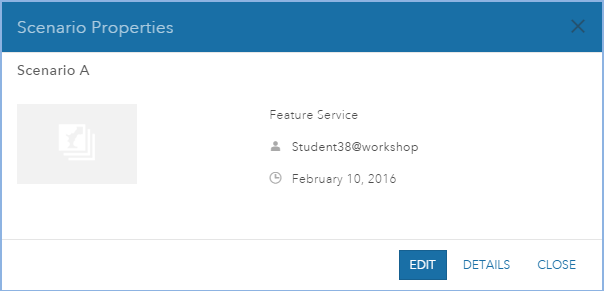
- 新しいシナリオのタイトル、サマリー、説明、およびタグを入力します。
- [作成] をクリックします。プロジェクトの作成時に選択したフィーチャ テンプレートで新しいシナリオが作成され、アクティブなシナリオになります。
既存のシナリオを開く
アプリケーションの左上隅にあるシナリオのドロップダウン メニューからシナリオにアクセスできます。プロジェクト チームのメンバーは全員、そのプロジェクトに関連したシナリオをすべて開くことができます。
- アプリケーションの左上隅にあるシナリオのドロップダウン メニューをクリックして [開く] を選択します。
- 開くシナリオの横にある [開く] をクリックします。
選択したシナリオがマップ上に表示され、アクティブなシナリオになります。
シナリオのプロパティの編集
シナリオのタイトル、サマリー、説明、およびタグを変更して、チームのメンバーがシナリオの特性を十分に理解できるようにします。
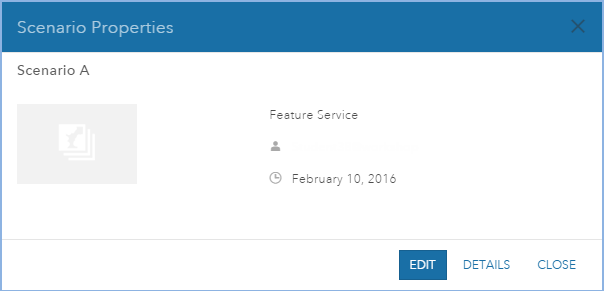
- アプリケーションの左上隅にあるシナリオのドロップダウン メニューをクリックした後、歯車アイコンをクリックします。
- [シナリオのプロパティ] ウィンドウで、[編集] をクリックします。
- シナリオのタイトル、サマリー、説明、およびタグを変更します。
- [保存] をクリックします。
注意:
テンプレート フィーチャ レイヤーに関する [編集者は追加したフィーチャを更新および削除することしかできません。] オプションがオフの場合、プロジェクト チームのメンバーは全員、そのプロジェクトに関連したシナリオをすべて編集することができます。ただし、このオプションをオンにすると、シナリオを編集できるのは、そのシナリオを作成したユーザーに限定されるため、それ以外のユーザーは [シナリオのプロパティ] ウィンドウで [編集] ボタンを使用できなくなります。テンプレート フィーチャ サービスの設定方法の詳細については、「フィーチャ サービスのプロパティ」をご参照ください。
シナリオの削除
シナリオを現在のプロジェクトから削除するか、組織サイトからアイテムとして削除することができます。シナリオを削除すると、そのシナリオは現在のプロジェクトから削除されますが、後からもう一度開くことができます。シナリオをアイテムとして削除すると、そのシナリオ アイテムとそれに含まれるすべてのフィーチャが組織サイトから完全に削除されます。プロジェクトのメンバーは、すべてのシナリオを削除できますが、アイテムとして削除できるのは自分が作成したシナリオに限ります。
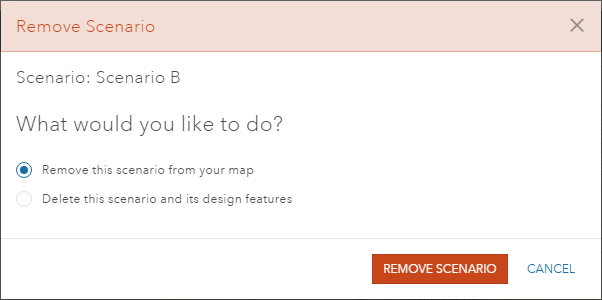
- アプリケーションの左上隅にあるシナリオのドロップダウン メニューをクリックした後、ゴミ箱アイコンをクリックします。
- 次の操作のいずれかを選択します。
- [マップからこのシナリオを削除] をクリックして、シナリオをマップから削除するが、完全には削除しない。必要に応じて、もう一度追加することができます。
- [このシナリオとそのデザイン フィーチャの削除] をクリックして、シナリオとそれに含まれるすべてのデータを完全に削除する。
注意:
[このシナリオとそのデザイン フィーチャの削除] オプションは、シナリオの作成者と組織サイトの管理者しか使用できません。シナリオの作成者でも組織サイトの管理者でもない場合、このオプションは [シナリオの削除] ウィンドウに表示されません。
アクティブなシナリオの設定
GeoPlanner を使用すると、1 つのプロジェクトで複数のシナリオを開くことができます。ただし、一度にアクティブにできるシナリオは 1 つだけです。スケッチ、解析、および評価ツールはすべて、アクティブなシナリオで実行されます。このため、どのシナリオがアクティブなシナリオであるかを認識し、そのシナリオを適切に設定することが重要となります。
- アプリケーションの左上隅にあるシナリオのドロップダウン メニューをクリックして、別のシナリオを選択します。
![[アクティブなシナリオ] ウィンドウ [アクティブなシナリオ] ウィンドウ](GUID-6E40CF89-6C40-489A-8F27-9743B72DF8D6-web.png)
シナリオの複製
[複製] ツールでは、アクティブなシナリオに関連したすべてのフィーチャを別の名前で新しいシナリオにコピーできます。このツールは、作業のさまざまな段階でシナリオを保存し、異なるバージョンの設計を保持する場合に役立ちます。添付ファイルを除く、フィーチャのジオメトリと属性がすべて、新しいシナリオにコピーされます。
- アプリケーションの左上隅にあるシナリオのドロップダウン メニューをクリックした後、[複製] をクリックします。
- [シナリオの複製] ウィンドウに、新しいシナリオのタイトル、サマリー、説明、およびタグを入力します。シナリオに一意の名前を付ける必要があります。添付ファイルはコピーされません。
- [保存] をクリックします。
現在のシナリオに関連したフィーチャが新しいシナリオにコピーされます。これで、新しいシナリオがアクティブなシナリオになります。