フィルター ウィジェットを使用すると、レイヤー内のフィーチャの表示設定を制限できます。マップには、式の条件に合致したフィーチャだけが表示されます。これに伴い、その他の標準ウィジェットには (該当する場合)、レイヤーに対する変更内容が反映されます。
フィルター ウィジェットの構成
フィルター ウィジェットは、アプリの起動時に自動的に開くように設定できます。これを行うには、ウィジェットのドットをクリックして濃い緑色に変えます。
- ウィジェットにマウス ポインターを合わせて、小さい編集アイコン
 をクリックします。このウィジェットの構成ウィンドウが開きます。
をクリックします。このウィジェットの構成ウィンドウが開きます。 - 必要に応じて、[ウィジェット アイコンの変更] をクリックし、独自の画像と置換します。
ファイル エクスプローラー ウィンドウが開き、ウィジェット アイコンとして使用するローカル イメージ ファイルを選択できます。
- [+ 新規フィルター] をクリックし、[レイヤー] ドロップダウン リストからレイヤーを選択します。
- [タイトル] テキスト ボックスにフィルター名を入力します。
- ローカル画像を参照し、フィルターのアイコンを選択します。アイコンを指定しなければ、デフォルトのアイコンが適用されます。
- また、マップに設定されているフィルターをアプリに引き継がない場合は、[マップに設定済みのフィルターを無効にします] の左にあるチェックボックスをクリックします。
- [フィルターの条件式を追加] をクリックします。
- [フィールド] ドロップダウン矢印をクリックして、リストからフィルター対象のフィールドを選択します。
- [演算子] ドロップダウン矢印をクリックして、リストから演算子を選択します。
- 特定の値に基づいてフィルターする場合は、[値] を選択して、フィールドに値を入力します。条件を対話的に指定させる場合は、[値の確認] の左にあるチェックボックスをクリックします。[プロンプト] フィールドに値に関する情報、[ヒント] フィールドにヒントを入力します。
- 2 つのフィールド間で値を比較する場合は、[フィールド] を選択し、ドロップダウン矢印をクリックして、式のフィールドを選択します。
- 式で選択したフィールド内の特定の値に基づいてフィルターする場合は、[個別値] を選択し、フィールドから一意の値を選択します。また、前の条件式または他のすべての条件式 (順序に関係なく) に基づいて値を動的に表示することもできます。値に関する情報を [プロンプト] フィールドに入力し、ヒントを [ヒント] フィールドに入力して、値をリストに表示する方法を選択します。
注意:
個別値フィルターには 10.1 以降のマップ サービス レイヤーが必要です。10.0 以前のサービス レイヤーでフィルターを作成している場合、[個別値] オプションは表示されません。
注意:
[前の条件式でフィルター処理した値] または [他のすべての条件式でフィルター処理した値] を選択した場合のコード値の説明を表示するには、サービスが統計情報に基づくクエリの機能に対応している必要があります。
注意:
複数の値または一意の値に基づいた式を作成した場合、[値の確認] の左にあるチェックボックスをクリックして、対話型の式を設定できます。フィールドに基づいた式の場合、値を確認することはできません。
- 複数の式または 1 つ以上の式セットを作成するには、[フィルターの条件式を追加] または [式のセットの追加] をクリックします。
セットとは式をグループ化したものです。たとえば、[避難所] の収容人数が 201 人以上、[ステータス] がオープンなどです。
- このオプションを使用すると、ウィジェットを閉じるときにクエリの結果レイヤーをオフにするかどうかを決定できます。
- 別のフィルターを追加するには、ステップ 1 ~ 7 を繰り返します。
- 作成したフィルターの上にマウス ポインターを合わせ、フィルターを削除したり並べ替えたりできます。
- [OK] をクリックして、構成を保存して閉じます。
フィルター ウィジェットの使用
マップに複数のフィルターを同時に適用したり、個別のフィルターを適用することができます。
- フィルター ウィジェット アイコンをクリックすると、ウィジェットが開きます。
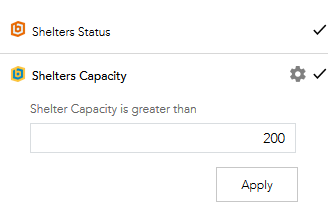
- フィルターをクリックして指定し、マップ上のフィーチャを絞り込みます。フィルターが適用されると、
 アイコンが表示されます。マップのフィルターを解除するには、フィルター ボタンをもう一度クリックします。
アイコンが表示されます。マップのフィルターを解除するには、フィルター ボタンをもう一度クリックします。 - フィルターの作成時に [値の確認] チェックボックスがオンになっている場合は、テキスト ボックスに値を入力し、[適用] をクリックします。マップのフィルターを解除するには、フィルター ボタンをクリックします。
 アイコンが表示されている場合は、 クリックするとクエリ値の入力ボックスを非表示にできます。
アイコンが表示されている場合は、 クリックするとクエリ値の入力ボックスを非表示にできます。