レイヤー リスト ウィジェットでは、操作レイヤーとそのシンボルがリスト形式で表示され、レイヤーを個別に表示または非表示にすることができます。リスト内のレイヤーごとに、表示設定を簡単に調整できるチェックボックスがあります。展開用矢印付きのレイヤーは、そのレイヤーにサブレイヤーまたはサブタイプが含まれていることを意味します。
レイヤーがこのウィジェットに表示される順序はマップ内のレイヤーの順序と同じです。このウィジェットには、マップ内のレイヤーの順序を変更できる機能が備わっています。
レイヤー リスト ウィジェットの構成
レイヤー リスト ウィジェットは、アプリの起動時に自動的に開くように設定できます。これを行うには、ウィジェットのドットをクリックして濃い緑色に変えます。
- レイヤー リスト ウィジェットにマウス ポインターを合わせて、小さい編集アイコン
 をクリックします。
をクリックします。このウィジェットの構成ウィンドウが開きます。
- このウィジェットのデフォルト アイコンを変更する場合は、[ウィジェット アイコンの変更] をクリックします。
ファイル エクスプローラー ウィンドウが開き、ウィジェット アイコンとして使用するローカル イメージ ファイルを選択できます。
- [凡例を表示] チェックボックスをオンまたはオフにします。
このチェックボックスがオンの場合は、レイヤーの横にある展開用矢印をクリックすると、そのレイヤーのシンボルが表示されます。
- 次のアクションをオンまたはオフにして、レイヤーのショートカット メニューに表示します。
- ズーム
- 透過表示
- ポップアップの有効化/無効化
- 上に移動/下に移動
- 属性テーブルを開く
- 説明/アイテムの詳細を表示/ダウンロード
- リストに表示しないレイヤーは、マップ上でチェックボックスをオフにします。
- [OK] をクリックしてウィンドウを閉じます。
レイヤー リスト ウィジェットの使用
- アプリ内でレイヤー リスト ウィジェットをクリックすると、[コンテンツ] ウィンドウのレイヤー リストまたはテーブルが表示されます。
- [凡例を表示] オプションがオンの場合は、個々のレイヤーをクリックすると、そのレイヤーのシンボルが表示されます。
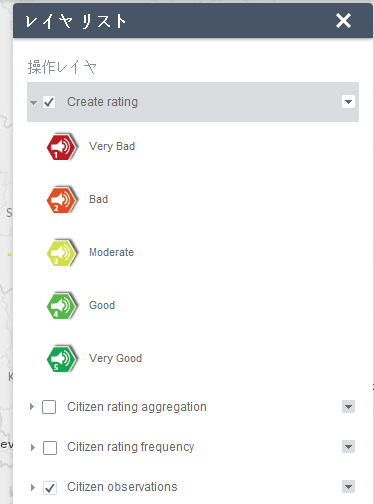
- レイヤーの右側にある下向き矢印をクリックすると、レイヤー メニューが表示されます。このメニューには、次の機能が組み込まれています。
- [ズーム] - マップ範囲をレイヤーの範囲に設定します。
- [透過表示] - レイヤーの透過表示を設定します。
- [ポップアップの有効化/ポップアップの削除] - フィーチャ レイヤーのポップアップを有効化または無効化します。マップ内でフィーチャ レイヤーにポップアップが構成されていない場合、[ポップアップの有効化] をクリックすると、フィーチャ レイヤーのすべてのフィールド値が表示されます。
- [上に移動] - レイヤーを 1 つ上のレベルに移動させます。
- [下に移動] - レイヤーを 1 つ下のレベルに移動させます。
- [属性テーブルを開く] - フィーチャ レイヤーの属性テーブルを開きます。
- [説明/アイテムの詳細を表示] - レイヤーに関連付けられたサービス/アイテムの説明ページ/アイテム詳細ページを開きます (存在する場合)。
- 右上の [操作レイヤー] の横にある
 アイコンは、リスト内のすべてのレイヤーの動作を制御します。アイコンをクリックしてメニューを開くと、すべてのレイヤーを有効または無効にしたり、すべてのレイヤーを展開または折りたたむことができます。または、キーボード ショートカットを使用する方法もあります。Ctrl キーを押しながらレイヤーのチェックボックスをクリックすると、同じレベルのレイヤーを有効または無効にできます。Ctrl キーを押しながら矢印をクリックすると、同じレベルのレイヤーを展開または折りたたむことができます。
アイコンは、リスト内のすべてのレイヤーの動作を制御します。アイコンをクリックしてメニューを開くと、すべてのレイヤーを有効または無効にしたり、すべてのレイヤーを展開または折りたたむことができます。または、キーボード ショートカットを使用する方法もあります。Ctrl キーを押しながらレイヤーのチェックボックスをクリックすると、同じレベルのレイヤーを有効または無効にできます。Ctrl キーを押しながら矢印をクリックすると、同じレベルのレイヤーを展開または折りたたむことができます。 - レイヤーが表示範囲外に出ると、リスト内ではグレー表示されます。
- [レイヤー リスト] ウィンドウの右上隅にある [X] ボタンをクリックして、このウィンドウを閉じます。