状況認識ウィジェットでは、マップ上でインシデントを特定し、特定のインシデント領域内にあるさまざまなフィーチャ レイヤーの情報を解析できます。
状況認識ウィジェットの構成
状況認識ウィジェットは、アプリの起動時に自動的に開くように設定できます。これを行うには、ウィジェットのドットをクリックして濃い緑色に変えます。
- ウィジェットにマウス ポインターを合わせて、小さい編集アイコン
 をクリックします。このウィジェットの構成ウィンドウが表示されます。
をクリックします。このウィジェットの構成ウィンドウが表示されます。 - または、[ウィジェット アイコンの変更] ボタンをクリックし、独自の画像と置換します。ファイル エクスプローラー ウィンドウが表示され、ウィジェット アイコンとして使用するローカル イメージ ファイルを選択できます。
- [タブの追加] をクリックします。各タブでは、次のいずれかのオプションを使用して、マップ内のフィーチャ レイヤーや、解析の種類を指定できます。
- [サマリー] - 選択したレイヤーの数値フィールドのサマリー。
- [近接] - 指定の領域内にあるレイヤーのフィーチャのリスト。
- [最近接フィーチャ] - 位置に最も近いフィーチャ。
- [グループ化された数] - 特定の領域内にあり、特定のフィールドでグループ化されたフィーチャの数。[グループ化された数] オプションを選択した場合は、[フィールドでグループ化] が必要になります。[アクション] にある編集ボタンをクリックして、[フィールドでグループ化] を定義します。
- 必要に応じて、各タブにラベルを指定できます。
- 解析に含めるフィールドを指定するには、[アクション] で [編集] ツールをクリックし、[フィールド選択] ウィンドウを開きます。
- 必要に応じて、[フィーチャ数の表示] チェックボックスをオンにして、パネル内の各タブに追加された数を表示します。

- または、[アクション] でタブの順番を変えるか、タブを削除します。
- 構成ウィンドウの [一般設定] セクションでは、次のオプションを指定できます。
- [タブのラベル] - このウィジェット内のタブのラベルを指定します。デフォルト値は [インシデント] です。
- [表示領域のラベル] - タブにある表示領域のラベルを指定します。デフォルト値は [インシデントの特定] です。
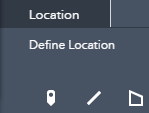
- [距離単位] - 近接および最近接フィーチャの解析に使用する単位と、解析でバッファー距離を指定する際に使用する単位を選択します。
- [ルート検索の有効化] - このオプションをオンにすると、インシデントからフィーチャへのルート検索が有効化されます。ルートの生成には、ルート案内ウィジェットも必要となります。
- [最近隣フィーチャの最大距離] - 最近隣フィーチャの検索時に使用される最大距離。
- [バッファー ラベル] - 必要に応じてバッファー距離に使用するラベル。
- [最小バッファー距離] - インシデントのバッファー処理に許容される最小距離。
- [最大バッファー距離] - インシデントのバッファー処理に許容される最大距離。
- [天気オプション] で、インデントの位置に現在の天気と予測される天気を表示する場合は、[天気情報を含める] オプションをオンにします。また、[天気レイヤーの選択] ボタンを使用して、[天気] タブを選択した際にマップ上に表示する必要のある天気関連のレイヤー (レーダーや降水量など) を現在選択されている Web マップから選択することもできます。
- [保存オプション] で [保存の有効化] オプションをオンにすると、フィーチャ サービスでフィーチャを追加または削除できるようになります。[ポイントの保存]、[ラインの保存]、または [ポリゴンの保存] チェックボックスをオンにして、選択したタイプごとにレイヤーを指定します。
- [レイヤー内のすべてのフィールドをエクスポート] オプションをオンにすると、CSV ファイルにエクスポートする際にレイヤー内のすべてのフィールドが含まれます。このオプションは、デフォルトでオンになっています。サマリー、グループ化された数、または近接解析の [フィールド選択] ウィンドウ内に構成されているフィールドだけを含める場合は、このチェックボックスをオフにします。
- 対応するサマリー解析タブが選択されている場合に、集計フィーチャをマップ上に表示するには、[表示オプション] で [集計フィーチャの表示] を選択します。
- [スナップショット オプション] にある [スナップショットの有効化] を使用すると、構成したアプリケーション レイヤーの特定の時点でのスナップショットを作成できます。この操作を実行するには、コンテンツを作成、更新、削除する権限とホスト フィーチャ レイヤーを公開する権限のあるユーザーの特定の権限が必要となります。
状況認識ウィジェットの使用
- 状況認識ウィジェット アイコンをクリックすると、ウィジェットが開きます。マップの下部にウィジェットが表示されます。
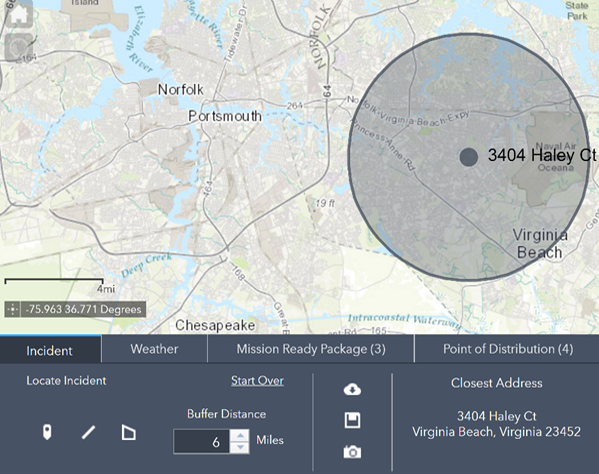
状況認識ウィジェットが開くと、ウィジェットのソース レイヤーとして構成されたすべてのマップ レイヤーの表示設定がオフになります。これらのレイヤーは、ウィジェットで使用された時点で表示されます。ウィジェットがオフになると、レイヤーの表示設定は元の状態に戻ります。
- デフォルトで、[インシデント] タブが選択されています。
- 次のいずれかの方法で位置を定義します。
- 既存のフィーチャをクリックし、そのフィーチャのポップアップ ウィンドウで [場所の設定] を選択します。
- このウィジェットの [インシデント] タブにある描画ツールを使用して、解析する新しい位置を作成します。
- 必要に応じて、その位置までのバッファー距離を指定します。
- 集計情報をダウンロードするには、[すべてをダウンロード]
 をクリックします。
をクリックします。 - 位置をフィーチャ サービスに保存するには、[保存]
 をクリックします。
をクリックします。 - 位置情報と解析情報のスナップショットを作成するには、[スナップショットの作成]
 をクリックします。
をクリックします。 - 特定のレイヤーの解析情報を表示するには、レイヤー タブをクリックします。ウィジェット パネルを左右にスクロールすると、その他の結果が表示されます。
- 必要に応じて、[ダウンロード]
 をクリックして、解析したデータを CSV ファイルとしてダウンロードします。
をクリックして、解析したデータを CSV ファイルとしてダウンロードします。 - ルート検索を有効にしており、ルート案内ウィジェットをアプリに追加している場合は、必要に応じて、ルート案内アイコンをクリックして、インシデントからフィーチャまでのルート案内を取得します。ライン インシデントおよびポリゴン インシデントの場合、適切な始点を直接ルート案内ウィジェットに入力します。
- アクティブな位置を解除するには、[やり直す] オプションをクリックします。
- ウィジェットを閉じるには、ウィジェットの右上隅にある [閉じる] ボタンをクリックします。