スマート エディター ウィジェットは、編集ウィジェットを次の機能で拡張したものです。
- 属性の編集はポップアップではなくパネルで行われます。
- 他のフィールドの値に基づき、フィールドを非表示、要求、無効化する機能。
- [保存] をクリックしなければ、新規フィーチャや既存フィーチャへの変更はサービスにプッシュされません。
- 編集中に、マップ上の他のデータのポップアップを表示する機能。
- 多数のレイヤー上の多数のフィールドに対してフィールド値をあらかじめ設定し、それをすべての新規フィーチャに適用する機能。
- 一連のフィーチャを編集する機能。
- 既存のジオメトリを移動または修正するオプション。
- レコード全体ではなく、変更済みの属性だけがサービスに送信されます。
- フィーチャの属性だけを更新するオプション。
- 構成可能な説明がウィジェットと各レイヤーで使用できます。
- テンプレートでオプションのフィルターを使用できるため、編集テンプレートをすばやく見つけることができます。
注意:
フィーチャ レイヤーで編集情報の記録が有効化されているときに、属性テーブルに編集者名が正しく表示されない場合は、解決策としてこちらの技術情報記事をご参照ください。
スマート エディター ウィジェットの構成
スマート エディター ウィジェットは、アプリの起動時に自動的に開くように設定できます。これを行うには、ウィジェットのドットをクリックして濃い緑色に変えます。
- ウィジェットにマウス ポインターを合わせて、小さい編集アイコン
 をクリックします。このウィジェットの構成ウィンドウが開きます。
をクリックします。このウィジェットの構成ウィンドウが開きます。 - このウィジェットのデフォルト アイコンを変更する場合は、[ウィジェット アイコンの変更] をクリックします。ファイル エクスプローラー ウィンドウが開き、ウィジェット アイコンとして使用するローカル イメージ ファイルを選択できます。
- レイヤー設定にはマップ内の編集可能なレイヤーがすべてリストされ、各レイヤーの機能とアクションを制御することができます。各列の詳細を以下に示します。
- [編集可能] - 特定のレイヤーのみを編集可能にします。該当するチェックボックスをオンにします。
- [更新のみ] - このレイヤーを、既存のフィーチャの更新または修正のみに制限することができます。[削除の許可] チェックボックスもオンになっている場合は、フィーチャを削除できます。
- [削除の許可] - ユーザーによるフィーチャの削除を許可するかどうかを指定するオプション。
- [ジオメトリの編集の無効化] - フィーチャ ジオメトリの形状変更や移動を許可するかどうかを指定するオプション。
- [説明] - 各レイヤーの属性の上に説明を表示するオプションのパラメーター。このコントロールにより [説明] ダイアログ ボックスが開きます。
- [フィールド] - 編集可能、表示可能、設定済みの値のリストに含まれるフィールド、スマート属性を定義するフィールドを選択します。デフォルトでは、ウィジェットはマップで構成されている表示および編集可能な属性を継承します。
ヒント:
このウィジェットは、Web マップおよびサービスの編集設定を上書きしません。レイヤーが更新のみを許可するよう設定されている場合は、ウィジェットはフィーチャの作成や削除を許可しません。
- 各レイヤーで [編集可能]、[更新のみ]、[削除の許可]、[ジオメトリの編集の無効化] チェックボックスをオンまたはオフにします。
- [説明] 列の下にあるアイコンをクリックします。ユーザーの編集作業の参考になるテキストをダイアログ ボックスに入力します。
- [フィールド] の下にある鉛筆アイコンをクリックします。ダイアログ ボックスに、レイヤーの全フィールドがリストされます。データベースの必須フィールドは、赤のアスタリスク (*) で印がつけられています。各列の詳細を以下に示します。
- [表示] - 属性ダイアログ ボックスにこのフィールドを表示するかどうかを指定します。
- [編集可能] - 属性ダイアログ ボックスでこのフィールドを編集可能にするかどうかを指定します。編集できないフィールドも表示されますが無効化されています。
- [プリセット] - このチェックボックスをオンにすると、フィールドが設定済みの値のリストに追加されます。同じデータベース名を持つすべてのフィールドはグループ化されます。フィールドに別のエイリアスがある場合は、カンマ (,) 区切りで表示されます。設定済みの値のリストでは、編集前に値を設定することができます。この値は削除されないため、編集で何度でも適用できます。これらの値は、テンプレートのデフォルト値を上書きします。プリセットは新規フィーチャでしか使用できません。
- [名前] - 参考用に表示されます。
- [エイリアス] - 参考用に表示されます。
- [アクション] - 上矢印や下矢印を使用し、フィールド リストを並べ替えることができます。鉛筆アイコンを使用すると、このフィールドのスマート属性設定を構成できます。
- 各フィールドで [表示]、[編集可能]、[プリセット] チェックボックスをオンまたはオンにします。
- [アクション] の下の鉛筆アイコンをクリックします。スマート属性ダイアログ ボックスには、フィールドに対して 3 つのアクションを設定する機能があります。一度に 1 つのアクションのみ実行可能で、リストされている順序で評価されます。各列の詳細を以下に示します。
- [アクション] - 以下のとおり 3 つのアクションがあります。
- [非表示] - 他のフィールドの条件に基づき、このフィールドを非表示にします。
- [必須] - このフィールドへの値の入力を必須にします。[保存] ボタンは、フィールドに値が設定されなければ有効になりません。
- [無効] - このフィールドで、他のフィールドの条件に基づく操作を行えないようにします。ただし、フィールドは表示されます。
- [条件式] - アクションが構成されると、その条件式の SQL を表示します。
- [基準] - 上矢印や下矢印を使用し、アクション リストを並べ替えます。鉛筆アイコンを使用すると、アクションが有効化または処理済みとなったことを決定するロジックを構成できます。
- [アクション] - 以下のとおり 3 つのアクションがあります。
- 各アクションの [条件式] 列で鉛筆アイコンをクリックします。[フィルターの条件式を追加] または [式のセットの追加] をクリックし、[項目の構成] ダイアログ ボックスで条件式を作成します。
ヒント:
[非表示] アクションが構成されている場合、[このフィールドの属性データを、非表示の場合でも送信しますか?] オプションをオンにすると、フィールドが非表示になっていてもフィールドのデータが保存されます。このオプションをオフにすると、スマート属性で非表示になっているフィールドの値は保存されません。
- [一般設定] セクションには、検証とユーザー インターフェイスを制御するウィジェットの設定がリストされます。
- [フィーチャ テンプレート フィルターの使用] - フィーチャ テンプレート フィルターは、編集テンプレートのリストを絞り込むためのキーワードとレイヤー フィルターを提供します。このオプションを有効にするには、チェックボックスをオンにします。
- [フォームが閉じられたか、次のレコードに切り替えられた場合に、保存されていない編集内容を保存するよう促します] - 既存レコードの属性ページから離れる際に、保存されていない編集内容がある場合にアラートを表示するオプション。
- [レコードを削除する場合に確認を要求します] - レコードを削除する際にアラートを表示するオプション。
- [保存時に、選択セットからフィーチャを削除します] - 次のレコードに移動するか、レコードが 1 件しかない場合には [テンプレートの編集] ページに戻るオプション。
- [編集パネル用の表示テキストを入力] セクションでは、フィーチャ テンプレート リストの上に表示されるテキストを変更または削除できます。ユーザーの編集作業の参考になるテキストを入力します。これは、新規フィーチャの作成がどのレイヤーでも許可されておらず、テンプレート リストが非表示の場合に特に便利です。
- [OK] をクリックして、構成ウィンドウを保存して閉じます。
スマート エディター ウィジェットの使用
スマート エディター ウィジェットを開き、テンプレート ピッカーと設定済みの値のリストを表示します。編集したいレイヤーがテンプレートの選択で表示されない場合は、構成でそのレイヤーに対して [編集可能] がオンになっていることと、そのレイヤーがマップ上で表示されている状態であるかを確認します。
- [プリセット] リストに含めるフィールドを構成した場合は、値を入力します。
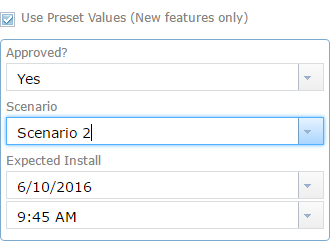
- フィーチャを追加するには、テンプレートのシンボルをクリックしてからマップ上でクリックするか、マップ上に描画します。フィーチャ テンプレート フィルターを使用するよう構成した場合は、テンプレートを検索できます。
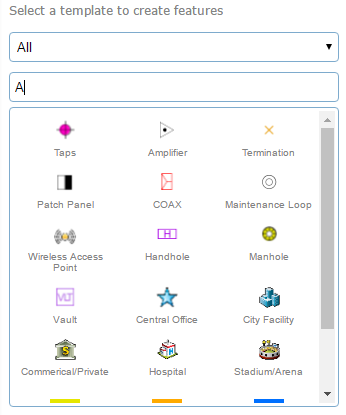
- フィーチャを追加すると、ページは属性に移動します。
- 使用可能なフィールドに情報を入力します。これらのフィールドは、フィーチャ サービス内の編集可能な属性フィールドと編集可能なレイヤーの構成によって変わります。
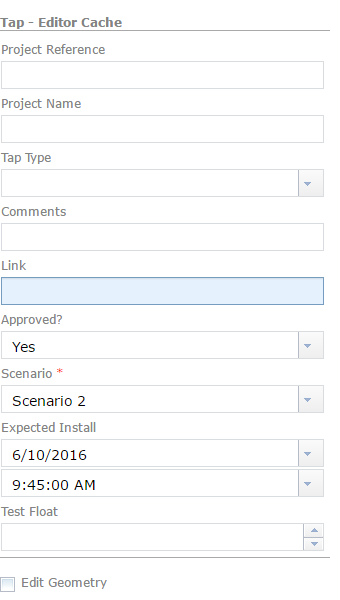
- 画像やその他のファイルをフィーチャ (使用可能な場合) に関連付けるには、ポップアップの [アタッチメント] セクションにある [参照] をクリックして、コンピューターからファイルを選択します。
- フィーチャを編集するには、マップ上のフィーチャをクリックして属性を開き、情報を編集します。
- フィーチャを削除するには、マップ上のフィーチャをクリックし、そのフィーチャの属性を開いて [削除] をクリックします。