GeoPlanner でのすべての作業はプロジェクト内で行われます。プロジェクトは、計画目標と、その目標を達成するために行わなければならない一連のアイテム、プロセス、および意思決定を表します。GeoPlanner プロジェクトはテンプレートから作成されます。テンプレートには、Web マップと、シンボルと属性を含む 1 つ以上のフィーチャ レイヤーが含まれています。テンプレートは、業界内で計画目的に使用されるシンボル、属性、デフォルト値、および指標を表します。すぐに使用できるテンプレートが多数用意されています。これらのテンプレートは、経済開発、土地利用、グリーン インフラなど、さまざまな計画シナリオに使用できます。基本的なスケッチング計画用のテンプレートもあります。
GeoPlanner のすぐに使用できるテンプレートで提供されているものとは異なるシンボル、デフォルト値、デザイン レイヤー、および指標を使用することもできます。次の手順は、計画規格に合わせてカスタマイズできるテンプレートを作成するのに役立ちます。テンプレートから作成した新規プロジェクトに変更が反映されます。
- GeoPlanner for ArcGIS にサイン インします。
- プロジェクトを作成するか、既存のプロジェクトを開きます。
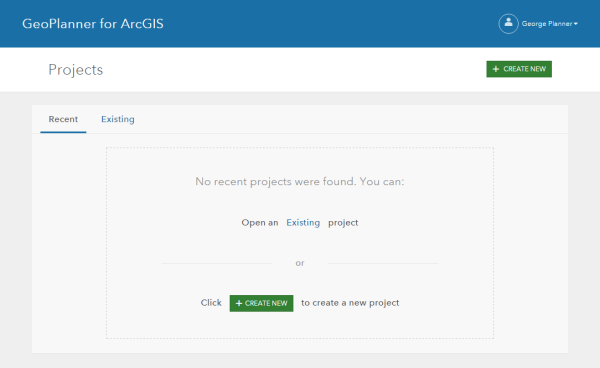
- [データの追加] をクリックし、必要に応じてレイヤーを追加します。
[マイ コンテンツ]、[マイ プロジェクト]、[管理]、および [すべて] タブから、組織内で使用可能なデータを追加できます。データには、ホスト レイヤー、Web サービスなどを含めることができます。
- デザイン タイプのシンボルとデフォルト値を計画規格に合わせてカスタマイズします。[デザイン タイプ] ダイアログ ボックスで、タイプを新規追加したり、既存のタイプを変更したりできます。
[デザイン レイヤーへの追加] を使用して、新しいデザイン レイヤーを作成することもできます。
- 新しい KPI (主要業績評価指標) またはチャートを作成して、ダッシュボードをカスタマイズします。
- 必要に応じて、ブックマークを作成することもできます。
ブックマークは、興味のあるマップ上の場所へのショートカットを提供します。他のユーザーがブックマークをクリックすると、マップがその位置にズームします。
- アプリの左上隅にある [メニューを開く] ボタンをクリックし、[保存] を選択します。
Web マップの変更が保存され、テンプレートに書き込むことができます。
- アプリの左上隅にある [メニューを開く] ボタンをクリックし、[共同作業] を選択します。
- [テンプレートとして保存] を選択します。
[プロジェクト テンプレートとして保存] ウィンドウで、タイトル、概要、説明、およびタグを追加します。プロジェクトにアクセスできるユーザーを決定できます (組織内のユーザーと共有する、一般に公開する、非公開にする、など)。
- [Create] をクリックします。
新しいプロジェクトを作成するためのテンプレートを選択すると、新しいテンプレートが検索ウィンドウに表示されます。
ArcGIS Pro または ArcGIS Desktop で、独自のテンプレートを作成することもできます。これは、シナリオ レイヤーに属性ドメインを追加する場合に便利です。