GeoPlanner のダッシュボードには円グラフおよびカラム チャートが含まれています。ダッシュボードの各チャートには、プライマリ チャートとセカンダリ チャートが含まれています。プライマリ チャートには、ポリゴンやポリライン、または個別値レンダリングによるポイント シナリオ レイヤーやポリゴン フィーチャ レイヤー内のフィーチャ タイプの分散が表示されます。セカンダリ チャートには、プライマリ チャートでモデル化されたフィーチャの下にある評価レイヤー フィーチャのサマリーが表示されます。サマリーには、各フィーチャ タイプが評価レイヤーによってオーバーレイする方法が表示されます。評価レイヤーは加重オーバーレイ モデル、または空間解析操作による結果レイヤーのどちらかにできます。
チャートは動的で、デザイン フィーチャを追加、変更、削除すると更新されます。
チャートの統計情報
チャートは定性で、デザインや計画の特性や構成比についてレポートします。プライマリ チャート (ダッシュボードの左側のチャート) は、計画内のフィーチャのタイプとそれらのフィーチャに関する統計情報についてレポートします。プライマリ チャートは、単一のアクティブ シナリオ レイヤー、または個別値レンダリングによるその他のポリゴン フィーチャ レイヤーに関する統計情報を表示します。 レイヤーのジオメトリ タイプはチャート内に表示される統計情報を制御します。アクティブ シナリオ レイヤーのジオメトリ タイプは、ポリゴン、ポリライン、またはポイントにすることができます。次の表は、レイヤーのジオメトリ タイプに基づいて GeoPlanner プライマリ チャートが表示できる統計情報のタイプを表示しています。
GeoPlanner チャートの統計情報タイプ
| アクティブ シナリオ レイヤーのジオメトリ タイプ | プライマリ チャートの統計情報 | セカンダリ チャートの統計情報 | 例 |
|---|---|---|---|
ポリゴン | フィーチャ エリア、長さ、数 | 評価レイヤー フィーチャ タイプ内のフィーチャ エリア、長さ、または数 | シルトローム土壌タイプの面積 |
ポリライン | フィーチャの長さ、数 | 評価レイヤー フィーチャ タイプ内のフィーチャの長さまたは数 | 湿地帯と交差する高速道路の長さ |
地点 | フィーチャ数 | 評価レイヤー フィーチャ タイプ内のフィーチャ数 | 学校から徒歩 10 分圏内の図書館の数 |
次のダッシュボードには、土地利用ポリゴン アクティブ シナリオ レイヤーのプライマリ チャートが表示されています (左側)。右側のセカンダリ チャートには、これらの土地利用フィーチャの下の評価レイヤーのサマリーが示されます。
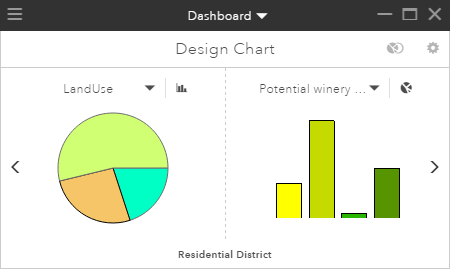
大きい薄緑色のパイ区分にマウス ポインターを合わせると、この例では、この土地利用 (ワイン生産地域) に割かれる面積を示すツールチップが表示されます。チャートで使用する色やシンボルは、プライマリ チャートの上のドロップダウン メニューにリストされるレイヤー内のシンボルから読み取ります。
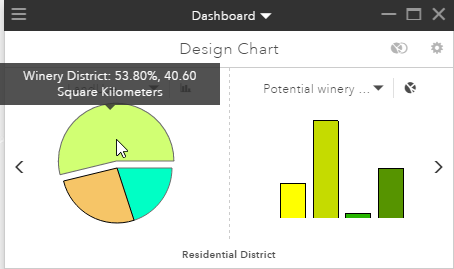
ワイン生産地域のパイ区分をクリックすると、これらの土地利用フィーチャの下にある評価データのサマリーが表示されます。評価レイヤーは、エリアの開発アクティビティの適合性を理解するのに役立ちます。この例では、評価データは調査エリアでのブドウ栽培の適合性を示しています。ワイン生産地域のパイ区分をクリックすると、評価レイヤー上のワイン生産地域フィーチャのオーバーレイが表示されます。結果はセカンダリ チャートに表示され、ワイン生産地域フィーチャがブドウの栽培にどのくらい適しているのかが示されます。セカンダリ チャートは下に示すとおりで、チャート内の棒は適合性を表しています。緑色が濃いほど、適合性が高くなります。プライマリ チャートと同様に、パイ区分またはカラムにマウス ポインターを合わせると、ツールチップの統計情報が表示されます。この例では、ワイン生産地域フィーチャのおよそ 18% がブドウ栽培に非常に適した土地の上にあります。チャートで使用する色やシンボルは、セカンダリ チャートの上のドロップダウン メニューにリストされるレイヤー内のシンボルから読み取ります。
注意:
左側のチャートのタイプをクリックすると、そのタイプのマップ上のすべてのフィーチャがハイライト表示されます。
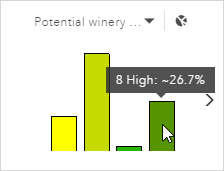
注意:
デフォルトでは、GeoPlanner は表示フィーチャの統計情報をチャートに表示します。シナリオ内のすべてのフィーチャの統計情報を表示するには、[ダッシュボードの設定] を開き、すべてのフィーチャに対してレポートするようにチャートを設定します。
デザイン チャート モード
マップ ツールバーの [ダッシュボード] ボタンを最初にクリックすると、GeoPlanner にはチャート デザイナーが表示されます。チャート デザイナーは、ダッシュボード内のチャートのデフォルト ビューです。ここには、アクティブ シナリオ レイヤーで直近に編集したジオメトリ タイプ (ポイント、ライン、またはポリゴン) が表示されます。デザイン チャート モードは、次に示すように動的です。
- アクティブ シナリオ内でフィーチャを追加、変更、または削除すると、それに対応して更新されます。GeoPlanner ダッシュボードのチャートやゲージに対しても同じです。
- 編集しているジオメトリ タイプを変更すると、アクティブな編集可能なジオメトリ タイプに切り替わります。
チャート デザイナーは評価レイヤーを見つけて、それをセカンダリ チャートで使用しようとします。[コンテンツ] ウィンドウに評価レイヤーが見つからない場合、セカンダリ チャートには、[現在マップに有効な評価レイヤーがありません。] と表示されます。特定の評価レイヤーを使用してレポートするようにデザイン チャートを構成することもできます。デザイン チャートの現在の状態は、いつでも新しいチャートで維持させることができます。新しいチャートでは、ユーザーが構成した設定が維持されます。
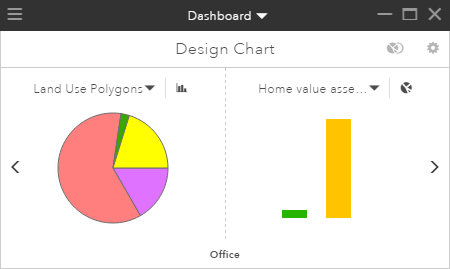
次のセクションでは、チャートの作成方法について詳しく説明します。
チャートの作成
次の手順は、GeoPlanner ダッシュボード ウィジェットを開き、チャート構成の変更を行い、それらの変更を新しいチャートで維持する方法を詳しく示しています。
- マップのツールバーで、[ダッシュボード] ボタンをクリックしてダッシュボードを開きます。
- ダッシュボードの右上隅の歯車のアイコンをクリックして、チャート構成ダイアログ ボックスを表示します。
- [面積単位] ドロップダウン メニューをクリックして、リストから [平方キロメートル] を選択します。
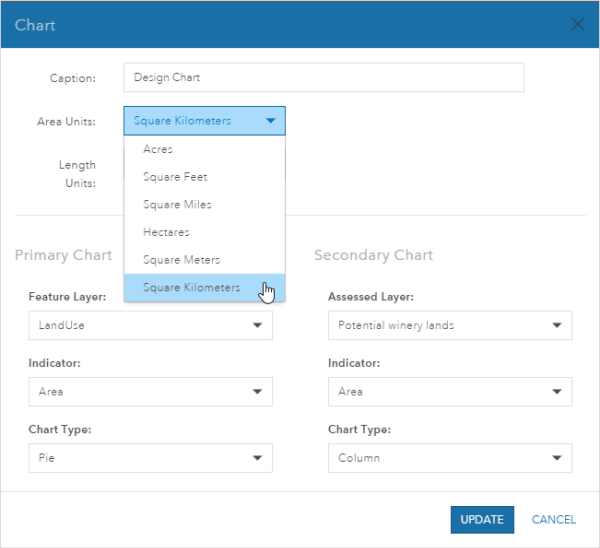
- [更新]をクリックします。
- ダッシュボードの右上隅の [名前を付けてチャートを保存] ボタンをクリックします。
![ダッシュボードの [名前を付けてチャートを保存] ボタン ダッシュボードの [名前を付けてチャートを保存] ボタン](GUID-DC199CA4-59BE-4AC6-A017-6DB77D4A1BC8-web.png)
- [名前を付けてチャートを保存] ダイアログ ボックスで、「Area in SQ KM」と入力します。[保存] をクリックします。
ダッシュボードのタイトル バーが「Area in SQ KM」に変わります。ダッシュボードの右向きと左向きの矢印を使用して、チャートやゲージをスクロールできます。タイトル バーのドロップダウン メニューをクリックして、表示アイテムを選択することもできます。
チャートの表示設定
上記のステップ 3 で、歯車のアイコンをクリックして、チャート構成ダイアログ ボックスにアクセスしました。このダイアログ ボックスでは、次に示すものを含む多くのチャート構成変更を実行できます。
- チャートのタイトルまたはキャプションを追加します。
- ポリゴンの面積単位を設定します (上記のステップ 4 を参照)。
- ポリラインの長さの単位を設定します。
- プライマリ チャートのフィーチャ レイヤーを設定します。これは、アクティブ シナリオ レイヤーまたは個別値レンダリングによるポリゴン フィーチャ レイヤーにすることができます。
- プライマリ チャートとセカンダリ チャートのインジケーターを設定します。上記の「GeoPlanner チャートの統計情報タイプ」をご参照ください。
- プライマリ チャートとセカンダリ チャートの両方のチャート タイプを設定します。タイプは円グラフまたはカラム チャートに設定できます。
- セカンダリ チャートの評価レイヤーを設定します。