3DFx ウィジェットが提供する一連の 3D アニメーション アプローチを使用して、地理情報を直感的で対話的な 3D 環境で視覚化および解析することができます。現在、このウィジェットは、グローバル シーンとローカル シーンの両方で次の 6 種類の視覚化に対応しています。
- [ポイントの立ち上げ] - 円柱を使用して、ポイント フィーチャ レイヤーを表示
- [パルス] - 円を使用して、ポイント フィーチャ レイヤーを表示
- [バウンド] - 上端が明るく光る球形になっている破線を使用して、ポイント フィーチャ レイヤーを表示します。
- [流星] - 明るく光る球形が飛ぶ様子を表し、ポリライン フィーチャ レイヤーを表示
- [ジェット機の航跡] - 明るく光る球形が尾を引いて飛ぶ様子を表し、ポリライン フィーチャ レイヤーを表示
- [エリアの立ち上げ] - ボックスを使用して、ポリゴン フィーチャ レイヤーを表示
3DFx ウィジェットの構成
- [視覚化設定] で、ドロップダウン メニューから視覚化タイプ ([視覚化タイプ] セクションの詳細をご参照ください) を選択します。
- [ポイントの立ち上げ] は、円柱を使用してポイント フィーチャ レイヤーを示します。円柱の高さは、視覚化フィールドの値を表します。値が大きいほど円柱が高くなります。[シンボルの最大高さ] オプションは、値が最も大きい円柱の高さを制御します。[シンボルの最大幅] オプションは、すべての円柱の半径を制御します。このウィジェットをアクティブにすると、円柱が地表面から徐々に立ち上がり、最大高さに到達した時点で停止します。
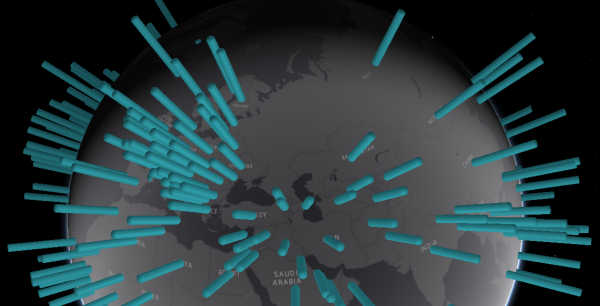
- [パルス] は、円を使用してポイント フィーチャ レイヤーを示します。円の半径は、重心位置の値を表します。値が大きいほど円が大きくなります。[シンボルの最大幅] オプションは、値が最も大きい円の半径を制御します。このウィジェットをアクティブにすると、円は半径が最大値になるまで大きくなり、その後徐々に小さくなります。
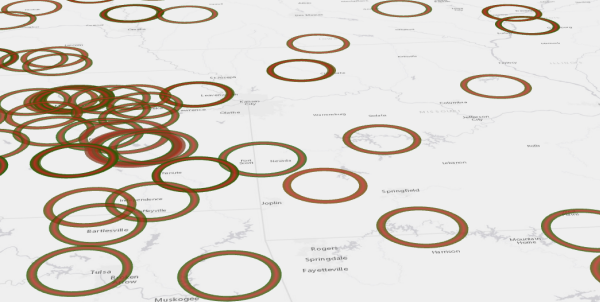
- [バウンド] は、上端が明るく光る球形になっている破線を使用して、ポイント フィーチャ レイヤーを表示します。破線の高さと球形の半径は、いずれもポイント位置のフィールド値を表します。値が大きいほど球形が大きくなります。[シンボルの最大高さ] オプションは、値が最も大きい破線の高さを制御します。このウィジェットをアクティブにすると、球は最大高さになるまでバウンドし、その後徐々に地表面に戻ります。
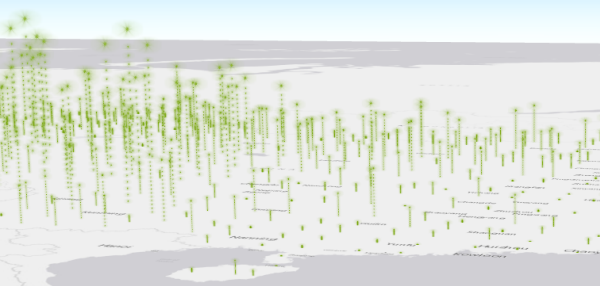
- [流星] は、明るく光る球形が飛ぶ様子を表し、ポリライン フィーチャ レイヤーを示します。ライン フィーチャの場合、フィーチャの開始ノードと終点ノードをつなげる円弧が作成され、一連の球がこの円弧に沿って飛行してフィールドの値を表現します。値が大きいほど球が大きくなります。このタイプでは、[シンボルの最大高さ] および [シンボルの最大幅] オプションは無効です。このウィジェットをアクティブにすると、球は開始ノードから終点ノードまで続けて飛行します。
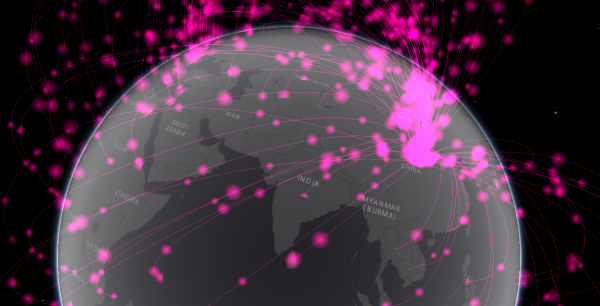
- [ジェット機の航跡] は、明るく光る球形が尾を引いて飛ぶ様子を表し、ポリライン フィーチャ レイヤーを示します。ライン フィーチャの場合は、尾を引く明るい球形が開始ノードから終了ノードまでジャンプし、フィールドの値を表現します。値が大きいほど球が大きくなります。このタイプでは、[シンボルの最大高さ] および [シンボルの最大幅] オプションは無効です。このウィジェットをアクティブにすると、球は開始ノードから終点ノードまで続けてジャンプします。
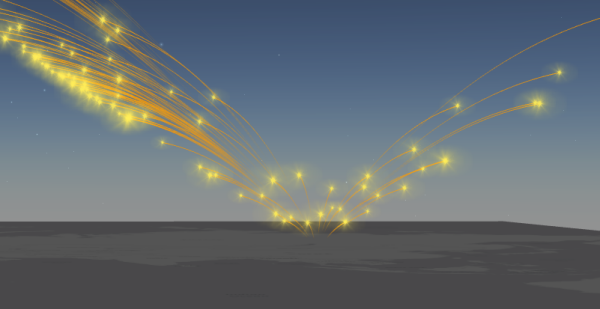
- [エリアの立ち上げ] は、ポリゴン フィーチャ レイヤーを立体的な「ボックス」として表示します。ポリゴン フィーチャの場合は、地表面から最大高さまでボックスが立ち上がり、選択したフィールドの値を表現します。値が大きいほどボックスが高くなります。[シンボルの最大高さ] オプションは、値が最も大きいボックスの高さを制御します。このウィジェットをアクティブにすると、ボックスが地表面から徐々に立ち上がり、最大高さに到達した時点で停止します。
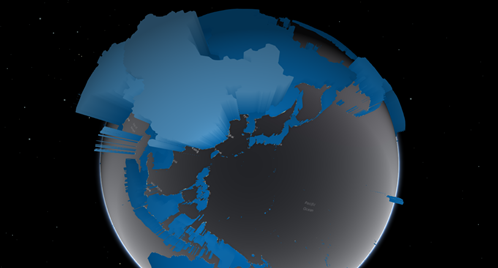
ヒント:
視覚化のタイプに応じて、シンボルに使用できるサイズ パラメーターが異なります。[バウンド] では、[シンボルの最大高さ] のみ設定できます。[ポイントの立ち上げ] では、[シンボルの最大高さ] と [シンボルの最大幅] の両方を設定できます。[パルス] では、[シンボルの最大幅] のみ設定できます。[エリアの立ち上げ] では、[シンボルの最大高さ] のみ設定できます。
選択した視覚化タイプに関係なく、デフォルトの [シンボルの最大高さ] と [シンボルの最大幅] はいずれも 2,000,000 メートルに設定されています。
これらのシンボルは現実世界の単位であるため、表示距離に関係なく、一定のサイズで描画されます。この理由から、データを適切に表示するために、シンボルのプロパティを調整する必要があります。通常、グローバル スケールで表示されるフィーチャにはデフォルト値が最も適しています。フィーチャが小縮尺で配置されている場合は (たとえば、都市内)、前もって範囲の測定とフィーチャ間のギャップの測定を行っておくと、これらのフィーチャに適したシンボル サイズを確認する際に役立ちます。
- [ポイントの立ち上げ] は、円柱を使用してポイント フィーチャ レイヤーを示します。円柱の高さは、視覚化フィールドの値を表します。値が大きいほど円柱が高くなります。[シンボルの最大高さ] オプションは、値が最も大きい円柱の高さを制御します。[シンボルの最大幅] オプションは、すべての円柱の半径を制御します。このウィジェットをアクティブにすると、円柱が地表面から徐々に立ち上がり、最大高さに到達した時点で停止します。
- 必要に応じて、選択したフィーチャ レイヤーに含まれるレコード数が 400 以下の場合、手順 6 で指定した視覚化フィールドの [すべての値に対するパーセンテージとして値を表示] をオンまたはオフにすることができます。選択したフィーチャ レイヤーに含まれるレコードが 400 件を超える場合、[すべての値に対するパーセンテージとして値を表示] はオフのままになります。
- [色の自動変更] チェックボックスをオフにすると、シーン内の視覚化のシンボル色は選択されたテーマの色になります。シンボル色を変更するには、[テーマ] タブにある [スタイル] から色を選択します。このチェックボックスをオンにすると、視覚化フィールドが 2 つ以上ある場合に視覚化のシンボル色が自動的に変更されます。
- 適用すると、シンボルの最大高さと最大幅 (メートル)、および間隔 (ミリ秒) を定義し、フィールドごとに自動的に色を変更します。
- [レイヤー設定] で視覚化レイヤーを選択し、ドロップダウン メニューからフィールドを表示します。
- [視覚化フィールドの追加] をクリックし、視覚化フィールドをドロップダウン メニューから選択します。必要に応じて、視覚化フィールドをさらに追加します。視覚化フィールドごとに表示ラベルを提供します。また、フィールドの並べ替えや削除も行えます。
3DFx ウィジェットの使用
- このウィジェットをクリックすると、ウィンドウがアプリの下部に表示され、シーン上のフィーチャの視覚化フィールドの値が示されます。水平スライダーをクリックすると、他の値が表示されます。ポイント フィーチャ レイヤーでカードをクリックし、シーン上で対応するポイントの位置にナビゲートします。
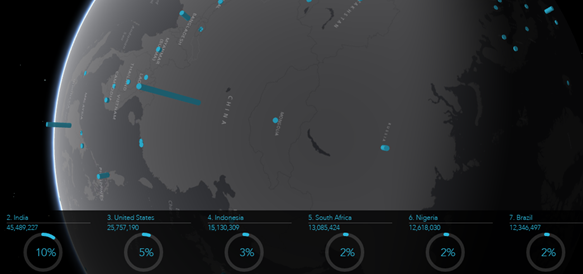
- グローバル シーンで表示フィールド名の横にある [開始] ボタンまたは [停止] ボタンをクリックすると、シーンの回転状態が変わります。
- 表示フィールド名の横にある [開始] ボタンまたは [停止] ボタンをクリックすると、シーンの回転状態が変わります。
- シーン内の他のフィールドを視覚化するには、[その他のフィールドの視覚化] ボタン
 をクリックします。
をクリックします。