ベースマップ ギャラリー ウィジェットには、ベースマップがギャラリー形式で表示され、ギャラリーの中から 1 つのベースマップを選択してアプリのベースマップにすることができます。この場合は、ユーザー定義のベースマップでも、組織またはポータルから取得されたベースマップでもかまいません。ただし、ベースマップ ギャラリー ウィジェットに追加されたどのベースマップにも、同じ空間参照が必要です。実行時にアプリを組織またはポータルのベースマップ ギャラリー設定と同期させることもできます。
通常、タイル スキーマが現在のベースマップのものと異なるベースマップは、ウィジェットから除外されます。デフォルトのベースマップがダイナミック レイヤーである場合、ダイナミック レイヤーか ArcGIS タイル マップ サービス レイヤーに切り替えることができます。デフォルトのベースマップがタイル レイヤーである場合、タイル スキーマが同じタイル レイヤーかダイナミック レイヤーに切り替えることができます。最良のパフォーマンスを確保するには、ギャラリーに追加するベースマップはすべて、キャッシュ済み (タイル) レイヤーにすることをお勧めします。
以下に、ベースマップ ギャラリー ウィジェットでサポートされている/サポートされていないベースマップのリストを表示します。
- サポートされていないベースマップ
- 異なる空間参照
- タイル スキーマが異なるタイル ベースマップ
- ダイナミック ベースマップから Bing、OSM、または WMTS への切り替え
- ダイナミック ベースマップからタイル イメージ サービス ベースマップへの切り替え
- WMS サービス
- サポートされているベースマップ
- タイル ベースマップ間の切り替え
- ダイナミック ベースマップ間の切り替え
- ダイナミック ベースマップからタイル マップ サービス ベースマップへの切り替え
- タイル ベースマップからダイナミック ベースマップへの切り替え
ベースマップ ギャラリー ウィジェットの構成
このウィジェットは、アプリの起動時に自動的に開くように設定できます。この機能を有効にするには、ウィジェットで [アプリの起動時にこのウィジェットを自動的に開く] ボタン  をクリックし、ボタンを深緑色に変えます。
をクリックし、ボタンを深緑色に変えます。
- ウィジェット上にマウス ポインターを合わせて、[このウィジェットを構成] ボタン
 をクリックして、構成プロパティ ダイアログ ボックスを開きます。
をクリックして、構成プロパティ ダイアログ ボックスを開きます。 - このウィジェットのデフォルト アイコンを変更する場合は、[ウィジェット アイコンの変更] をクリックします。
ファイル エクスプローラー ウィンドウが表示され、ウィジェット アイコンとして使用するローカル イメージ ファイルを選択できます。
注意:
Internet Explorer 8 ブラウザーを使用している場合、Internet Explorer 8 の制限により、サイズが 21K を超える画像をアップロードすることはできません。
- 実行時にアプリを組織またはポータルのベースマップ ギャラリー設定と同期させる場合は、デフォルト オプション [組織のベースマップ ギャラリーの設定と常に同期] をそのまま使用します。
- また、[カスタム ベースマップの構成] を選択して、グループからベースマップをインポートするか、新規のベースマップを作成することもできます。
- [Import] をクリックします。[ベースマップのインポート] ウィンドウが表示されたら、ドロップダウン メニューからグループを選択し、このウィジェットに追加するマップをクリックします。[OK] をクリックして、ウィンドウを閉じます。別のグループからベースマップをさらに追加する場合は、この手順を繰り返します。
- [新規作成] をクリックします。[新規追加] ウィンドウが表示されたら、タイトルとマップ サービスの URL を指定し、サムネイル画像をクリックして、独自の画像ファイルに置換します。必要に応じて、[URL の追加] をクリックして、マップ サービスの別の URL をベースマップに追加します。[OK] をクリックして、ウィンドウを閉じます。ベースマップをさらに作成する場合は、この手順を繰り返します。
構成したベースマップは、選択したサムネイルでリストに表示されます。
注意:
1 つのベースマップに複数のレイヤーまたはサービスを含めることもできますが、これらのレイヤーには同じ空間参照が必要になります。
- [OK] をクリックして、ウィンドウを閉じます。
注意:
ベースマップ ギャラリー ウィジェットに追加されたベースマップには同じ空間参照が必要です。
組織またはポータルのベースマップは、デフォルト オプションの [組織のベースマップ ギャラリーの設定と常に同期] が設定された構成ダイアログ ボックスに表示されます。
注意:
組織またはポータルの [ベースマップ ギャラリー] から取得されたベースマップには別々の空間参照を設定できますが、Web AppBuilder に現在読み込まれている Web マップと同じ空間参照を持つベースマップだけが構成ウィンドウに表示されます。このことは既知の制限事項です。
ベースマップ ギャラリー ウィジェットの使用
ベースマップ ギャラリー ウィジェットをクリックすると、このウィジェット用に構成されたベースマップがすべて表示されます。ベースマップ サムネイルをクリックすると、そのベースマップがアプリに有効なベースマップとして設定されます。[ベースマップ ギャラリー] ウィンドウの右上にある [X] をクリックして、このウィンドウを閉じます。
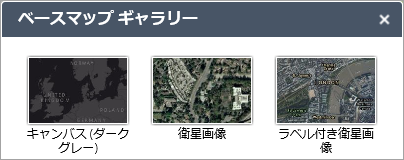
注意:
Web マップで使用されているベースマップは、構成時に含まれていなくても、ウィジェットが開いた時点で自動的に追加されます。