地域検索ウィジェットを使用すると、選択したポリゴンに関連するポイント フィーチャを検索したり、各フィーチャの詳細を表示したり、選択したポイント フィーチャへのルート案内を取得したりすることができます。
レイヤーの構造は、ポイント フィーチャおよびポリゴン フィーチャ間のリレーションシップを必要とし、1 対 1 のジオデータベース リレーションシップである必要があります。
地域検索ウィジェットの構成
このウィジェットは、アプリの起動時に自動的に開くように設定できます。この機能を有効にするには、ウィジェットで [アプリの起動時にこのウィジェットを自動的に開く] ボタン  をクリックし、ボタンを深緑色に変えます。
をクリックし、ボタンを深緑色に変えます。
- ウィジェット上にマウス ポインターを合わせて、[このウィジェットを構成] ボタン
 をクリックして、構成プロパティ ダイアログ ボックスを開きます。
をクリックして、構成プロパティ ダイアログ ボックスを開きます。 - このウィジェットのデフォルト アイコンを変更する場合は、[ウィジェット アイコンの変更] をクリックします。
ファイル エクスプローラー ウィンドウが表示され、ウィジェット アイコンとして使用するローカル イメージ ファイルを選択できます。
- [検索ソースの設定] セクションを構成するには、「検索ウィジェットの構成」をご参照ください。検索ウィジェットの場合と同じ構成手順を実行します。
- ウィジェット構成の [検索設定] セクションでは、次のオプションを指定します。
- [レイヤーの選択] - [設定] をクリックしてレイヤーを定義します。ダイアログ ボックスで、次のパラメーターを定義します。
- [ポリゴン レイヤーの選択] - ポリゴン レイヤーを定義します。
- [ポリゴン レイヤーに関連するポイント レイヤーの選択] - ポリゴン レイヤーに関連するポイント レイヤーを定義します。
- [場所の設定] ボタン - このパラメーターを有効にすると、検索ボックスの横に [場所の設定] ボタンが表示されます。[場所の設定] ボタンをクリックした後、マップをクリックして検索場所を設定します。このパラメーターを有効にしない場合は、マップをクリックすると、場所が自動的に設定されます。
- [シンボルを選択してポリゴンをハイライト表示します] - ポリゴンのハイライト表示に使用される表示シンボル、色、透過表示、アウトライン色、およびアウトライン幅を選択します。
- [住所または位置のシンボル] - 住所または位置のシンボルを選択して調整します。
- [ポイントをハイライト表示する色を選択] - ポイント シンボルをハイライト表示する色を定義します。
注意:
このウィジェットは、[情報] タブのマップで定義されたポップアップを使用します。1 つまたは 2 つのレイヤーでのポップアップ表示を有効化できます。定義したものはすべて [情報] タブに表示されます。 - [レイヤーの選択] - [設定] をクリックしてレイヤーを定義します。ダイアログ ボックスで、次のパラメーターを定義します。
- 必要に応じて、ウィジェット構成の [ルート案内設定] セクションで、ルート検索を使用するようにウィジェットを設定します。ルート検索を使用して、選択したフィーチャまでのルート案内を取得できます。
ライセンス:
ArcGIS Online のネットワーク解析サービスを使用するには、組織のサブスクリプションの ArcGIS Online が必要です。このサービスがデフォルトで使用されるように設定するには、ArcGIS Online 用の有効なユーザー名とパスワードを指定します。このサービスに対するリクエストに成功するごとに、サブスクリプションからサービス クレジットが消費されます。また、ArcGIS Server ネットワーク解析サービスを所有している場合は、URL を指定することもできます。
ヒント:
セキュアなサービスを一般ユーザーと (たとえば、パブリックな Web アプリの一部として) 共有する場合は、一般ユーザーがアプリを使用する際にログインを要求されないように、認証情報をアイテムと一緒に格納します。詳細については、「ArcGIS Server の Web サービス」をご参照ください。
- ウィジェット構成の [ルート案内設定] セクションを構成するには、次のオプションを指定する必要があります。
- [ルート サービス] - [設定] をクリックして ArcGIS Online 組織アカウントでルート サービスを参照するか、ルート サービスの URL を入力します。
- [ルート案内の長さの単位] - ルート案内の表示に使用される単位 (キロメートルまたはマイル) を選択します。
- [ルートを表示するシンボルの選択] - ルートに使用される表示シンボル、色、スタイル、透過表示、および幅を選択します。
ヒント:
ウィジェットで使用されるマップの ArcGIS Online アイテム ページのアプリケーション設定で、ルート検索を有効化または無効化します。[ルート案内] タブに [ルート案内を有効化するには、ArcGIS Online アイテムでルート検索が有効化されていることを確認してください] というメッセージが表示されたときに、ルート案内を有効化する場合は、使用しているマップのアイテム詳細ページの [アプリケーション設定] に移動して、ルート検索アプリケーション設定を再確認し、マップを保存します。詳細については、「アプリのマップ オプションの設定」をご参照ください。地域検索ウィジェットの使用
- 地域検索ウィジェット アイコンをクリックすると、ウィジェットが開きます。
- 検索バーで住所を検索するか、マップ上の位置を直接クリックして位置を定義します。
定義した位置がポリゴン レイヤー内にある場合、ポイント フィーチャに関する情報が表示され、マップ上で関連ポリゴンがハイライト表示されます。
- [情報] タブで、レイヤーごとにマップのポップアップを定義します。
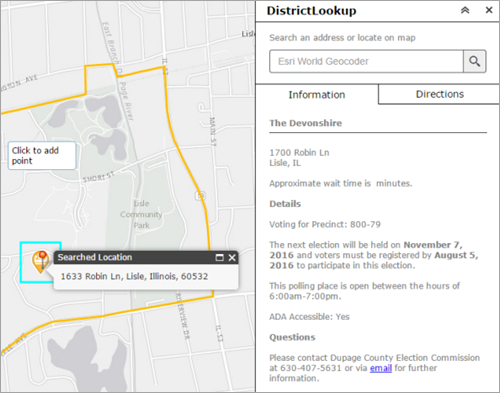
- このウィジェットがルート案内を提供するように構成されている場合に、[ルート案内] タブをクリックすると、定義した位置から選択したフィーチャまでのルート案内が表示されます。