このウィジェットには、フィーチャ サービスのうち編集可能なレイヤーを編集する機能が含まれています。1 つまたは複数のフィーチャ レイヤーにあるテンプレートがギャラリー形式で表示されます。マップ上で、テンプレートからシンボルを選択して、関連する属性入力画面でフィーチャを作成するか、既存のフィーチャを選択して、そのフィーチャのジオメトリと属性を更新することができます。フィーチャ レイヤーに関連テーブルがある場合、属性に関連付けられている関連レコードを編集することができます。フィーチャ レイヤーに他のレイヤーの関連フィーチャがある場合、フィーチャを編集してそのリレーションシップを継承させることができます。フィーチャ レイヤーがアタッチメントをサポートしている場合、アタッチメントを作成、表示、削除することができます。必要に応じて、高度なフィーチャ編集に対応できるようにツールバーを設定できます。
ヒント:
編集ウィジェットを使用するには、[マップ] タブで選択したマップに編集可能なレイヤーが含まれる必要があります。
ヒント:
関連テーブルの編集中に、ポップアップでの関連レコードの表示名を構成することができます。ArcGIS Online の 2017 年 3 月のアップデート以降、デフォルトでは、Map Viewerで定義されたポップアップ タイトルが表示名に使用されます。また、実行時に他のフィールド名を表示名として選択することもできます。
注意:
ネストされた関連レコードを編集できます。リレーションシップを作成すると、関連元クラス、関連先クラス、および基数を定義することができます。編集は関連元から始める必要があり、多対多リレーションシップは現在サポートされていないことにご注意ください。
編集ウィジェットの構成
このウィジェットは、アプリの起動時に自動的に開くように設定できます。この機能を有効にするには、ウィジェットで [アプリの起動時にこのウィジェットを自動的に開く] ボタン  をクリックし、ボタンを深緑色に変えます。
をクリックし、ボタンを深緑色に変えます。
- ウィジェット上にマウス ポインターを合わせて、[このウィジェットを構成] ボタン
 をクリックして、構成プロパティ ダイアログ ボックスを開きます。
をクリックして、構成プロパティ ダイアログ ボックスを開きます。 - [フィーチャ テンプレート フィルターの使用] を使用すると、フィーチャ テンプレートを簡単に見つけることができます。
- [ツールバーの表示] をオンにして、編集ツールバーを表示します。編集ツールバーでは、フィーチャの選択、選択の解除、選択したフィーチャの削除ができます。
- [マージ]、[切り取り]、または [形状変更] をオンにして、編集ツールバーでこれらのジオメトリ変更操作を個別に使用できるようにします。
- [[元に戻す]/[やり直し] の有効化] をオンにして、編集ウィジェットの [元に戻す]/[やり直し] 機能を有効にします。これで、順番に変更の取り消しと適用し直しができます。
- フィーチャ サービスまたは関連テーブルに対して 1 コミットでレコード内のフィールドに対するすべての編集を保存するには、[[保存] をクリックするまで編集内容を属性に適用しない] をオンにします。
- ジオメトリが移動したときに、マップをクリックせずに編集内容を自動的に適用するには、[ジオメトリが移動したときに、編集内容を自動的に適用します] チェックボックスをオンにします。
- 次の許容値を設定することができます。
- [スナップ許容値をピクセル単位で設定します] - ジオメトリ編集で使用されます。
- [属性編集ポップアップの許容値をピクセル単位で設定します] - フィーチャをクリックすると、属性編集ポップアップを簡単に開くことができます。
- [移動抑制許容値をピクセル単位で設定します] - 特定の距離でフィーチャを移動できないようにします。
- レイヤーの横にある [編集可能] をオンにして、そのレイヤーに対する編集を有効にします。
- フィーチャのジオメトリの更新を無効にするには、[ジオメトリ更新の無効化] をオンにします。

- [フィールド] の下の鉛筆ボタンをクリックし、編集可能フィールドを選択および表示します。編集ウィジェットは、マップで設定されたこれらの属性をデフォルトで引き継ぎます。
- [OK] をクリックし、このダイアログ ボックスを閉じて変更を適用します。
注意:
[マージ] ツールはポイントやポリラインをサポートしていません。[マージ] ツールは、現在ポリゴンに対してのみ動作します。編集ウィジェットの使用
編集ウィジェットを開いて、テンプレート選択を表示します。編集したいレイヤーがテンプレートの選択で表示されない場合は、構成でそのレイヤーに対して [編集可能] がオンになっていることと、そのレイヤーがマップ上で表示されている状態であるかを確認します。
ヒント:
アプリのポップアップ ウィンドウから編集ウィジェットを直接開くこともできます。
- フィーチャを追加するには、テンプレート内のシンボルをクリックしてから、そのフィーチャをクリックしてマップ上に追加または描画します。
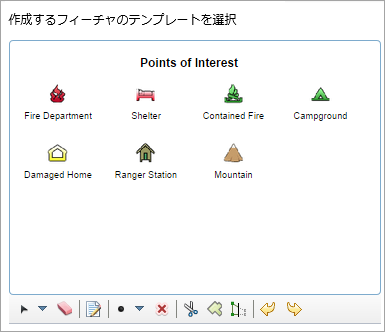
- フィーチャを追加すると、ポップアップが表示されます。
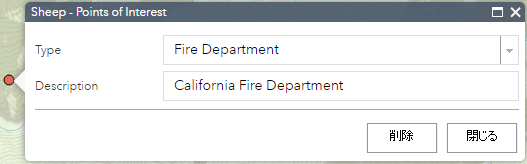
- 使用可能なフィールドに情報を入力します。これらのフィールドは、フィーチャ サービス内の編集可能な属性フィールドと編集可能なレイヤーの構成によって変わります。デフォルトでは、フィールドへの各入力は自動的にフィーチャ サービスに書き込まれます。ただし、[[保存] をクリックするまで編集内容を属性に適用しない] をオンにしていると、[保存] ボタンが表示され、フィールドに対して行われたすべての編集は [保存] をクリックするまで適用されません。
- 画像やその他のファイルをフィーチャに添付する (可能な場合) には、ポップアップの [アタッチメント] セクションにある [参照] をクリックして、コンピューターからファイルを選択します。
- 関連レコードを追加するには (可能な場合)、ポップアップをスクロールダウンして、関連テーブルの右にある鉛筆アイコンをクリックします。
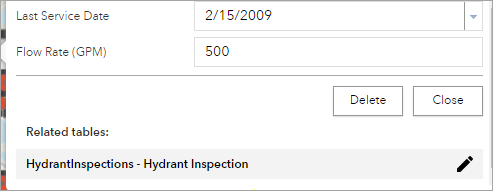
- フィーチャを追加すると、ポップアップが表示されます。
- フィーチャを編集するには、マップ上のフィーチャをクリックし、そのフィーチャのポップアップを開いて情報を編集します。
- 関連レコードを編集するには (利用可能な場合)、ポップアップをスクロールダウンして、関連テーブルの右にある鉛筆アイコンをクリックします。ポップアップに、属性に関連付けられているレコードが表示されます (存在する場合)。ドロップダウンをクリックして、異なるフィールド名を持つレコードを表示することもできます。
- 関連レコードの横にある鉛筆アイコンをクリックして、そのポップアップを開き、情報を編集します。
- 関連レコードを削除するには、[削除] をクリックします。
- フィーチャを削除するには、マップ上のフィーチャをクリックし、そのフィーチャのポップアップを開いて [削除] をクリックします。
必要に応じて、ツールバーを使用してフィーチャの編集を実行できます。
- フィーチャ テンプレート フィルターが有効になっている場合、[フィーチャ レイヤー] ドロップダウン→をクリックしてレイヤーを選択すると、そのレイヤーに関連付けられているフィーチャ テンプレートだけが表示されます。または、テンプレート検索ボックスに入力し、テンプレートを検索することもできます。