グループ フィルター ウィジェットでは、マップ内の 1 つ以上のレイヤーに基づき、マップにフィルターを適用できます。一連のレイヤーが論理フィルター セットにグループ化されます。ユーザーが操作しやすいよう、各セットにはあらかじめ定義された値を設定できます。このウィジェットには、実行時に複雑なフィルターを作成できる通常モードと、フィルター条件を 1 つだけ適用できるシンプル モードがあります。
グループ フィルター ウィジェットの構成
このウィジェットは、アプリの起動時に自動的に開くように設定できます。この機能を有効にするには、ウィジェットで [アプリの起動時にこのウィジェットを自動的に開く] ボタン  をクリックし、ボタンを深緑色に変えます。
をクリックし、ボタンを深緑色に変えます。
次に、フィルター セットの作成手順を示します。フィルター セットを追加で定義する必要がある場合は、これらの手順を繰り返します。
- ウィジェット上にマウス ポインターを合わせて、[このウィジェットを構成] ボタン
 をクリックして、構成プロパティ ダイアログ ボックスを開きます。
をクリックして、構成プロパティ ダイアログ ボックスを開きます。 - このウィジェットのデフォルト アイコンを変更する場合は、[ウィジェット アイコンの変更] をクリックします。ファイル エクスプローラー ウィンドウが表示され、ウィジェット アイコンとして使用するローカル イメージ ファイルを選択できます。
構成には、変更できる状態のグループが 1 つ表示されます。
- [設定するフィルターの名前] を定義します。
[設定するフィルターの名前] からユーザーは名前を選択します。必要に応じて、このグループがフィルターする内容を説明文に追加できます。
- 必要に応じて、[設定済みの演算子] および [設定済みの値] を使用して、実行時にユーザーがこの条件を指定する必要がないようにこのフィルターの値を定義します。[設定済みの値] では、値を入力するか、虫眼鏡アイコンをクリックして既存のレイヤーから値を選択することができます。
- 同じレイヤー内の別のフィールドに対してフィルタリングする場合、パラメーター [レイヤーが複数回リストに表示されている場合は、フィールド間に次の演算子を使用します。] で、[OR] または [AND] を使用して、これらのフィルターの結合方法を制御します。
- 次の領域には、このフィルター セットでグループ化するレイヤーのテーブルがあります。デフォルトではレイヤーが 1 つ表示され、マップ上のランダムなレイヤーがあらかじめ設定されています。フィルターを適用するレイヤーとフィールドを選択します。[値の使用] 列の下にあるラジオ ボタンをオンにすると、値のドロップダウン リストから値を見つけることができます。ラジオ ボタンを選択しなかった場合、空のテキスト ボックスが表示されます。このラジオ ボタンはオプションです。
- このフィルター セットに別のレイヤーを追加するには、[レイヤーの追加] ボタンをクリックします。
- 別のフィルター セットを追加するには、[新しいグループの追加] ボタンをクリックします。これにより、フィルター セットのグループが新たに作成されます。必要に応じ、ステップ 3 ~ 7 を繰り返します。
- 次の 4 つのチェックボックスは、ウィジェットの動作を制御します。
- [シンプルなビューで開始] は、エンド ユーザーにウィジェットを表示する方法を指定します。このチェックボックスをオンにすると、演算子ドロップダウン リストと [条件の追加] ボタンがインターフェイスに表示されなくなります。そのため、インターフェイスがより基本的な表示になります。
- [ウィジェット オプションを非表示] はその他のウィジェット設定を開くアイコンを表示するかどうかを指定します。これには、定義済みフィルターの保存と読み込み、マップ内の既存のフィルター定義への付加 (ある場合)、ウィジェットを閉じた後にフィルターを維持する設定などがあります。
- Web マップに、事前定義された既存のフィルターが適用されている場合、[次の演算子を使用してフィルターを既存の Web マップ フィルターに追加] の OR または And を使用して、そのフィルターを無視するか、またはこのウィジェットで作成したフィルターを既存の Web マップ フィルターに追加するかを決定できます。デフォルトでは、このウィジェットは Web マップ フィルターを無視します。
- [ズーム] は、マップをフィルタリングされたデータの範囲にズームするかどうかを決定します。デフォルトでは、マップは現在の範囲を維持します。
- [ウィジェットを閉じた後に維持します] を使用すると、ウィジェットを閉じたときにフィルターを維持できます。
グループ フィルター ウィジェットの使用
- グループ フィルター ウィジェットをクリックすると、事前に定義されたフィルター セットの選択肢が表示されます。
灰色の分割線の下に、演算子とドロップダウン リストがあります。このケースでは、マップがフィルタリングされ、放置車両の苦情のみが表示されます。[適用] をクリックして、この設定を実行します。
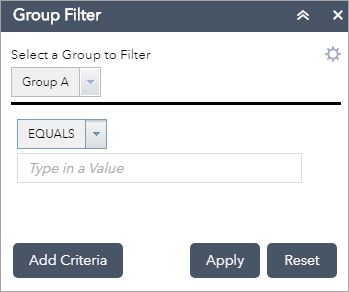
- [リセット] をクリックするとフィルターが解除され、マップはウィジェット使用前の状態に戻ります。
- ウィジェットを使用すると、実行時にフィルター条件を追加できます。[条件の追加] ボタンをクリックして、条件を追加します。2 つの条件が接続詞で結合されています。[OR] または [AND] のどちらかを使用して結合できます。
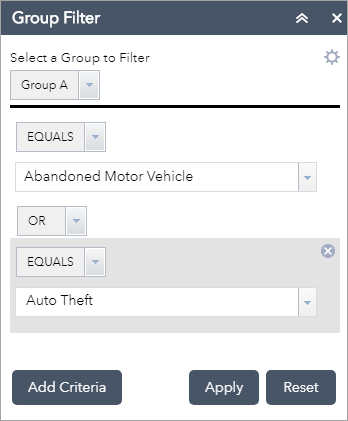
- ウィジェットには保存オプションがあるため、定義済みの条件の設定を保存しておくと再利用できます。歯車アイコンをクリックします。ウィジェット パネルがオプション パネルに切り替わります。
![[保存] オプション [保存] オプション](GUID-7605C534-9D9D-43AE-B289-54E5B73E838D-web.png)
- [保存] をクリックすると、定義済みの条件が JSON テキスト ファイルとしてローカルに保存されます。
- [保存されたファイルのアップロード] を使用すると、過去に保存されたファイルを読み込んで、ファイルに定義されたすべての条件を読み込み戻すことができます。
- 他のウィジェットでフィルター済みのマップを使用するには、ここで有効にすると、このウィジェットを閉じた後でもフィルターを維持することができます。デフォルトでは、ウィジェットを閉じると、すべてのフィルターがマップの初期状態に戻ります。