近隣検索ウィジェットを使用して、定義した住所または位置のバッファー内のフィーチャを検索したり、それらのフィーチャに関する詳細な情報を表示したり、選択したフィーチャまでのルート案内を取得したりすることができます。
さらに、近隣検索ウィジェットは、バッファー内のポリゴン フィーチャではなく、定義された住所や場所を含むポリゴン フィーチャを見つけるよう構成することができます。
注意:
このウィジェットは、バッファー処理の点で、計測ウィジェットと異なっています。近隣検索ウィジェットでは、ユークリッド バッファー (平面) がデフォルトで使用され、オプションとして測地線バッファーを選択できます。一方、計測ウィジェットではデフォルトで測地線バッファーが使用され、これ以外にオプションはありません。
近隣検索ウィジェットの構成
このウィジェットは、アプリの起動時に自動的に開くように設定できます。この機能を有効にするには、ウィジェットで [アプリの起動時にこのウィジェットを自動的に開く] ボタン  をクリックし、ボタンを深緑色に変えます。
をクリックし、ボタンを深緑色に変えます。
- ウィジェット上にマウス ポインターを合わせて、[このウィジェットを構成] ボタン
 をクリックして、構成プロパティ ダイアログ ボックスを開きます。
をクリックして、構成プロパティ ダイアログ ボックスを開きます。 - このウィジェットのデフォルト アイコンを変更する場合は、[ウィジェット アイコンの変更] をクリックします。
ファイル エクスプローラー ウィンドウが表示され、ウィジェット アイコンとして使用するローカル イメージ ファイルを選択できます。
- [検索ソースの設定] セクションを構成するには、「検索ウィジェット」をご参照ください。近隣検索ウィジェットでも同じ構成手順に従います。
- ウィジェット構成の [検索設定] セクションでは、次のオプションを指定します。
- [検索結果のフォントの色の検索] - 検索結果のタイトル セクションに表示される色です。
- [検索レイヤーの選択] - ウィジェットで構成するレイヤーを選択します。
注意:
検索レイヤーはポップアップが構成されている必要があります。
- [場所の設定] ボタン - このオプションを有効にすると、検索ボックスの横に [場所の設定] ボタンが表示されます。そのボタンをクリックした後、マップをクリックして検索場所を設定します。このオプションを有効にしない場合は、マップをクリックすると、場所が自動的に設定されます。
- [選択した検索レイヤーの結果のみを描画] - このオプションを有効にすると、リストされた検索結果で選択されたレイヤーのフィーチャだけが表示されます。
- [バッファーの表示設定] - このオプションを有効にすると、バッファーが表示されます。
- [バッファー距離の設定] - バッファー スライダーのデフォルト値を定義します。
- [最大バッファー距離の設定] - バッファー スライダーの最大値を定義します。
- [バッファーの距離単位] - バッファー スライダーで使用される単位 (マイル、キロメートル、メートル、フィートなど) を定義します。
- [結果数の制限] - 返される結果の最大数を指定します。
- [測地線バッファーの使用] - このオプションを有効にすると、ユークリッド バッファー (平面) ではなく、測地線バッファーが生成されます。
- [住所または位置のシンボル] - 検索場所のマークに使用されるシンボルを選択して調整します。
- [選択フィーチャにズーム] - このオプションを有効にすると、バッファーではなく選択したフィーチャにズームして場所が設定されます。
- [交差するポリゴンを返す] - このオプションを有効にすると、バッファー内のポリゴンではなく、検索された場所を含むポリゴン (複数可) が返されます。
- 必要に応じて、ウィジェット構成の [ルート案内設定] セクションで、ルート検索を使用するようにウィジェットを設定します。ルート検索を使用して、選択したフィーチャまでのルート案内を取得できます。
ライセンス:
ArcGIS Online のネットワーク解析サービスを使用するには、組織のサブスクリプションの ArcGIS Online が必要です。このサービスを使用するように設定するには、ArcGIS Online 用の有効なユーザー名とパスワードを指定します。このサービスに対するリクエストに成功するたびに、サブスクリプションからサービス クレジットが消費されます。また、ArcGIS Server ネットワーク解析サービスを所有している場合は、URL を指定することもできます。
ヒント:
セキュアなサービスを一般ユーザーと (たとえば、パブリックな Web アプリの一部として) 共有する場合は、一般ユーザーがアプリを使用する際にログインを要求されないように、認証情報をアイテムと一緒に格納します。詳細については、「ArcGIS Server の Web サービス」をご参照ください。
- ウィジェット構成の [ルート案内設定] セクションを構成するには、次のオプションを指定します。
- [ルート サービス] - [設定] をクリックして ArcGIS Online 組織アカウントでルート サービスを参照するか、ルート サービスの URL を入力します。
- [ルート案内の長さの単位] - ルート案内の表示に使用される単位 (キロメートルまたはマイル) を選択します。
- [ルートを表示するシンボルの選択] - ルートに使用される表示シンボル、色、スタイル、透過表示、および幅を選択します。
- 属性値を表すグラフィックス (施設で利用可能な設備の絵文字など) を使用します。ウィジェット構成の [シンボルの設定] セクションで、次のオプションを指定して、これらのグラフィックスを構成します。
- 新しいシンボルを追加するには、[新しいシンボルの追加] をクリックします。
- グラフィックスによって表現するレイヤー、フィールド、およびそのフィールドの値を選択します。
- 選択したフィールドの値とレイヤーを表すシンボルを選択します。このグラフィックスは、[近隣検索] パネル内 (属性のポップアップ表示の下とアタッチメントの上) に表示されます。属性のグラフィックス表現は、属性がポップアップで非表示になっている場合でも表示されます。
- グラフィックスを削除するには、[アクション] 列にある [x] をクリックします。
- ユーザーが検索結果をフィルタリングし、正しい情報を見つけやすいようにします。ウィジェット構成の [フィルター設定] セクションで、次のオプションを指定して、これらのグラフィックスを構成します。
- [新しいフィルター] をクリックして、新しいフィルターを定義します。
- これらの設定によるフィルタリングの対象となる検索レイヤーを選択します。新しいフィルターの構成時には、[検索設定] タブで選択されたレイヤーのみを使用できます。
- [タイトル] テキスト ボックスにフィルター名を入力します。
- ローカル画像を参照し、フィルターのアイコンを選択します。アイコンを指定しなければ、デフォルトのアイコンが適用されます。
- また、マップに設定されているフィルターをアプリに引き継がない場合は、[マップに設定済みのフィルターを無効にします] の横にあるチェックボックスをクリックします。
- [フィルターの条件式を追加] をクリックします。
- [フィールド] ドロップダウン矢印をクリックして、リストからフィルター対象のフィールドを選択します。
- [演算子] ドロップダウン矢印をクリックして、リストから演算子を選択します。
- 特定の値に基づいてフィルターする場合は、[値] を選択して、フィールドに値を入力します。対話的な条件式を設定する場合は、[値の確認] の左にあるチェックボックスをオンにします。[プロンプト] フィールドに値に関する情報、[ヒント] フィールドにヒントを入力します。
- 2 つのフィールド間で値を比較する場合は、[フィールド] を選択し、ドロップダウン矢印をクリックして、式のフィールドを選択します。
- 式で選択したフィールド内の特定の値に基づいてフィルターする場合は、[個別値] を選択し、フィールドから一意の値を選択します。また、前の条件式または他のすべての条件式 (順序に関係なく) に基づいて値を動的に表示することもできます。値に関する情報を [プロンプト] フィールドに入力し、ヒントを [ヒント] フィールドに入力して、値をリストに表示する方法を選択します。
注意:
個別値フィルターには 10.1 以降のマップ サービス レイヤーが必要です。10.0 以前のサービス レイヤーでフィルターを作成している場合、[個別値] オプションは表示されません。
注意:
[前の条件式でフィルター処理した値] または [他のすべての条件式でフィルター処理した値] を選択した場合のコード値の説明を表示するには、サービスが統計情報に基づくクエリの機能に対応している必要があります。
注意:
複数の値または一意の値に基づいた式を作成した場合、[値の確認] の左にあるチェックボックスをクリックして、対話型の式を設定できます。フィールドに基づいた式の場合、値を確認することはできません。
- 複数の式または 1 つ以上の式セットを作成するには、[フィルターの条件式を追加] または [式のセットの追加] をクリックします。
セットとは式をグループ化したものです。たとえば、[避難所] の収容人数が 201 人以上、[ステータス] がオープンなどです。
- 別のフィルターを追加するには、手順 g までを繰り返します。
- 作成したフィルターの上にマウス ポインターを合わせ、フィルターを削除したり並べ替えたりできます。
- [ウィジェットを開くときに、フィルター条件式 (存在する場合) を折りたたみます] オプションをオンにすると [値の確認] がオンのフィルターが折りたたまれます。
- [レイヤーでフィルターをグループ化] オプションをオンにすると、影響を受けるレイヤー別にフィルターを並べ替えることができます。
- [OK] をクリックして、構成を保存して閉じます。
注意:
このウィジェットは、Web AppBuilder for ArcGIS で使用されるマップのさまざまなエレメントを使用します。フィーチャのリストにはマップ内のレイヤー名が表示され、ポップアップのポップアップ タイトルから各レイヤーの結果が表示され、情報パネルにはポップアップが表示されます。ヒント:
ウィジェットで使用されるマップの ArcGIS Online アイテム ページのアプリケーション設定で、ルート検索を有効化または無効化します。[ルート案内] タブに [ルート案内を有効化するには、ArcGIS Online アイテムでルート検索が有効化されていることを確認してください] というメッセージが表示されたときに、ルート案内を有効化する場合は、使用しているマップのアイテム詳細ページの [アプリケーション設定] に移動して、ルート検索アプリケーション設定を再確認し、マップを保存します。詳細については、「アプリのマップ オプションの設定」をご参照ください。近隣検索ウィジェットの使用
- 近隣検索ウィジェット アイコンをクリックすると、ウィジェットが開きます。
- スライダーを目的の数値に調整することによって、バッファーを作成するエリアを定義します。
- 検索バーで住所を検索するか、マップ上の位置を直接クリックして、バッファーを作成する位置を定義します。
レイヤーごとに定義されたバッファー内で見つかったフィーチャのリスト、および各レイヤーに含まれるフィーチャの数が表示されます。
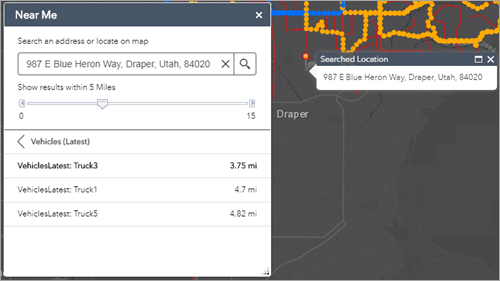
- 結果のリスト内のレイヤーをクリックし、目的のフィーチャをクリックします。
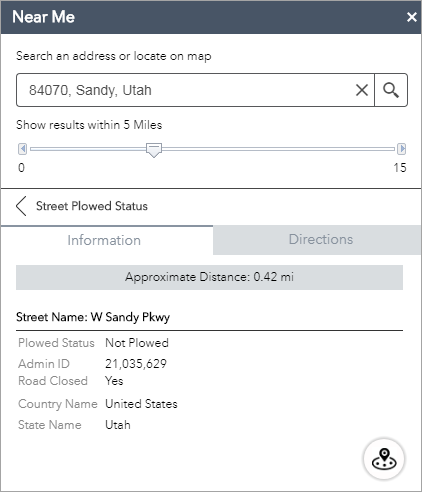
該当するフィーチャに関する情報が [情報] タブに表示されます。
- ウィジェットがルート案内を提供するように構成されている場合、[ルート案内] タブをクリックします。定義した位置から選択したフィーチャまでのルート案内が表示されます。