スクリーニング ウィジェットを使用すると、対象地域を定義し、指定されたレイヤーを解析して、潜在的な影響がないか確認できます。対象地域は、マップ上での描画、シェープファイルのアップロード、または座標と距離のペアを用いたトラバースの入力による場所名検索を使用して定義できます。解析結果をウィジェット内で検査し、必要に応じて印刷レポート、CSV ファイルのダウンロード、またはフィーチャのダウンロードを通して共有できます。
このウィジェットをニーズに合わせて使用する例については、「環境スクリーニング」をご参照ください。
スクリーニング ウィジェットの構成
このウィジェットは、アプリの起動時に自動的に開くように設定できます。この機能を有効にするには、ウィジェットで [アプリの起動時にこのウィジェットを自動的に開く] ボタン  をクリックし、ボタンを深緑色に変えます。
をクリックし、ボタンを深緑色に変えます。
- ウィジェット上にマウス ポインターを合わせて、[このウィジェットを構成] ボタン
 をクリックして、構成プロパティ ダイアログ ボックスを開きます。
をクリックして、構成プロパティ ダイアログ ボックスを開きます。 - 必要に応じて、[ウィジェット アイコンの変更] をクリックし、そのアイコンを独自の画像と置換します。
ファイル エクスプローラー ウィンドウが表示され、ウィジェット アイコンとして使用するローカル イメージ ファイルを選択できます。
- [レイヤーの追加] をクリックします。各レイヤーを追加して、ウィジェットによって解析されるマップ内のフィーチャ レイヤーを指定します。スクリーニング ウィジェットは、次のレイヤー タイプをサポートします。
- フィーチャ サービス
- マップ サービス
- [解析] タブで、必要に応じて各レイヤーのラベルを追加します。
- [アクション] の下の編集ボタン
 をクリックし、解析結果用のフィールドを選択します。
をクリックし、解析結果用のフィールドを選択します。 - [アクション] で、必要に応じてレイヤーの順序を変更するか、レイヤーを削除します。
- [AOI ツール] で、対象地域の定義に使用できるツールを選択し、ラベルを更新します。
- 必要に応じて、[解析でシェープファイルのアップロードを許可] を有効にします。
このオプションを使用すると、解析を実行するために必要に応じてウィジェットでさらにレイヤーを追加できます。
- 必要に応じて、[表示されないレイヤーは解析または結果の報告をしない] を有効にします。
このオプションを使用すると、表示がオフにされているため、または縮尺の表示設定に基づいてオフになっているために表示されないレイヤーは、[レポート] ボタンをクリックしても解析されません。レイヤーがレイヤーの表示設定に基づいて解析されない場合は、レイヤーは印刷レポートにも表示されません。
- [面積/長さを表示] で、オプションの 1 つを選択して、面積と長さのデフォルトの表示単位を指定します。
- [解析用の最大フィーチャ] を指定します。このパラメーターは、構成済みのレイヤーから返されて解析に使用されるフィーチャの最大数を制限します。
- デフォルトの解析結果単位に応じて、[検索許容値] をフィートまたはメートル単位で指定します。
検索許容値は、対象地域がポイントまたはライン形状の場合に、フィーチャの選択に使用されます。
- [ダウンロード] タブをクリックし、[ダウンロード設定] で、次のいずれかのオプションを選択します。
- [フィーチャ レイヤー] - ダウンロードしたいレイヤーを選択します。このオプションでは、CSV ファイルのダウンロードがサポートされています。また、レイヤーが、同期が有効化されたフィーチャ サービスの場合は、ファイル ジオデータベースおよびシェープファイルのダウンロードもサポートされます。
- [データの抽出タスク (Extract Data Task)] - CSV ファイルのダウンロード用にすべてのレイヤーが有効化され、[データの抽出タスク (Extract Data Task)] ジオプロセシング サービスを使用してフィーチャ データをファイル ジオデータベースまたはシェープファイルとしてダウンロードできます。
- [ダウンロードの無効化] - このオプションを選択すると、データのダウンロードは有効化されません。
- [レポート設定] で、次の任意またはすべての操作を実行します。
- [印刷サービスの URL] を更新して、[Web マップのエクスポート (Export Web Map)] タスクが有効化された別の印刷サービスを使用します。
- カスタム レイアウト テンプレートで別の印刷サービスを使用する場合は、必要に応じて [カスタム レイアウトの追加] をクリックし、レポートに使用できるようにします。
新しいエントリが [レイアウト] テーブルに追加されます。選択したレイアウトの [幅]、[高さ]、[ページ単位] を設定します。これらの値を使用して、レポートのページ サイズを定義できます。
注意:
ArcGIS Enterprise で追加の印刷サービスを公開する場合、[パラメーター] セクションの下にあるサービスの [実行モード] が [同期] に設定されていることを確認します。 - [デフォルト レイアウト] を変更します。
- [ロゴ] オプションで、画像をクリックしてロゴを変更します。
ファイル エクスプローラー ウィンドウが表示され、ロゴとして使用するローカル イメージ ファイルを選択できます。
- デフォルトの [レポート タイトル] のテキストを変更します。
- [列のタイトルの色] オプションを変更します。この色は、印刷レポートで列のタイトルの背景として表示されます。
- [脚注] テキスト ボックスに、印刷レポートで脚注として表示されるテキストを入力します。
- [一般] タブを確認します。ウィジェットの [対象地域] パネルと [レポート] パネルで使用されるラベルを更新します。
- ウィジェットのデフォルト バッファー設定を更新します。
- マップ内でバッファーを表現するために使用されるシンボルを変更します。
- マップ内でポイント、ライン、またはポリゴンの対象地域を表現するために使用されるシンボルを変更します。
- [検索ソースの設定] タブをオンにします。[検索ソースの設定] セクションを構成するには、「検索ウィジェットの構成」をご参照ください。スクリーニング ウィジェットの場合と同じ構成手順を実行します。
スクリーニング ウィジェットの使用
- スクリーニング ウィジェット アイコンをクリックすると、ウィジェットが開きます。
マップの右側にウィジェットが表示されます。
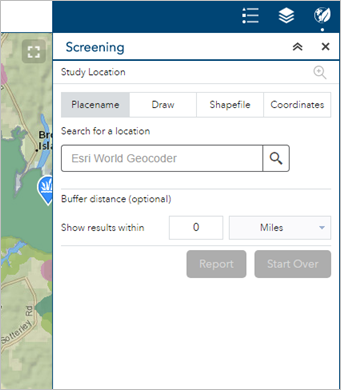
- 次のいずれかの提供ツールを使用して対象地域を定義します。
- 地名 - マップ内の位置を検索し、必要に応じてバッファーを適用します。
- 描画 - マップ上にポイント、ライン、またはポリゴンを描画するか、マップからフィーチャを選択し、必要に応じてバッファーを適用します。[選択可能なレイヤーの選択] リストを使用し、マップ内で選択可能なレイヤーを定義します。
![[描画] タブ [描画] タブ](GUID-582DE1BD-71EE-493E-9357-AA70E4ECAEED-web.png)
- シェープファイル - 圧縮されたシェープファイルをアップロードし、必要に応じてバッファーを適用します。
- 座標 - マップ内の検索、座標ペアの入力、またはマップ上でのポイントの描画によってトラバースの始点を特定します。方位と距離のペアを入力して、トラバースを定義します。
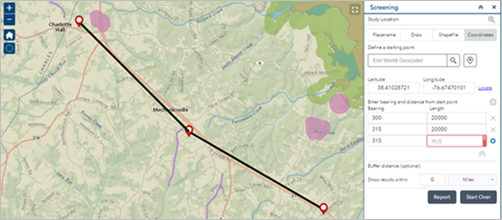
- バッファーを定義します。
- [やり直す] をクリックして、定義済みの対象地域を削除し、新しい対象地域を作成します。
- [レポート] をクリックして、対象地域内の構成済みのレイヤーを解析します。
解析結果がパネルに表示されます。データが対象地域と交差しているレイヤーについてフィーチャ総数がレポートされ、次の情報と一意の属性の組み合わせをグループ化することで結果が表示されます。
- 対象地域がポリゴンの場合のオーバーラップの面積
- 対象地域がポリゴンの場合のオーバーラップの長さ
Web マップの座標系の交差ジオメトリに対して、クリップ解析を実行することで、面積と長さが計算されます。基本となるマップまたはフィーチャ サービスに Web マップ以外の空間参照がある場合、データの変換はサービスが行います。Web マップで Web メルカトル座標系が使用されている場合、すべてのジオメトリ操作は測地線の長さと面積を使用して実行されます。Web メルカトルが使用されていない場合は、平面の長さと面積が使用されます。
結果についての調査
- レイヤーをクリックして、結果の詳細を展開します。レイヤーの詳細が展開されます。
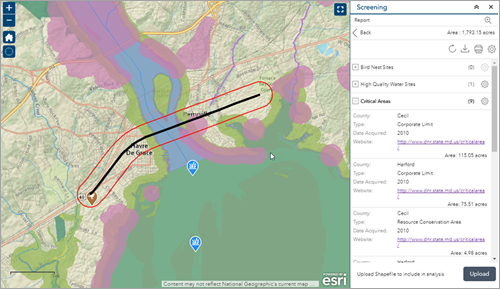
- 設定ボタンをクリックして、結果で表示されるフィールドを選択します。
注意:
すべてのフィールドを無効にすると、レイヤーは印刷レポートに表示されません。
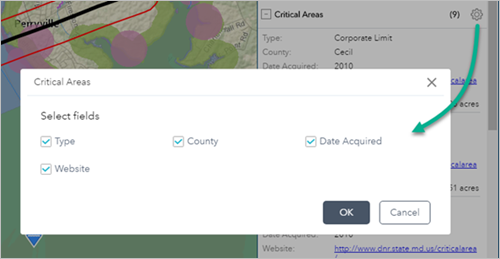
- 必要に応じて、[アップロード] ボタンをクリックして、解析用にさらにレイヤーを追加します。
ファイル エクスプローラー ウィンドウが表示され、圧縮したローカル シェープファイルを選択できます。
- 必要に応じて、[解析の単位の選択] ボタンをクリックして、解析結果の単位を変更します。
ウィンドウが開いて、解析結果の長さと面積の単位を選択できます。
- 必要に応じて、[レポートの更新] ボタンをクリックして、現在の対象エリアの解析結果を更新します。
- [ダウンロード] ボタンをクリックし、形式を選択して、フィーチャ情報を CSV ファイル、ファイル ジオデータベース、またはシャープファイルのいずれかの形式でダウンロードします。
- [印刷] ボタンをクリックし、ページのサイズと向きを選択して、解析結果のレポートを印刷します。
新しいウィンドウが表示されます。レポート タイトルまたはコメントを変更します。