選択ウィジェットを使用すると、マップ上のフィーチャを対話的に選択し、選択したフィーチャに対してアクションを行えます。選択されたフィーチャは、入力として他のウィジェット (ジオプロセシング ウィジェット、属性テーブル ウィジェット、ルート案内ウィジェットなど) に渡すことができます。選択できるアクションは次のとおりです。
- [ズーム] - デフォルト設定です。
- [画面移動] - デフォルト設定です。選択したフィーチャまでマップを画面移動します。
- [フラッシュ] - デフォルト設定です。選択したフィーチャを点滅させます。
- [CSV ファイルにエクスポート] - 選択したフィーチャを CSV ファイルにエクスポートします。
- [フィーチャ コレクションにエクスポート] - 選択したフィーチャを features.json ファイルにエクスポートします。
- [GeoJSON にエクスポート] - 選択したフィーチャを features.geojson ファイルにエクスポートします。
- [マイ コンテンツに保存] - 選択したフィーチャ (単一のフィーチャなど) をフィーチャ コレクション アイテムとして ArcGIS Online または ArcGIS Enterprise のコンテンツ ページの [マイ コンテンツ] に保存します。
- [マーカーの追加] - ポイント フィーチャにマーカーを追加します。
- [ポップアップの表示] - フィーチャのセットでは使用できません。
- [関連レコードの表示] - フィーチャに関連レコードがあれば表示されます。
- [統計情報] - 単一のフィーチャでは使用できません。数値タイプのフィールドの概要を表示するだけです。
- [レイヤーの作成] - 単一のフィーチャまたは選択したフィーチャからレイヤーを作成します。
- [属性テーブルの表示] - 選択されたレイヤーを表示するには、属性テーブル ウィジェットが構成されている必要があります。
- [編集] - 選択されたレイヤーを編集するには、編集ウィジェットが構成されている必要があります。
- [インシデントとして設定] - インシデント解析ウィジェットと単一のフィーチャが必要です。
- [ジオプロセシングの入力として設定] - 選択されたレイヤーに基づき、ジオプロセシング サービスを適切に構成するには、ジオプロセシング ウィジェットが必要です。
- [この場所へのルート案内] - ルート案内ウィジェットと単一のポイント フィーチャが必要です。
- [この場所からのルート案内] - ルート案内ウィジェットと単一のポイント フィーチャが必要です。
- [選択の解除] - デフォルト設定です。選択セットを解除します。
注意:
上記のアクションの一部は、選択されているのが単一のフィーチャか複数のフィーチャか、アプリでどのウィジェットが構成されているかによって使用できないこともあります。
選択ウィジェットは、ウィジェット同士がどのようにつながっているかを例示します。
選択ウィジェットの構成
このウィジェットは、アプリの起動時に自動的に開くように設定できます。この機能を有効にするには、ウィジェットで [アプリの起動時にこのウィジェットを自動的に開く] ボタン  をクリックし、ボタンを深緑色に変えます。
をクリックし、ボタンを深緑色に変えます。
- ウィジェット上にマウス ポインターを合わせて、[このウィジェットを構成] ボタン
 をクリックして、構成プロパティ ダイアログ ボックスを開きます。
をクリックして、構成プロパティ ダイアログ ボックスを開きます。 - 必要に応じて、[ウィジェット アイコンの変更] をクリックし、独自の画像と置換します。
ファイル エクスプローラー ウィンドウが表示され、ウィジェット アイコンとして使用するローカル イメージ ファイルを選択できます。
- いずれかのアイコンをクリックしてツールを 1 つ選択するか、Ctrl キーを押しながらアイコンをクリックして複数のツールを選択します。次の選択ツールを利用できます。[四角形による選択] を含む複数のツールを選択した場合、ウィジェットを使用するときのデフォルトのツールは [四角形による選択] になります。
- ポイントによる選択
- ラインによる選択
- 四角形による選択
- 円による選択
- ポリゴンによる選択
- なげなわによる選択
- [選択色の設定] ドロップダウン メニューをクリックすると、選択したフィーチャをハイライト表示する色を選択できます。
- [選択設定モード] には 2 つのオプションがあります。1 つは、矩形内に完全に含まれる、または一部のみ含まれるフィーチャを選択するオプション、もう 1 つは矩形内に完全に含まれるフィーチャを選択するオプションです。
- 選択したフィーチャをユーザーが CSV ファイル、フィーチャ コレクション、または GeoJSON ファイルにエクスポートしたり、フィーチャ コレクション アイテムとして ArcGIS Online または ArcGIS Enterprise のコンテンツ ページの [マイ コンテンツ] にエクスポートしたりできるようにするには、[選択フィーチャのエクスポートを許可] をオンにします。
- マップで [選択するレイヤーの選択] チェックボックスをオンにします。
選択ウィジェットの使用
選択ウィジェットを使用する手順を次に示します。
- 選択ウィジェット アイコンをクリックすると、ウィジェットが開きます。
- チェックボックスをオンにし、レイヤー (複数可) を選択します。
ウィンドウの右上にあるボタン ([レイヤー] の並びにある) をクリックして、すべてのレイヤーを選択可能にしたり、選択不可にしたり、選択機能を切り替えたりすることもできます。
- [選択] ボタンにマウス ポインターを合わせます。次のアクションにより、[四角形による選択] を行えます。
- マップ上でマウス ポインターをドラッグして新しい選択セットを作成します。
- Shift キーを押しながらマップ上でマウス ポインターをドラッグし、選択したフィーチャを選択セットに追加します。
- Ctrl キーを押しながらマップ上でマウス ポインターをドラッグし、選択したフィーチャを選択セットから削除します。
- [選択] をクリックし、マップ上で描画してフィーチャを選択します。2 つ以上の選択ツールが構成されている場合、[選択] 上の矢印をクリックして、メニューからツールを選択します。
選択されたフィーチャの数がレイヤーの横に表示されます。
- 省略記号 ([...]) をクリックすると [選択アクション] ドロップダウン メニューが開きます。
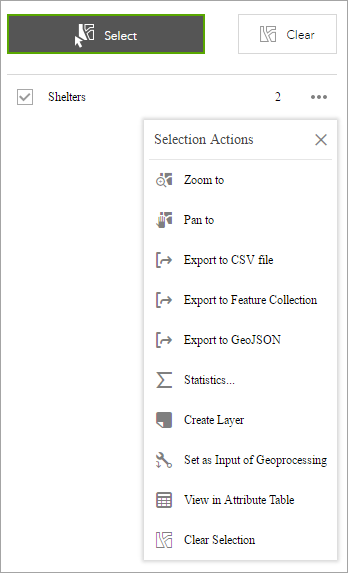
- [統計情報] など、いずれかのアクションをクリックします。統計情報に表示するフィールドを選択します。
- [レイヤーの作成] をクリックし、マップ上に新しいグラフィック レイヤーを作成します。レイヤーは、レイヤー リスト ウィジェットで表示と非表示を切り替えることができます。
- 構成時に [選択フィーチャのエクスポートを許可] オプションをオンにした場合は、[CSV ファイルにエクスポート] をクリックします。フィーチャ セットの CSV ファイルがローカルに生成されます。
注意:
[GeoJSON にエクスポート] が選択された場合、GeoJSON ファイルに空間参照情報が含まれないことがわかります。これは仕様によるものです。エクスポート プロセス中にジオメトリが自動的に WKID 4326 に投影変換されています。
- 必要に応じて、残りのアクションをクリックします。
- メイン パネルの [X] をクリックし、ドロップダウン メニューを終了します。
- または、数字をクリックしてフィーチャのリストを表示します。フィーチャの横にある省略記号 ([...]) をクリックし、選択アクション ドロップダウン メニューを開きます。
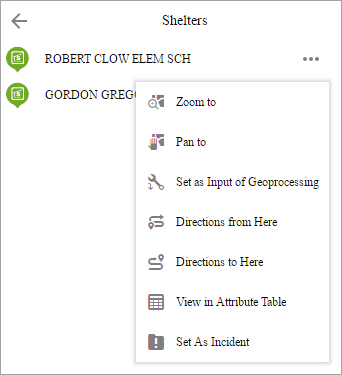
- [この場所からのルート案内] など、アクションを 1 つクリックします。フィーチャの場所が、ルート案内ウィジェットの目的地の 1 つになります。
- [インシデントとして設定] をクリックします。フィーチャの場所が、半径 10 マイルがバッファーとなるインシデントになります。
- 必要に応じて、残りのアクションをクリックします。
- [戻る]
 ボタンをクリックして、メイン パネルに戻ります。
ボタンをクリックして、メイン パネルに戻ります。 - [消去] をクリックして、すべての選択セットを消去します。