ストリーム ウィジェットを使用すると、ストリーミング フィーチャ レイヤーからのリアルタイムのデータ フィードを可視化および制御できます。また、空間フィルターと属性フィルターを適用して、レイヤーに送信するデータを制限することもできます。
ストリーム ウィジェットの他に、レイヤー リスト、凡例、属性テーブル、および印刷の各ウィジェットでもストリーム レイヤーを操作できます。ストリーム レイヤーの一部の属性は動的に更新されるため、属性テーブルを開くと、ストリーム レイヤーのスナップショットを含む属性のみが表示されます。
ストリーミング フィーチャ レイヤーは、HTML5 WebSockets を使用して ArcGIS Server のストリーム サービスに接続されます。WebSockets は HTML5 の新しい機能です。最新のブラウザーのほとんどは WebSockets をサポートしていますが、ブラウザーの一部のバージョン (Internet Explorer 8、9 など) ではサポートされていません。WebSockets の詳細情報、およびブラウザーが WebSockets をサポートしているかどうかについては、WebSocket.org をご参照ください。
ライセンス:
ストリーム サービスを公開するには ArcGIS GeoEvent Server が必要です。
ストリーム ウィジェットの構成
ストリーム ウィジェットはマップ内のストリーム レイヤーを読み取り、ストリーム レイヤー テーブルにリストします。
このウィジェットは、アプリの起動時に自動的に開くように設定できます。この機能を有効にするには、ウィジェットで [アプリの起動時にこのウィジェットを自動的に開く] ボタン  をクリックし、ボタンを深緑色に変えます。
をクリックし、ボタンを深緑色に変えます。
- ウィジェット上にマウス ポインターを合わせて、[このウィジェットを構成] ボタン
 をクリックして、構成プロパティ ダイアログ ボックスを開きます。
をクリックして、構成プロパティ ダイアログ ボックスを開きます。 - ウィジェットのタイトルを設定します。必要に応じて、このウィジェットのデフォルト アイコンを変更する場合は、[ウィジェット アイコンの変更] ボタンをクリックします。
ファイル エクスプローラー ウィンドウを使用すると、ウィジェット アイコンとして使用するローカル イメージ ファイルを選択できます。
- マップ内のすべてのストリーム レイヤーが、ストリーム レイヤー テーブルにリストされます。構成するレイヤーを選択します。
- [ストリーミング コントロール] の下で、次のオプションをオン/オフして、ストリーミング機能を制御します。
- [ストリーミングの停止] または [ストリーミングの開始] オプションの有効化
- [前の観測データを消去] オプションの有効化
- [前の観測データを描画] オプションの有効化 (これは、[前の観測データを描画] プロパティがレイヤー内で設定されていない場合は無効化されます)。
- 空間フィルターを適用する場合、次の 2 つのオプションがあります。
- 観測データを現在のマップ エリア内に制限
- 観測データをユーザー指定エリア内に制限 - マップ上での描画には、四角形のみが使用できます。四角形の横にあるシンボル アイコンをクリックすると、色、透過表示、アウトライン色、幅を定義できます。
- [属性フィルターの有効化] をオンにして、[ストリーム属性フィルターの構成] ウィンドウを開きます。
- [フィルターの追加] をクリックして、[フィルター名] テキスト ボックスでフィルター名を変更します。
- [フィルターの条件式を追加] をクリックして、クエリ フィールドおよび式を選択し、テキスト ボックスに値を入力します。
- オプションで、[値の確認] をオンにします。このオプションを選択すると、入力値はデフォルトのクエリ値になり、新しい値を指定すると、実行時にデフォルトの値を上書きすることができます。
- また、オプションで、単一のクエリに 2 つのフィルターを定義できる [式のセットの追加] を使用することもできます。このセットの式の [すべて] または [一部] が true であるかどうかによって、セットで式のすべてを満たすフィーチャまたは一部を満たすフィーチャがマップ上に表示されます。
- 他のフィルターを追加するには、上記の手順を繰り返します。
- [OK] をクリックして、ウィンドウを閉じます。
- 既存の属性フィルターを変更するには、小さい編集アイコン
 をクリックして、[ストリーム属性フィルターの構成] ウィンドウを開きます。
をクリックして、[ストリーム属性フィルターの構成] ウィンドウを開きます。 - 手順 2 ~ 6 を繰り返して、テーブル内にある他のストリーム レイヤーを構成します。
- [OK] をクリックして、ウィジェットの構成ウィンドウを閉じます。
ストリーム ウィジェットの使用
- アプリケーション内のウィジェット アイコンをクリックして、ウィジェット パネルを開きます。
- 複数のレイヤーがある場合は、ドロップダウン リストからストリーム レイヤーを選択します。ここでは、LABus が選択されています。
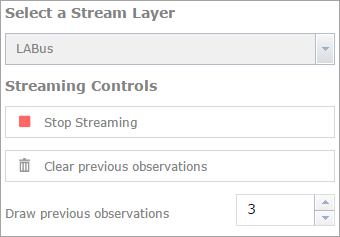
- [ストリーミングの停止] をクリックして、すべてのデータ フィードを停止するか、[ストリーミングの開始] をクリックして、リアルタイムのデータを表示します。
- 必要に応じて、[前の観測データを消去] をクリックして、マップ上にある既存のフィーチャをすべて消去します。
- マップ上に描画する前の観測データの数を変更します (存在する場合)。デフォルトでは、マップ内に定義されている同じ数値が表示されます。
- [空間フィルターを使用して観測データを制限] オプションをオンにして、[マップ上に描画して観測データを制限] をオンにします。
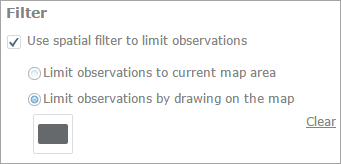
- 四角形をクリックして、マップ上に描画します。マップ上で四角形の内部にあるか交差しているフィーチャのみが表示されます。別のオプションをオンにして、観測データを現在のマップ範囲に制限することもできます。
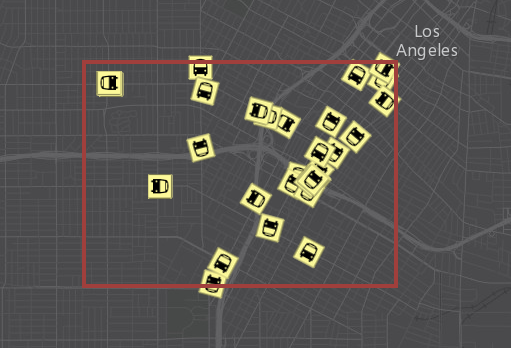
- [属性フィルターを使用して観測データを制限] オプションをオンにして、定義した属性フィルターをオンにします。要件を満たすフィーチャのみがマップ上に表示されます。
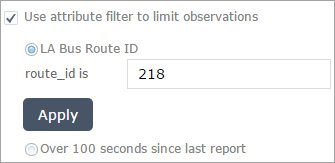
- 必要に応じて、空間フィルターと属性フィルターを一緒に適用して、マップ上のフィーチャを制限できます。