適合性モデラー ウィジェットを使用すると、次のことが可能になります。
- 活動に最適な場所の検索。
- 危険性の予測。
- 事象が発生する可能性が高い場所の識別。
このウィジェットを使用すると、さまざまなレイヤーを組み合わせて重み付けし、複数のファクターを一度に評価できます。たとえば、適合性モデルは、「虫害の危険が最も高いのは、どのエリアですか?」や 「商業開発に最適な場所は、どのエリアですか?」といった質問に対する答えを導き出すことができます。このような質問に対する答えは、入力したデータとそのデータから定義した条件によって異なります。
適合性モデラー ウィジェットは、高速な Web ベースの加重ラスター オーバーレイを使用して、サービスからモデルを生成します。空の状態の加重ラスター オーバーレイ (WRO) サービスまたは事前に構成された WRO モデルから開始できます。レイヤーを選択し、ウェイトを割り当て、レイヤーの分類値を調整して、解析を定義します。次に、モデラーを実行し、結果を視覚化して、必要に応じて結果をアイテムとして組織またはポータルに保存します。
GeoPlanner のモデラーと同一の適合性モデラー ウィジェットは、加重オーバーレイ サービスと呼ばれる特殊なタイプのイメージ レイヤーを利用します。このタイプのサービスは ArcGIS Server で公開され、ArcGIS Online 上のアイテムとして追加されます。Esri が提供している加重オーバーレイ サービスもいくつかあり、ArcGIS Online でパブリックに利用できます。これには、地球規模の範囲の生態学的データセットと地形学的データセットがあります。これらのサービスのいくつかは、Esri で保持および更新されているため、常に最新のデータで解析を実行できます。適合性モデラー ウィジェットによって作成された適合性モデルは、エクスポート後に ArcGIS Online イメージ サービス レイヤーとしてホストされます。これらのサービスは加重オーバーレイ モデル サービス (略してモデル) と呼ばれています。
加重オーバーレイの理解
加重オーバーレイには、3 つの概念ステップがあります。まず、ラスター レイヤーごとに解析での重みが (パーセンテージとして) 割り当てられます。これにより、解析での各レイヤーの相対的な重要性を強調できるようになります。次に、各ラスター レイヤー内の値が共通の適合性スケールにマッピングされます。これにより、各ラスター レイヤー内のさまざまな情報を比較できるようになります。最後に、解析に含まれるすべてのラスター レイヤーが重ね合わせて表示されます。各ラスター セルの適合性の値にレイヤーの重みを掛けて求められた結果に、重ね合わせて表示される他のラスター セルの値が加算されます。この結果は、出力ラスター レイヤーでシンボルとして使用される適合性の値です。
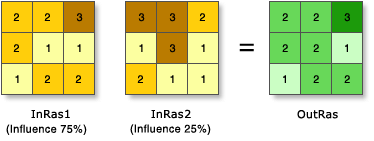
上の図で、2 つの入力ラスターは、1 ~ 3 の適合性スケールに再分類されています。各ラスターは、影響度で重み付けされています。各セル値に重みを掛けて求められた結果が合計されて、出力ラスターを作成します。たとえば、左上のセルで、入力されている 2 つの値はそれぞれ、(2 x 0.75) = 1.5 および (3 x 0.25) = 0.75 になります。1.5 と 0.75 を合計すると、2.25 になります。出力ラスター レイヤーは整数になるため、最終的な値は 2 に丸められます。
適合性モデラー ウィジェットの構成
- 適合性モデラー ウィジェットをアプリに追加します。
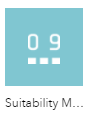
- [構成] パネルの [開始状態] で、次のいずれかのオプションを選択します。
- [空のモデル] - このモデルを選択すると、WRO サービス URL を直接ポイントできます。この方法では、ユーザーがウィジェットを開くたびに空の状態から開始します。これは、条件 (レイヤー) の組み合わせをさらに自由に試してみることができるユース ケースに適した方法です。
![[空のモデル] オプション [空のモデル] オプション](GUID-9E7632AB-D14A-4754-8CF9-F79B71938092-web.png)
- [事前に構成されたモデル] - このモデルを選択すると、ベースとなる WRO サービス、レイヤーの組み合わせ、および重み付けを含む WRO モデルを見つけることができます。これは、ユーザーが既存のモデルから新しいモデルを作成することが見込まれる場合に適した方法です (たとえば、危険因子に対するさまざまな利害関係者の異なる視点とそれぞれの危険因子の重要性)。
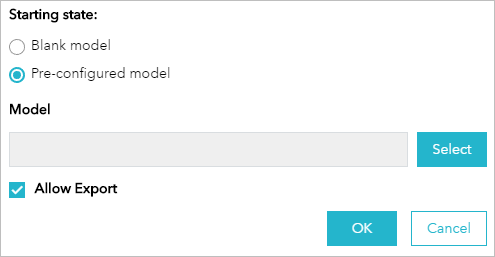
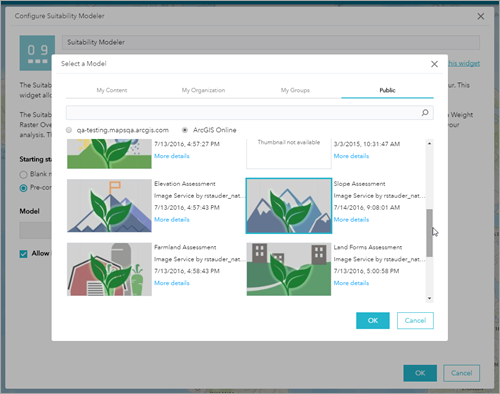
- [空のモデル] - このモデルを選択すると、WRO サービス URL を直接ポイントできます。この方法では、ユーザーがウィジェットを開くたびに空の状態から開始します。これは、条件 (レイヤー) の組み合わせをさらに自由に試してみることができるユース ケースに適した方法です。
- [エクスポートの許可] オプションでは、チェックボックスをオンまたはオフにすることによって、このウィジェットの使用後にユーザーが各自のモデルをエクスポートできるかどうか (ストレージによってクレジットが消費される可能性がある) を決定します。
- [OK] をクリックして構成を確定します。
適合性モデラー ウィジェットの使用
- [適合性モデラー] ウィジェットを開きます。
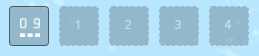
- [レイヤー] セクションで、解析に含めるレイヤーをオンにします。
最大 15 のレイヤーを選択できます。リストを下にスクロールして、すべてのオプションを表示します。
- [モデルの設計] をクリックします。
[モデル] セクションでパーセンテージを [パーセンテージ (%)] テキスト ボックスに入力して、各レイヤーに解析での相対的な重要性を割り当てることができます。パーセンテージの合計が 100 になってから、解析を実行する必要があります。
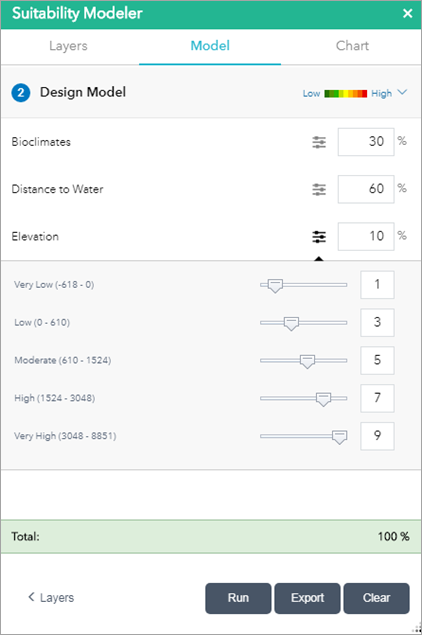
- 必要に応じて、各レイヤーを展開して、そのレイヤーのクラス ウェイトを調整します。
クラス ウェイトは、レイヤー値の適合性スケールへのマッピングを表しています。上の図では、[標高] レイヤーは 10% で重み付けされ、5 つのクラスが含まれています。各クラスは、適合値 1 ~ 9 にマッピングされます。[超低クラス (-618 ~ 0)] は、適合値 1 にマッピングされます。解析時に、-618 ~ 0 の標高値は 1 に再マッピングされます。この解釈は、条件に応じて異なります。たとえば、標高の高い場所で咲く花をサポートするエリアを特定する場合に適合値が 1 であれば、その花は見つからない可能性が高いことを示しています。
- [Run] をクリックします。
レンダリングされた WRO モデルがマップ上に表示されます。
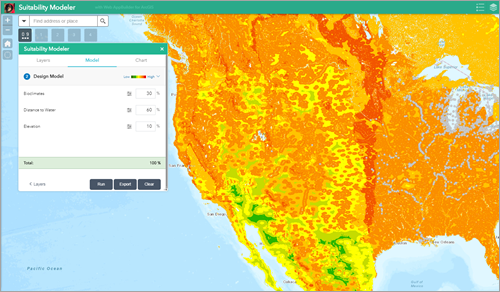
モデルを実行すると、チャートのパーセンテージを作成できます。
- [適合性モデラー] ウィンドウで [チャート] を選択します。
モデルのチャートを作成するフィーチャを選択します。たとえば、次のツールを使用できます。
- ポリゴンを描画
- フリーハンド ポリゴンの描画
- レイヤーから選択
- Pan
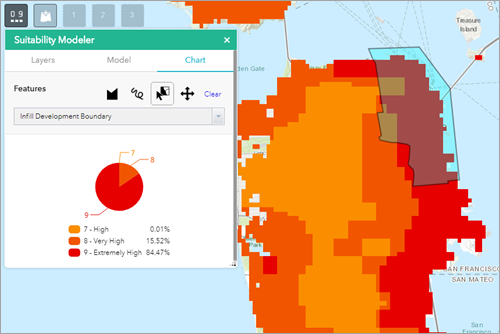
- [エクスポート] ダイアログ ボックスで、モデルの名前を入力し、[エクスポート] をクリックします。
[エクスポート] ダイアログ ボックスが閉じます。該当するモデルが ArcGIS Online で処理され、イメージ レイヤーとしてアプリに返されます。
注意:
[エクスポート] オプションは、[エクスポートの許可] が構成でオンになっていた場合のみ表示されます。
加重オーバーレイ モデルは、用地の適合性ファクターを視覚化して解析する効果的な手段です。モデル内の陰影に基づいて、機会のあるエリアとリスクのあるエリアを特定できます。作成したモデルは、さらに GeoPlanner ダッシュボード チャートへのリアルタイムのフィードバックに利用できます。これらのチャートは、デザイン レイヤーまたはその他のフィーチャ レイヤーがどのように評価レイヤーと重ね合わせて表示されるかを示します。この図では、設計と計画における適合性やリスクを把握できます。
加重オーバーレイ用の独自のデータを公開する方法の詳細については、GeoPlanner のドキュメントをご参照ください。